Openbox — это легкий и настраиваемый оконный менеджер. Идеально подходит для легкие дистрибутивы, такие как минимальный Ubuntu . Однако привыкание к этому может быть немного сложным для новых пользователей. Во-первых, при первой установке вас встретит черный экран. Хотя это может напугать, с помощью нескольких советов вы привыкнете к настройке и сможете настроить ее так, чтобы вас не встречал черный экран каждый раз, когда вы входите в систему. Здесь мы покажем вам, как установить и настроить Openbox на вашем ПК с Linux.
Полезно знать: несколько дистрибутивов Linux поставляются с Openbox предустановлен .
Установка Openbox
В дистрибутивах на базе Debian/Ubuntu используйте следующую команду:
sudo apt install openbox obconf
Для Fedora:
sudo dnf install openbox obconf
Для OpenSUSE:
sudo zypper install openbox obconf
Для Arch Linux используйте следующее:
sudo pacman -S xorg-xContents
Установка Openbox
e>
Примечание. Для этого урока мы будем использовать Ubuntu. Однако команды и шаги можно адаптировать для других дистрибутивов.
Меню приложений и диспетчер конфигурации Openbox
Об этом упоминалось ранее, но при первом входе в систему вы увидите пустой экран.
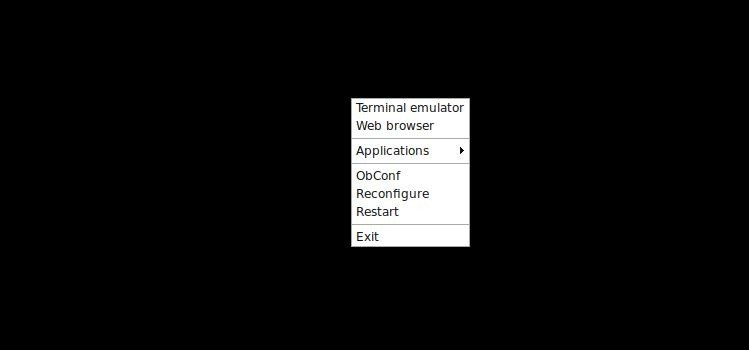
Но не бойтесь: все ваши приложения по-прежнему на месте. Вы можете получить к ним доступ из меню приложений Openbox. Чтобы получить доступ к этому меню, просто щелкните правой кнопкой мыши на рабочем столе и наведите указатель мыши на «Приложения».
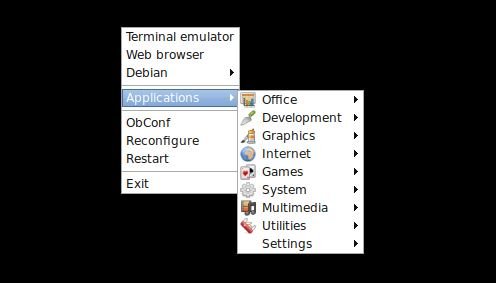
Если вы хотите изменить тему, в
Меню приложений и диспетчер конфигурации Openbox
в Obconf, чтобы открыть «Диспетчер конфигурации Openbox».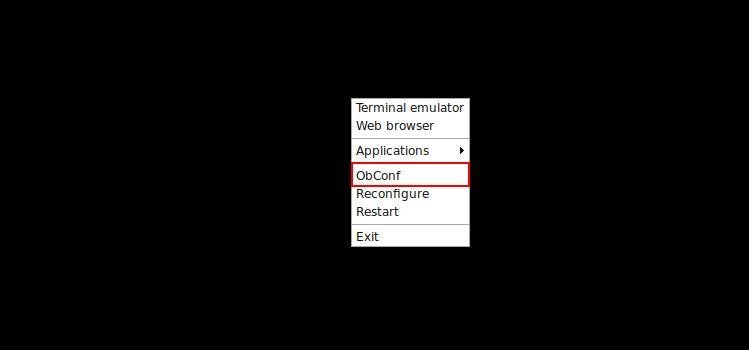
Доступно несколько тем, и у вас даже есть возможность установить новые темы.
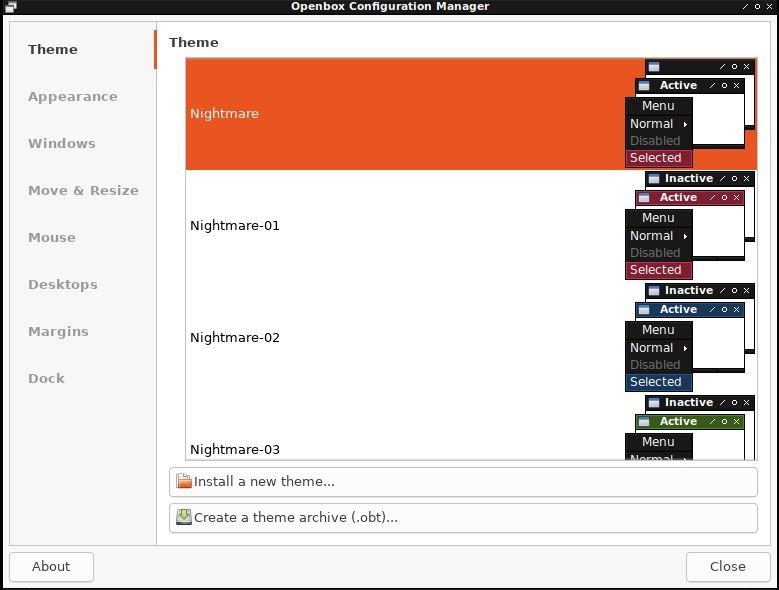
Помимо вкладки «Темы» у вас также будет доступ к следующим вкладкам:
- Внешний вид : здесь вы можете изменить внешний вид окон и шрифтов.
- Окна : на этой вкладке можно изменить настройки, относящиеся к вашим окнам.
- Перемещение и изменение размера : здесь вы можете настроить изменение размера окон.
- Мышь : на этой вкладке можно изменить настройки мыши. Например, вы можете выбрать, следует ли фокусировать окна при наведении на них указателя мыши.
- Рабочие столы : позволяет изменять настройки, связанные с управлением несколькими рабочими столами.
- Поля : здесь вы можете при желании установить поля экрана.
- Dock : позволяет настроить внешний вид приложения Dock.
Менеджер док-станции и обоев
Ваш рабочий стол, вероятно, теперь выглядит довольно странно без док-станции, так что давайте разберемся с этим. Перейдите к своему терминалу и установите Cairo Dock с помощью следующей команды:
sudo apt install xcompmgr cairo-dock
Теперь вам нужно будет сделать автозапуск Cairo Dock. Вы можете сделать это с помощью следующих команд:
cd ~/.config mkdir openbox cd openbox nano autostart
Последняя команда откроет редактор nano. Добавьте следующие записи в nano и сохраните файл (используя Ctrl+ O).
xcompmgr & cairo-dock &
Выйдите из системы и снова войдите, и вы сможете увидеть док-станцию.
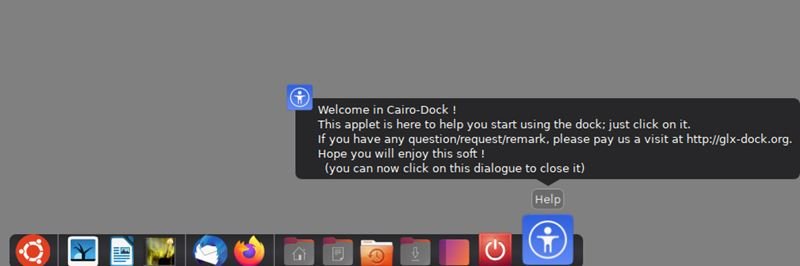
Cairo Dock добавляет такие ярлыки, как меню приложений и ярлык браузера. У вас также будет доступ к переключателю рабочего стола.

Когда док-станция установлена, следующая важная вещь, которой не хватает, — это обои. Вы можете начать этот процесс, установив Nitrogen. Сделайте это с помощью следующей команды:
sudo apt install -y nitrogen
После установки азота откройте настройки приложения и выберите места, где хранятся обои. Вы можете выбрать их, и изображения в этих папках станут доступны в качестве обоев. Затем
Менеджер док-станции и обоев
выбору.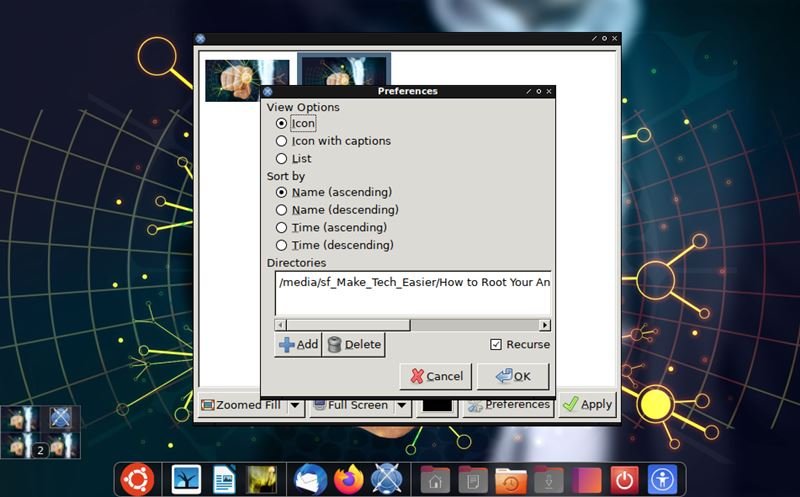
Подведение итогов
Как видите, Openbox легко установить, но поначалу может быть сложно понять, чем он так хорош. Однако, добавив знакомые слои, такие как док-станция и обои, вы оцените, насколько универсален и настраиваемый этот оконный менеджер. Вы также можете попробовать некоторые из лучшие темы Openbox , которые оживят ваш рабочий стол. Если Openbox вам не нравится, вы также можете попробовать другой облегченный оконный менеджер, например LXQT . Нажмите посетите Openbox Wiki для получения дополнительной информации о настройке Openbox.


