Сталкивались ли вы со знакомой проблемой, когда приложение Windows Photos работало медленно и требовало до 30 секунд для открытия простых файлов JPG? Даже при большом объеме оперативной памяти и небольшом количестве запущенных приложений вы можете почувствовать, что приложению «Фотографии» требуется слишком много времени для ответа. Причина: это больше связано с приложением, чем с вашим компьютером.
С помощью нескольких простых исправлений вы можете обеспечить мгновенную загрузку фотографий и видео в приложении «Фото». В этих исправлениях используются только собственные методы для Windows 10. В качестве дополнительного совета также опубликовано исправление задержек для другого приложения: Windows Photo Viewer, которое по-прежнему является мощной альтернативой Microsoft Photos.
Также читайте: Приложение «Фотографии» не работает в Windows? Вот исправления
Почему приложение Windows Photos работает так медленно?
Корень проблемы кроется в настройках конфигурации приложения «Фотографии», которые вы, возможно, не смогли отключить. В результате приложение «Фото» отображается с черным, а затем белым фоном примерно на 15–35 секунд, и только после этого оно начинает показывать изображение или видео.
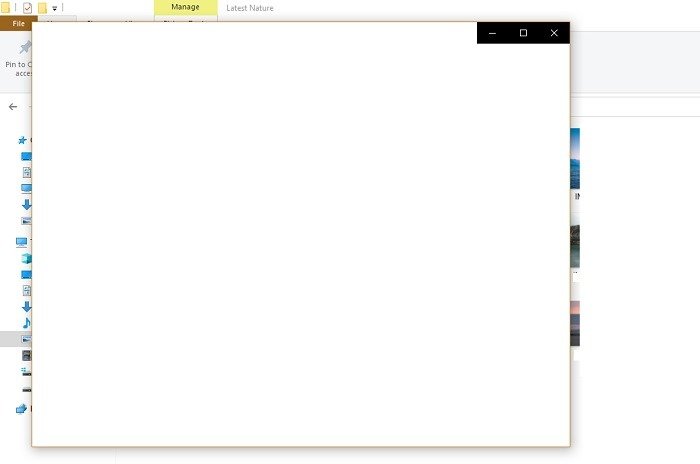
Обычно требуется много времени, чтобы открыть в приложении «Фото» только первое изображение, после чего остальные открываются без проблем. Это приложение потребляет много фонового диска. Приложение «Фото
Contents
Почему приложение Windows Photos работает так медленно?
амяти, но мы не будем здесь вдаваться в подробности.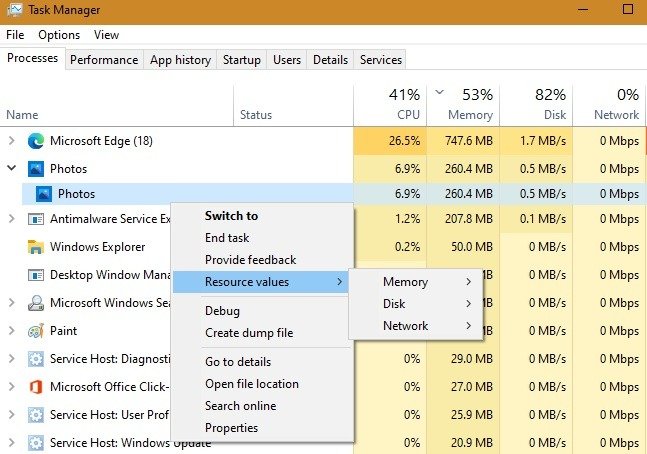
Все действия по устранению неполадок, описанные ниже, расположены в порядке приоритета.
Восстановить и сбросить настройки приложения «Фото»
Если вы столкнулись с внезапными задержками в работе приложения «Фото», вам следует немедленно восстановить его конфигурацию по умолчанию. Перейдите к приложению «Фото» в меню «Пуск» и щелкните правой кнопкой мыши, чтобы открыть «Настройки приложения».
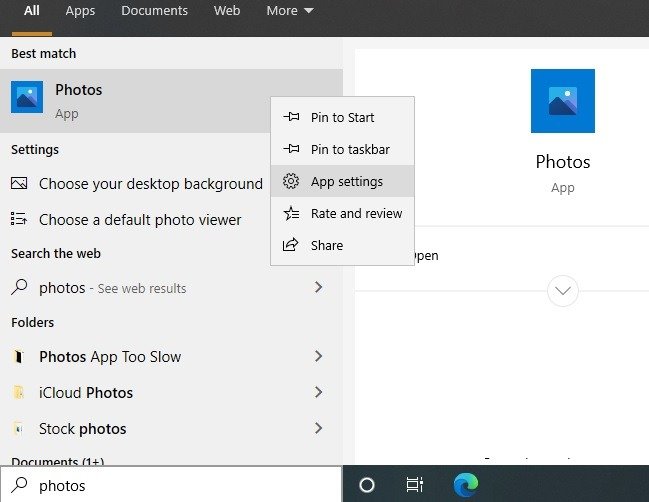
Восстановить и сбросить настройки приложения «Фото» можно быстро и легко, при этом вы не потеряете данные приложения. После того, как вы выполните оба шага, вы должны ожидать немедленного улучшения времени загрузки.
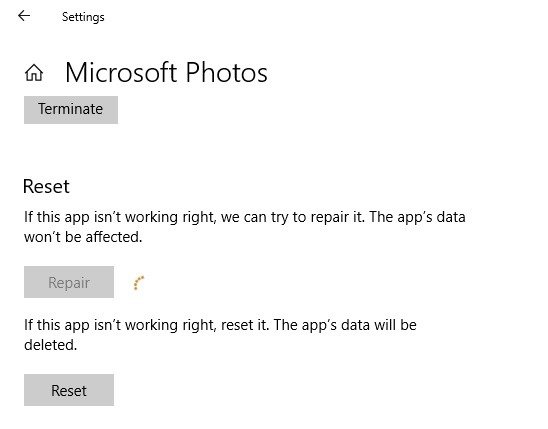
Во время сброса некоторые данные приложения удаляются, но их можно восстановить, просто войдя в систему с использованием учетной записи Microsoft.
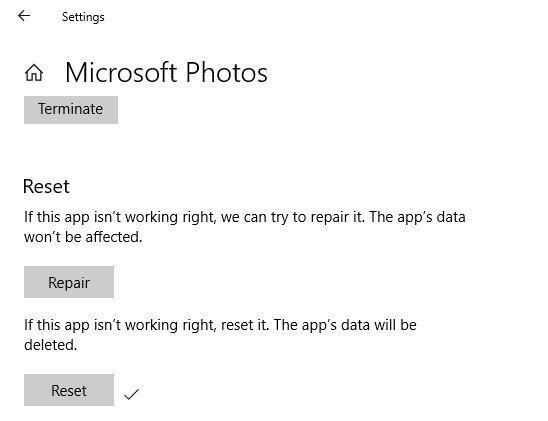
Устранение неполадок в приложении «Фото»
После выполнения двух вышеуказанных шагов вы должны заметить резкое улучшение скорости отклика приложения «Фотографии». Если проблемы остались, откройте «Устранение неполадок настроек» в меню «Пуск».
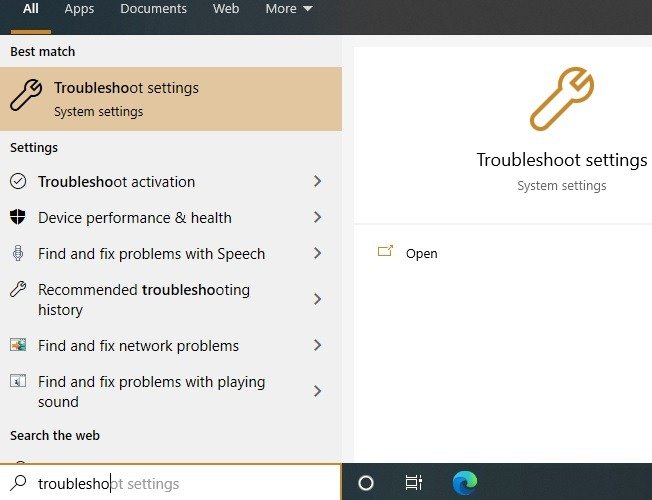
Пе
Восстановить и сбросить настройки приложения «Фото»
устранения неполадок, чтобы обнаружить возможные проблемы с приложением.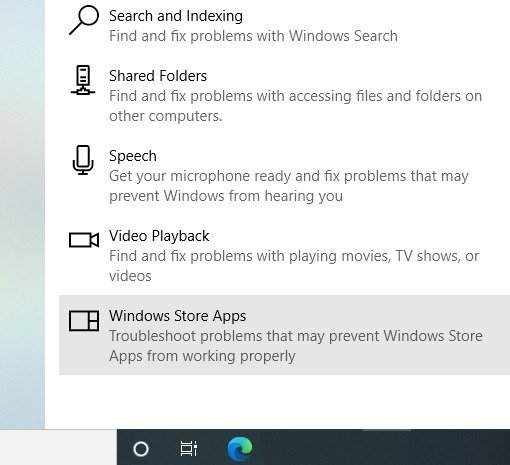
Обнаружение проблем занимает несколько минут, и если есть какие-либо проблемы с приложением «Фото», их следует устранить после анализа.
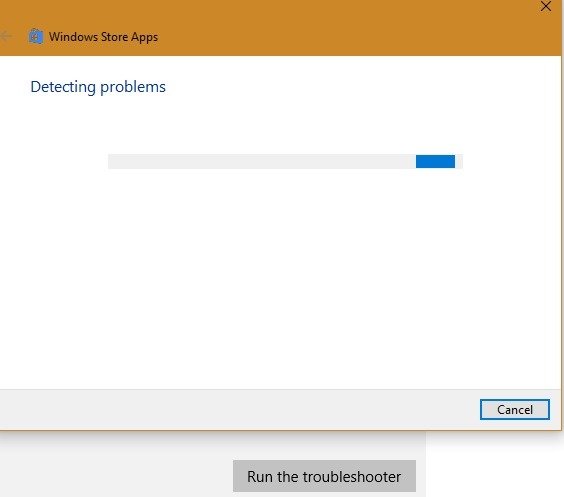
Вы также можете запустить проверку системных файлов в окне командной строки, чтобы восстановить поврежденные файлы. Используйте следующую команду:
sfc/scannow
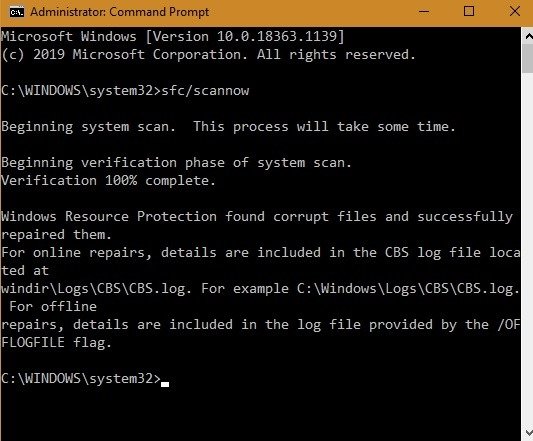
Убедитесь, что в приложении «Фото» установлены последние обновления
Лучше не использовать на своем компьютере устаревшую версию Windows 10, так как это может вызвать проблемы с приложением «Фотографии». Всегда устанавливайте на компьютер последние обновления системы, перезагружайте его, а затем попробуйте снова запустить приложение «Фотографии», чтобы проверить, решена ли проблема.
Кроме того, вы можете открыть приложение «Фотографии» в Microsoft Store и перейти в раздел «Загрузки и обновления» в трехточечном меню.
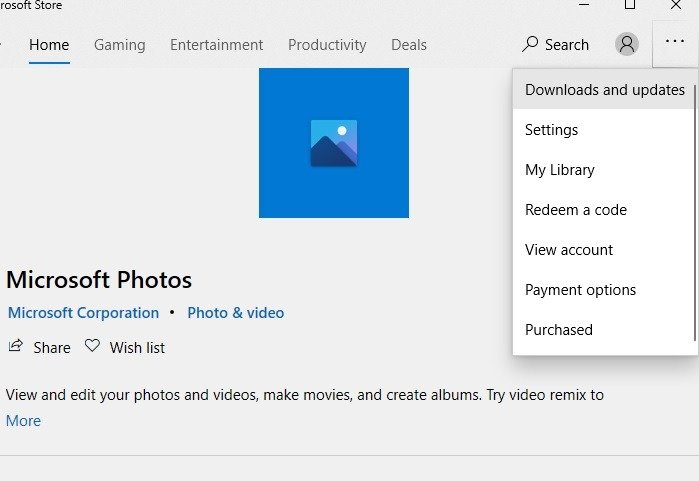
Используйте значок «Получить обновления», чтобы получить после
Устранение неполадок в приложении «Фото»
ing="async" src="https://saintist.ru/wp-content/uploads/2024/05/Photos-App-get-Updates.jpg" alt="Приложение «Фото»: получайте обновления">Дополнительный совет: ускорьте просмотр фотографий Windows
Одной из лучших альтернатив приложению «Фотографии» является классическая программа просмотра фотографий Windows. Вы можете установите его как приложение для просмотра фотографий по умолчанию в настройках «Приложения по умолчанию», а затем исправить ключи реестра для повышения скорости.
Откройте меню «Реестр» из regeditв меню «Пуск» и перейдите по следующему пути.
Computer\HKEY_CURRENT_USER\Software\Microsoft\Windows Photo Viewer\Slideshow
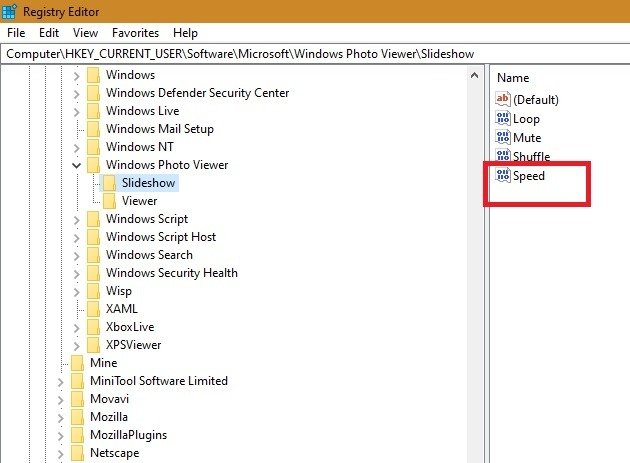
Нажмите правой кнопкой мыши и измените скорость слайд-шоу с «1» на «0».
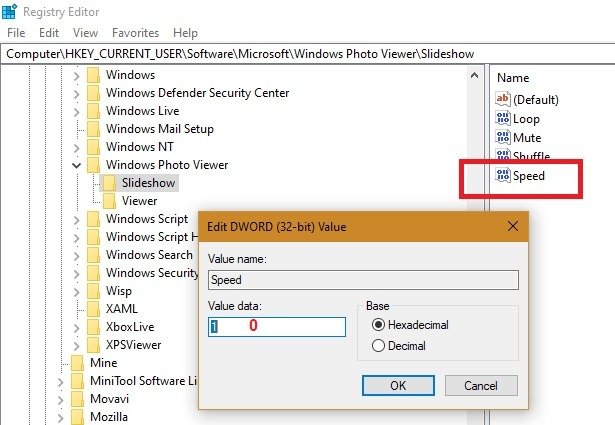
Вышеупомянутые исправления должны решить проблему медленного открытия приложения Windows Photos. Если вы часто пользуетесь приложением «Фото», вы можете узнать, как достичь лучше систематизируйте свои фотографии с помощью приложения «Фото» или даже добавьте туда Google Фото .


