VirtualBox – это популярный инструмент виртуализации, который позволяет устанавливать и тестировать виртуальные компьютерные системы в операционной системе хоста. С VirtualBox пользователи имеют возможность использовать полнофункциональную систему под управлением операционной системы по своему выбору без необходимости выполнять настройку на другом оборудовании. Однако совместное использование USB и сетевых устройств между хостом и гостевой машиной не так просто, как должно быть. Выполните следующие действия, чтобы совместно использовать USB-устройства между хостом и гостевой машиной в VirtualBox.
Также читайте: Как установить Windows в VirtualBox в Linux
Совместное использование USB-устройств между хост-машиной и гостевой машиной
Для доступа к USB-устройствам сначала потребуется установите гостевые дополнения VirtualBox и пакет расширений VirtualBox .
Чтобы установить гостевые дополнения, запустите гостевую машину VirtualBox. Затем в главном меню VirtualBox выберите «Вставить образ компакт-диска с гостевыми дополнениями» в подменю «Устройства».
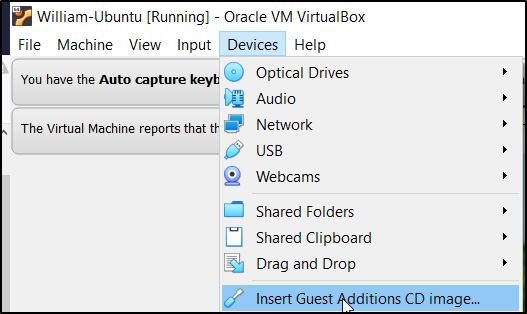
После этого установка должна начаться автоматически. Дождитесь завершения процесса установки. Обратите внимание, что процесс установки будет различаться в зависимости от операционной системы, которую вы используете на гостевом компьютере.
Чтобы установить пакет расширений, дважды щелкните файл пакета расширений. Должен открыться VirtualBox, и вы увидите приглашение установить пакет расширений.
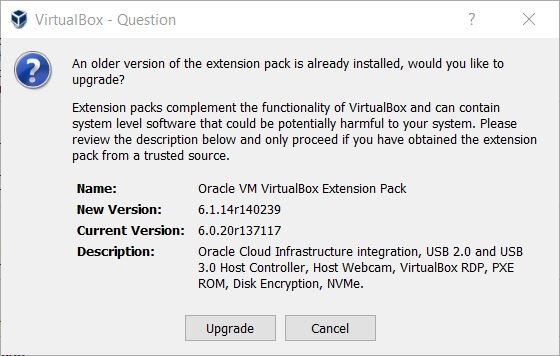
Следуйте инструкциям мастера установки, и все готово для использования USB-устройств на гостевой машине VirtualBox.
Чтобы вручную подключить USB-устройство, подключенное к вашему компьютеру, с вашего гостевого компьютера, откройте меню «Устройства» и выберите USB-устройство, к которому вы хотите получить доступ, в подменю USB.
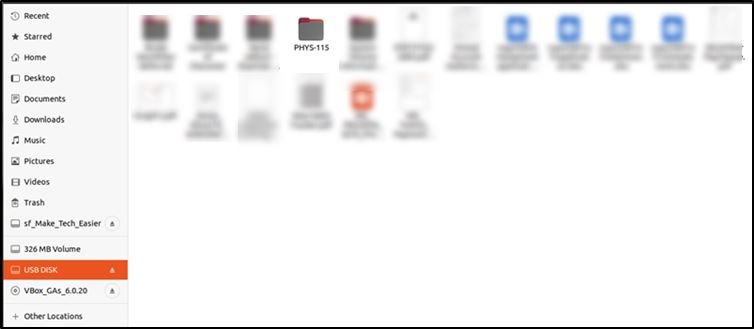
Вы также можете автоматически подключать USB-устройства в VirtualBox. Для этого вам нужно будет перейти в главное окно Virtualbox, выбрать свою виртуальную машину, затем перейти в «Настройки» и перейти к разделу «USB».
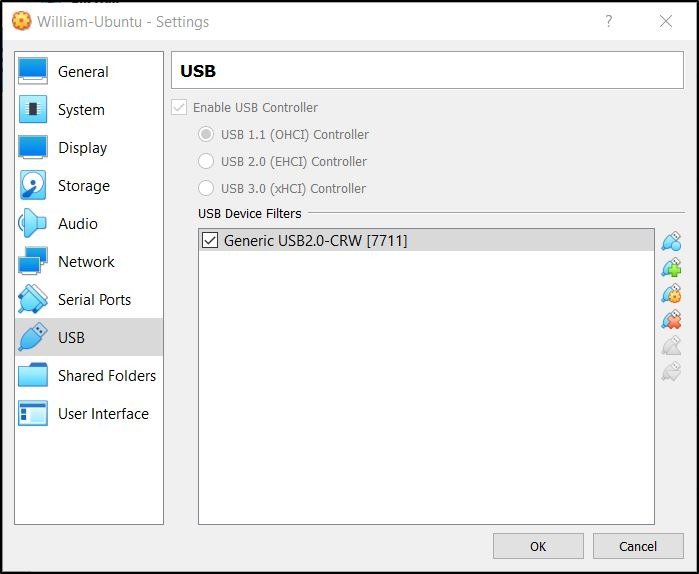
Нажмите кнопку «Добавить фильтр» и выберите USB-устройство, которое вы хотите подключить автоматически. Его необходимо подключить, пока вы используете гостевую машину.
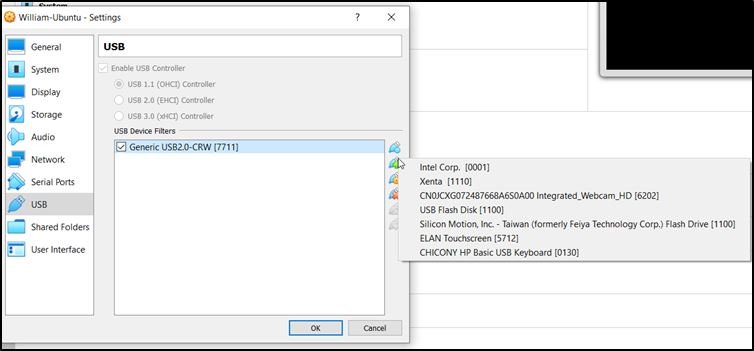
После нажатия кнопки «ОК» ваше устройство должно автоматически подключиться при следующем подключении к выбранному гостевому компьютеру.
Как совместно использовать сетевые устройства между хост-машиной и гостевой машиной
Настройки сети обычно настраиваются таким образом, что они сразу же работают в гостевых операционных системах VirtualBox. Однако если это не так или вы хотите изменить настройки, выберите гостевую ОС в главном окне VirtualBox и выберите «Настройки». В разделе «Сеть» вы можете выбрать следующие параметры в разделе «Подключено к»:
- NAT: при этой настройке ваша виртуальная машина будет иметь собственный IP-адрес, и к ней нельзя будет получить доступ с других устройств.
- Сеть NAT: похожа на NAT, но позволяет создать сеть с несколькими виртуальными машинами.
- Мостовой адаптер: этот параметр позволяет вашей виртуальной машине получать свой IP-адрес из того же источника, что и ваш хост-компьютер.
- Внутренняя сеть: аналогична настройке NAT и дает вам частный IP-адрес.
- Адаптер только для хоста: при такой настройке ваш хост-компьютер по сути действует как маршрутизатор и может взаимодействовать с гостевым компьютером. Однако вы не сможете получить доступ к Интернету без некоторых настроек.
- Общий драйвер: этот параметр обеспечивает связь между гостями и хостами виртуального бокса.
Что касается Bluetooth, иногда вам необходимо вручную включить адаптер Bluetooth. В некоторых случаях адаптер Bluetooth отображается как USB-устройство. Чтобы включить его, просто перейдите к опции USB, которая находится в меню «Устройства», и выберите адаптер Bluetooth. Следует отметить, что не всегда сразу понятно, какое устройство является адаптером Bluetooth. Выяснение этого может потребовать некоторых проб и ошибок. После включения адаптера вы сможете без проблем использовать Bluetooth в гостевой ОС.
Как видите, предоставить общий доступ к своим USB-устройствам гостевой машине в VirtualBox легко, хотя и не работает «из коробки». Аналогично, если на вашей гостевой машине недостаточно места, вы можете это сделать следующим образом: увеличить размер виртуального жесткого диска в VirtualBox .


