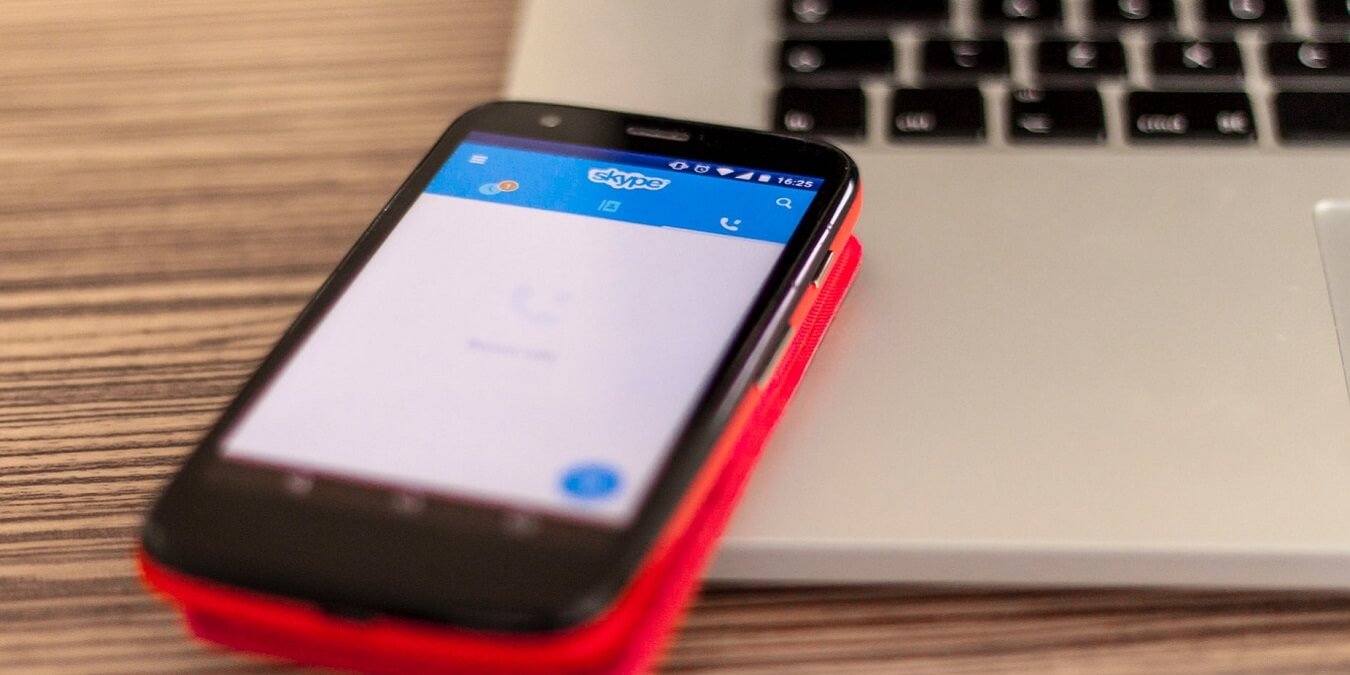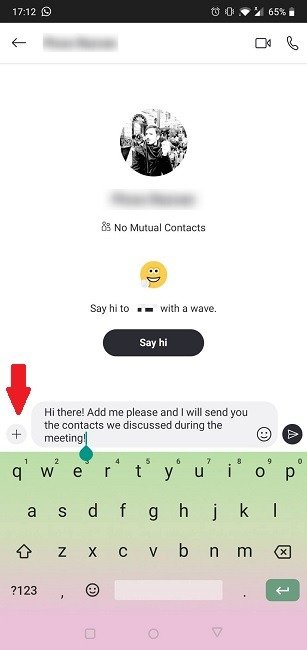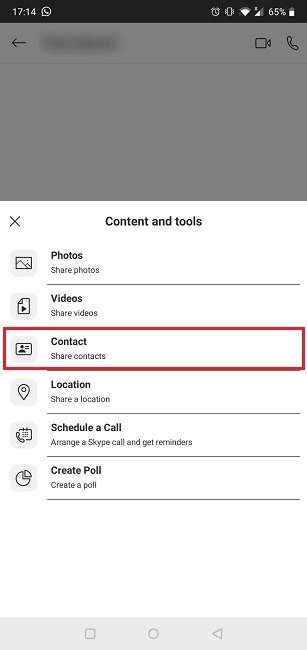Поскольку во время пандемии миллионы людей работают дома, использование Skype значительно возросло. Если вы тоже используете приложение для видеоконференций в профессиональных целях каждый день, возможно, вы ищете способы повысить свою производительность. В этой статье мы рассмотрим ряд советов и рекомендаций по работе со Skype, которые помогут максимально эффективно использовать его.
Если вы только начинаете работать со Skype, возможно, вам предпочтительнее сначала узнать все о настройка видеоконференции в приложении. Освоив эту основную функцию, вы сможете продолжать открывать для себя больше полезных приемов и функций Skype, которые облегчат вам жизнь.
Читайте также: Google Meet против Zoom против Skype: хорош ли Google Meet?
1. Настройка идентификатора вызывающего абонента
С помощью Скайп пользователи могут звонить на мобильные или стационарные номера (за дополнительную плату). Если вы хотите, чтобы ваши сотрудники знали, что звоните именно вы, вы должны знать, что можно установить идентификатор вызывающего абонента Skype (идентификация вызывающего абонента). Эту функцию можно установить и использовать бесплатно.
1. Откройте Skype на своем компьютере или Android.
2. Нажмите «Настройки».
Contents
1. Настройка идентификатора вызывающего абонента
cks-open-settings.jpg" alt="Хитрости Skype: открыть настройки">3. Найдите и выберите «Вызов».
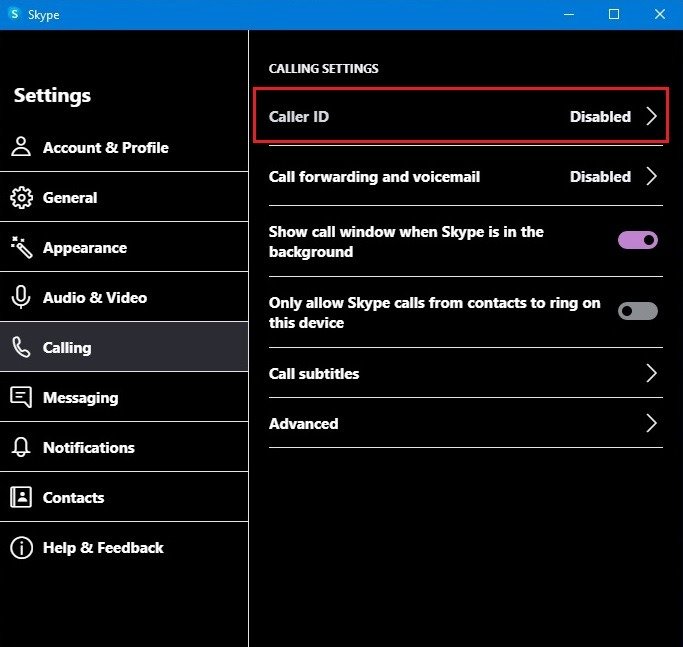
4. Включите переключатель «Идентификатор вызывающего абонента».
5. Выберите свою страну из раскрывающегося списка.
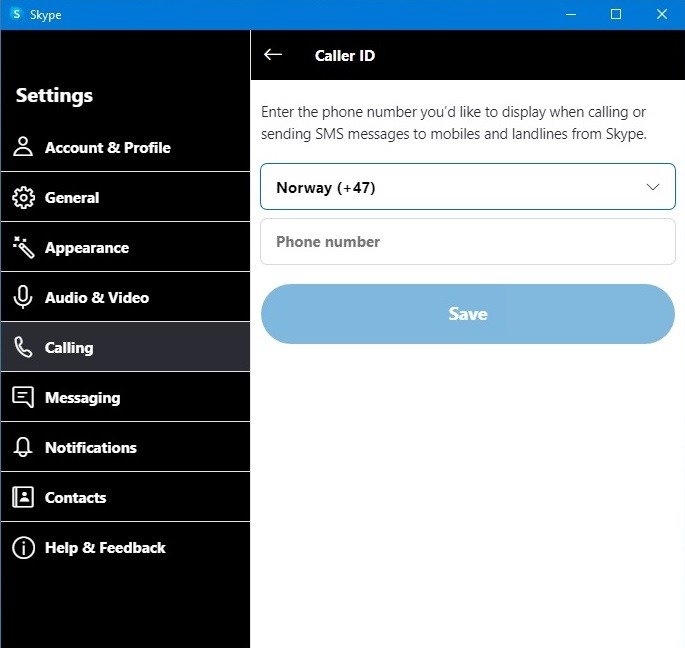
6. Введите номер мобильного телефона в появившееся поле и нажмите «Сохранить».
После выполнения этих действий вы должны получить на свой смартфон проверочный код, который необходимо ввести обратно в Skype, чтобы эта функция активировалась.
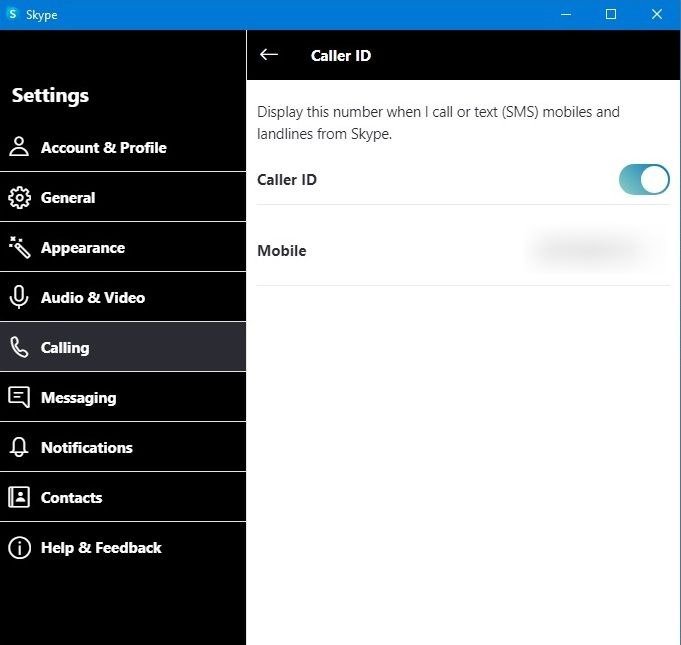
Читайте также: 9 приложений для звонков, позволяющих совершать бесплатные телефонные звонки откуда угодно
2. Переадресация вызова
Чтобы вы никогда не пропустили важный звонок, Skype позволяет пользователям настроить переадресацию звонков. Вы можете активировать эту функцию в Skype для настольных компьютеров или Android, выполнив точные действия, описанные выше, и выбрав «Переадресация вызовов и голосовая почта» в разделе «Вызовы».
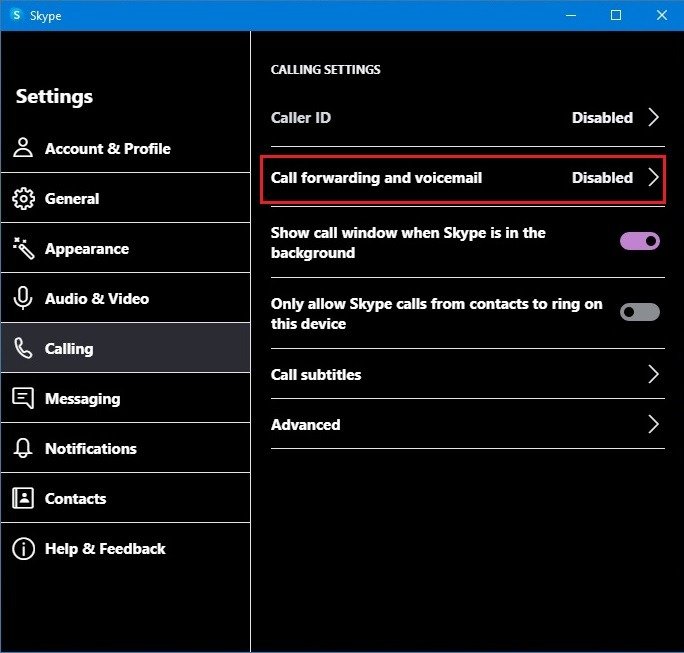
Здесь вам нужно будет установить временной интервал, по истечении которого вам будут переадресовываться звонки. У пользователей есть три варианта выбора, включая переадресацию на голосовую почту или другую учетную запись Skype.
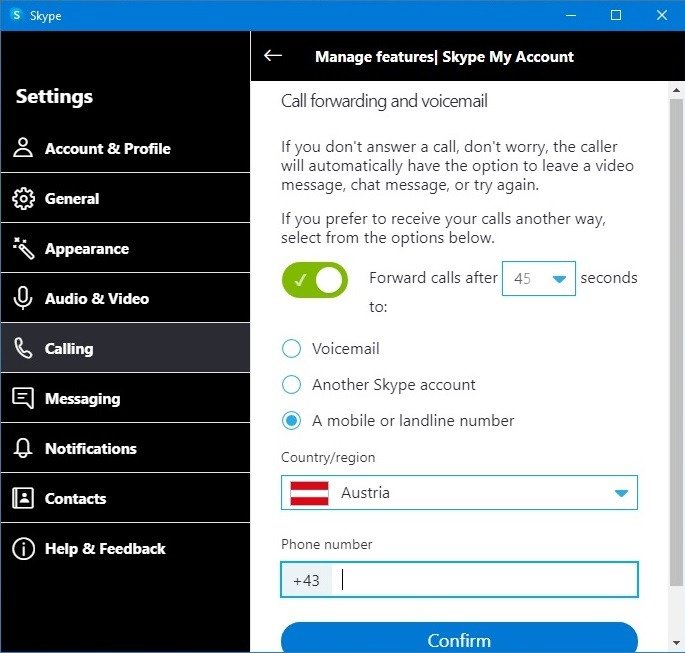
Последний — на номер мобильного или стационарного телефона. Если вы выберете этот вариант, вам нужно будет выбрать свою страну/регион, а затем ввести номер, на который вы хотите перенаправлять звонки.
3. Добавить субтитры во время звонков
Для тех, кто постоянно совершает телефонные звонки за границу и хочет убедиться, что понимает все, что им говорят, приложение предлагает некоторую помощь в этом направлении.
Skype для настольных компьютеров и Android позволяет включать субтитры во время звонков, чтобы вы могли читать слова, произнесенные во время аудио- или видеовызова.
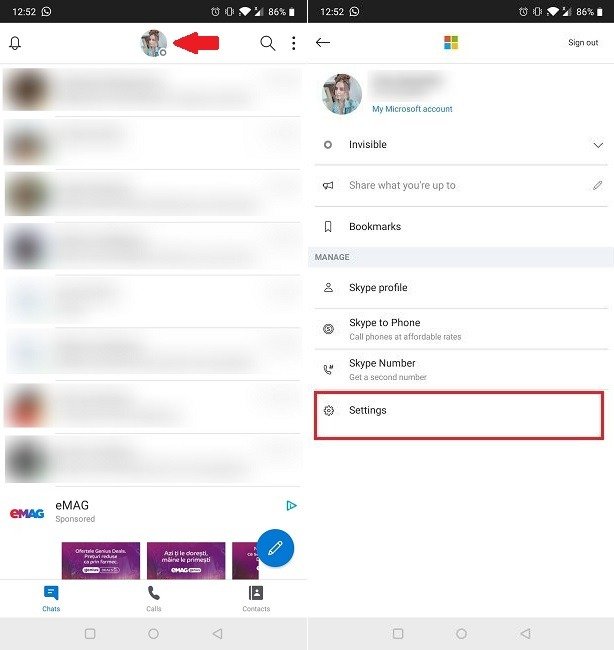
Для этого вам нужно открыть «Настройки ->Вызовы ->Вызов субтитров». Здесь включите опцию «Показывать субтитры для всех в
2. Переадресация вызова
ь к фактическому звонку, еще раз проверьте, что вы выбрали правильный «Язык разговора».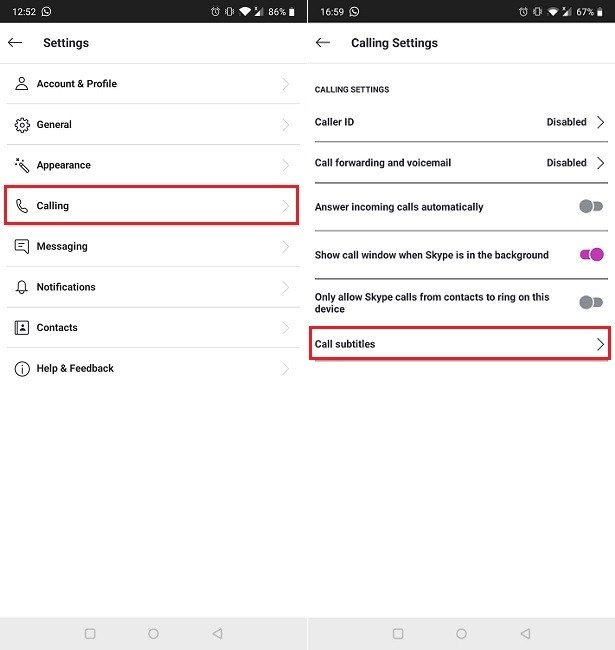
4. Настройка сочетаний клавиш
Сочетания клавиш значительно упрощают использование Skype на компьютере. Чтобы просмотреть список сочетаний клавиш, перейдите в «Настройки ->Общие ->Сочетания клавиш».
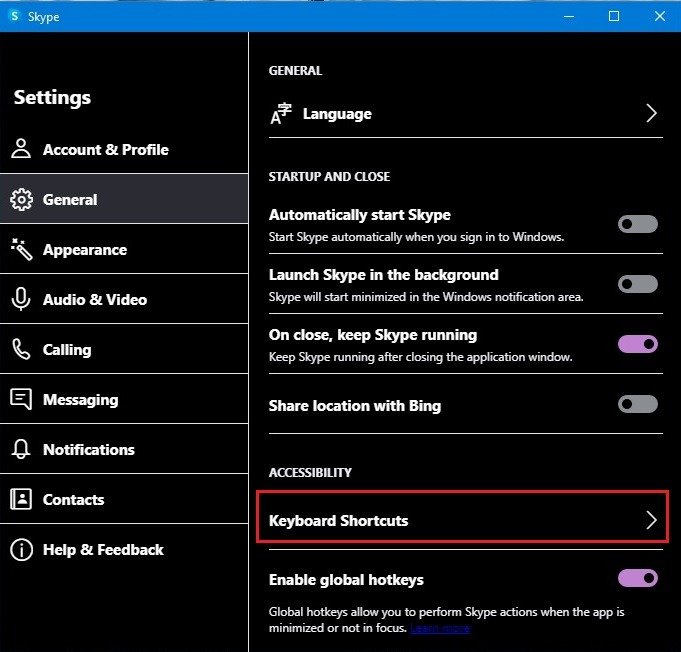
Альтернативно в окне контактов просто нажмите на трехточечное меню в правом верхнем углу и выберите «Сочетания клавиш».
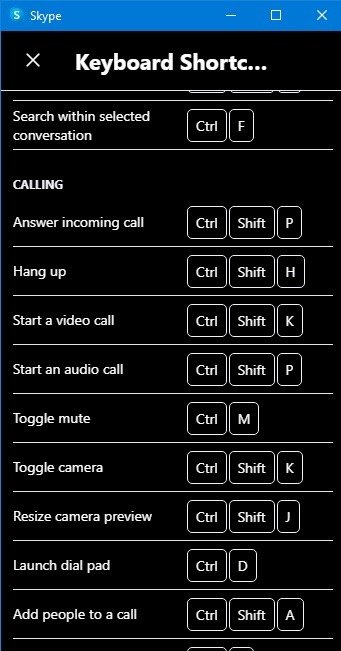
Здесь вы найдете список всех доступных для использования ярлыков. Например, чтобы быстро сделать снимок во время видеовызова, нажмите Ctrl+ S. Кроме того, вы можете начать новый разговор, нажав Ctrl+ N. Обязательно просматривайте весь список, поскольку эти сочетания клавиш существенно экономят время.
5. Экономьте место на экране
Освободите немного места на экране вашего компьютера, включив режим разделенного просмотра. Эта опция разделяет окна контактов и бесед, которые затем можно разместить в любом месте экрана. Для этого откройте Skype на своем компьютере и коснитесь трехточечного меню, расположенного в правом верхнем углу экрана контактов.
Выберите «Включить режим разделенного просмотра» и сверните окно контакта, чтобы освободить место на экране. Теперь используйте сочетания клавиш, чтобы окно контактов не открывалось снова.
6. Включите темный режим
Все самые популярные приложения для Android предлагают возможность перехода на Темный режим , и Skype не является исключением. Если вы хотите самостоятельно переключиться на теневую сторону, вот как это сделать:
1. Откройте приложение Skype.
2. Нажмите «Настройки».
3. Перейдите в раздел «Внешний вид».
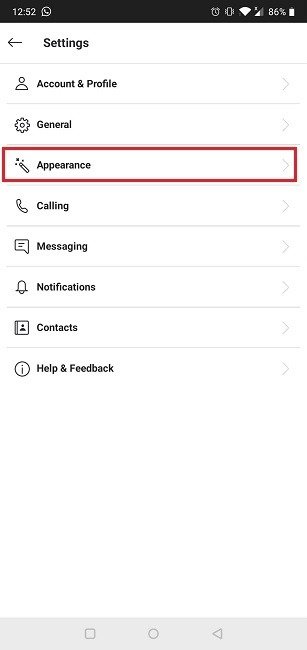
4. В разделе «Режимы» выберите Темную тему.
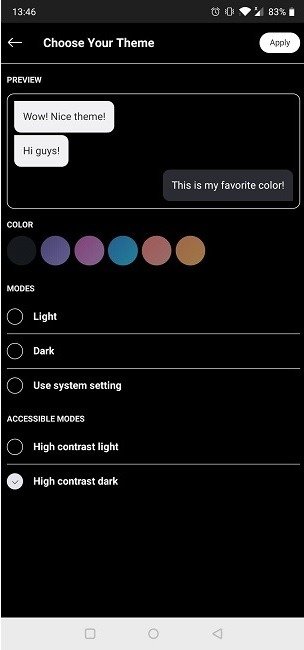
Оттуда вы можете дополнительно настроить внешний вид приложения, например выбрать цвет облачков с текстом и включить «Высококонтрастный темный режим» для еще более яркого эффекта.
7. Быстрое изменение фона
Если вам предстоит важный видеозвонок, но у вас нет времени навести порядок в комнате, вы можете легко установить собственный фон, который скроет беспорядок, который вы не хотите, чтобы кто-то видел.