Chkdsk — важная утилита Windows, предназначенная для исправления ошибок на жестких дисках. Вы можете время от времени использовать его в файловых системах FAT и NTFS для проверки ошибок диска. Доступ к нему можно получить из командной строки, а также из меню реестра Windows. Процедура chkdsk хоть и полезна, но может занять много времени, если она была запланирована автоматически. Из этого руководства вы узнаете, как отменить запланированные операции chkdsk в Windows 10.
Читайте также: Как удалить водяной знак активации Windows
Последнее обновление Windows 10: запланированный Chkdsk больше не нужен
Если вы использовали более старую версию Windows, запланированные операции chkdsk использовались для сканирования дисков на наличие ошибок файловой системы. Часто это занимало много времени, и его приходилось останавливать вручную.
Однако в последних версиях Windows 10 эта предыдущая процедура полностью прекращена. Это связано с тем, что новейшая файловая система Windows — Resilient File System (ReFS) — обеспечивает лучшую целостность данных, точно обнаруживая повреждения файлов, а также устраняя эти повреждения, пока вы находитесь в сети.
Теперь все, что вам нужно сделать, это ввести chkdskв меню «Пуск» и запустить его вручную в режиме администратора, когда захотите. Расслабьтесь и наблюдайте, как процесс завершается сам по себе, без какого-либо вмешательства с вашей стороны. Вся процедура занимает 20 минут, и вы можете запускать ее, одновременно выполняя другие действия на ПК с Windows. Это совершенно не нагружает вашу систему.
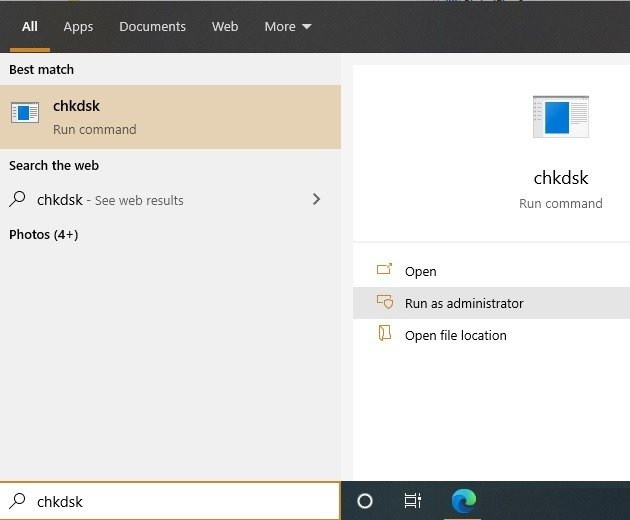
Операция chkdsk выполняется в режиме чтения. По данным Microsoft : «Прерывать chkdsk не рекомендуется. Однако отмена или прерывание chkdsk не должно привести к тому, что том будет более поврежден, чем он был до запуска chkdsk.“
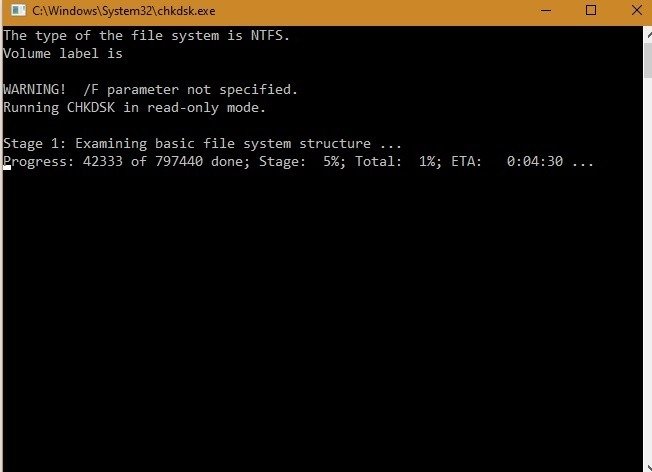
Вся процедура состоит из трех этапов: сканирование вашего компьютера на наличие ошибок. Если ошибок не обнаружено, происходит переход к следующему этапу.
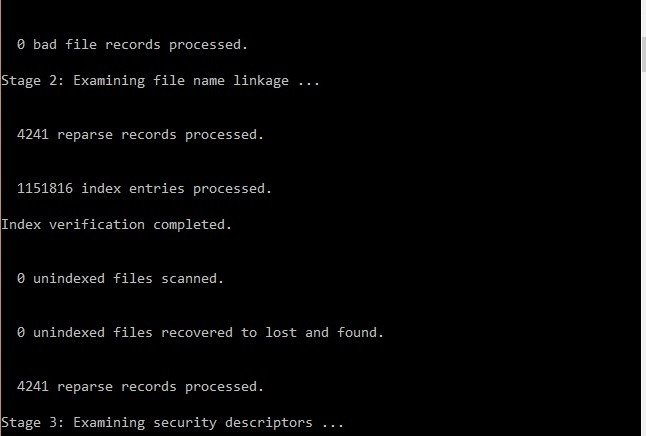
Вы получите окончательное сводное сообщение на экране, если в файловых системах нет ошибок, что обычно бывает. Таким образом, chkdsk — это полезный метод проверки целостности данных вашей системы Windows в любое время.
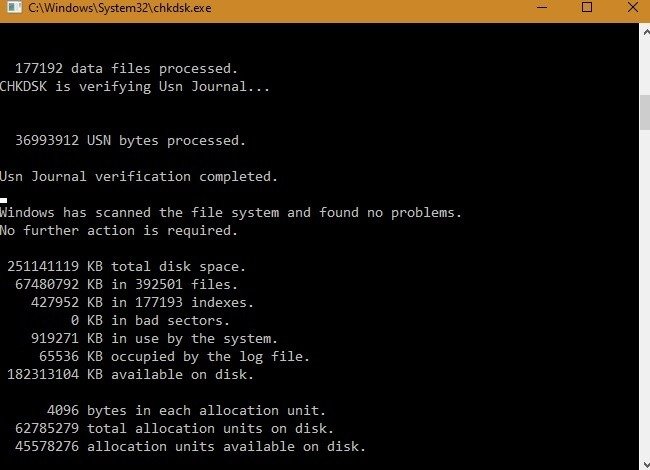
В случае возникновения ошибок вы увидите коды выхода 2 и 3, что потребует более тщательного анализа. Вы можете использовать такой инструмент, как Монитор процессов , чтобы обнаружить более сложные ошибки.
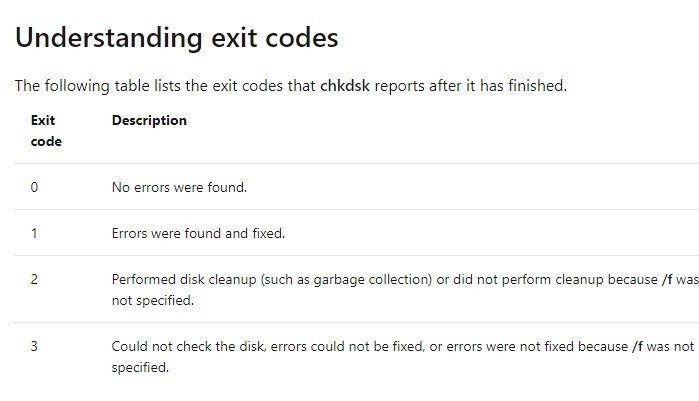
Как включить и отменить запланированный Chkdsk
Хотя вам рекомендуется запускать chkdsk только вручную, как описано выше, опция автоматического планирования по-прежнему существует.
Запустите Cmdв режиме администратора и введите следующую команду, чтобы определить свою файловую систему. Параметр /fпредписывает системе Windows исправить ошибки на диске C.
chkdsk /f /r c:
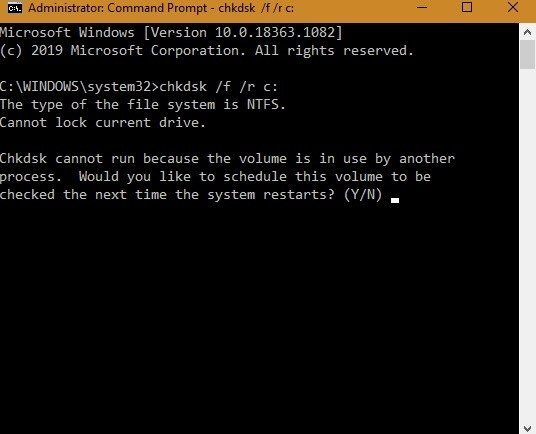
В сообщении будет предложено запланировать chkdsk при следующем перезапуске системы. Нажмите «Y», чтобы продолжить. Как показано здесь, на экране появляется сообщение о том, что «chkdsk запланирован для запуска вручную при следующей перезагрузке на томе C:». Таким образом, мы включили автоматическое планирование.
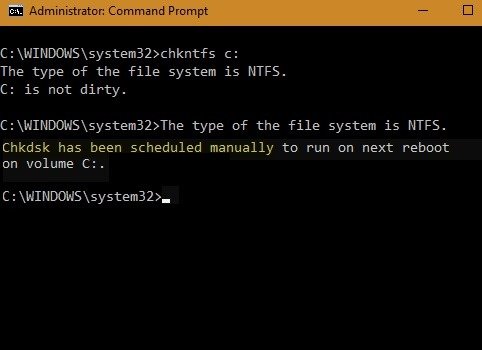
Однако, как обсуждалось ранее, такое автоматическое планирование сейчас категорически не рекомендуется, поэтому мы завершим процесс, используя параметр /X:
chkntfs /x c:
Это означает, что запланированный chkdsk был отменен навсегда.
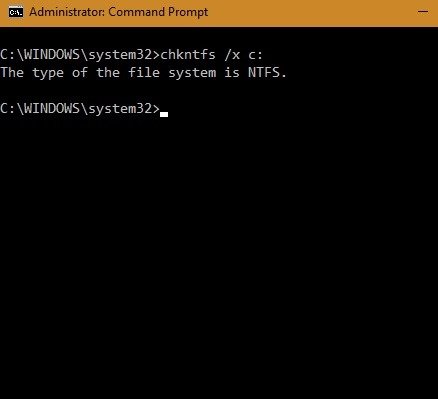
Отменить Chkdsk с помощью реестра Windows
Помимо использования командной строки вы также можете отменить запланированную chkdsk из реестра Windows. Это полезно, если у вас возникли проблемы с командной строкой.
Для этого введите regeditв меню «Пуск» и запустите приложение «Редактор реестра» от имени администратора.
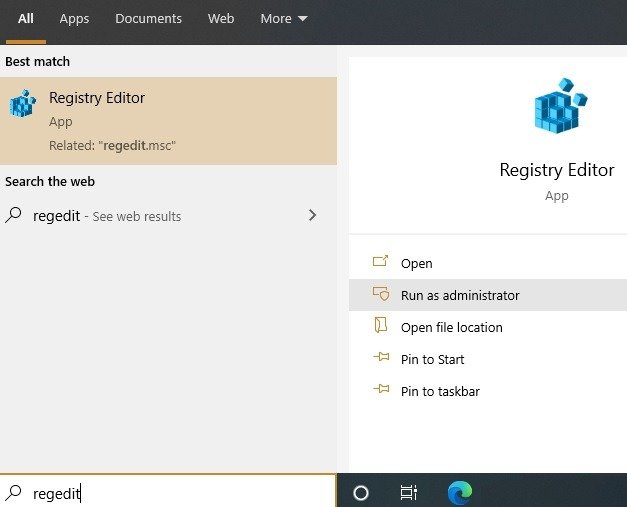
Здесь перейдите к следующему ключу на левой панели:
HKEY_LOCAL_MACHINE\SYSTEM\CurrentControlSet001\Control\Session Manager
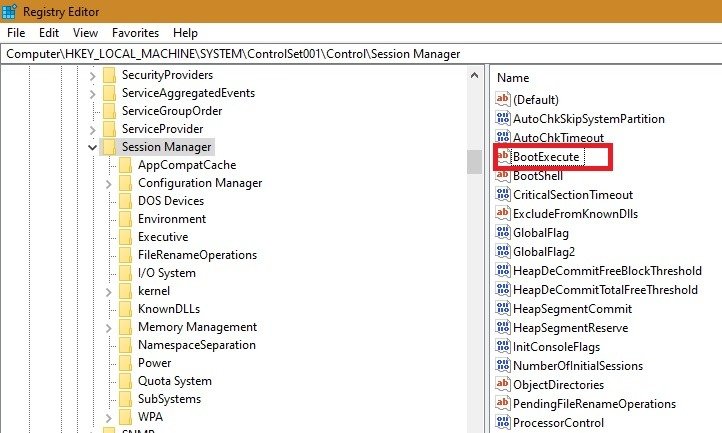
Щелкните правой кнопкой мыши многострочное значение «BootExecute» и выберите «Изменить».
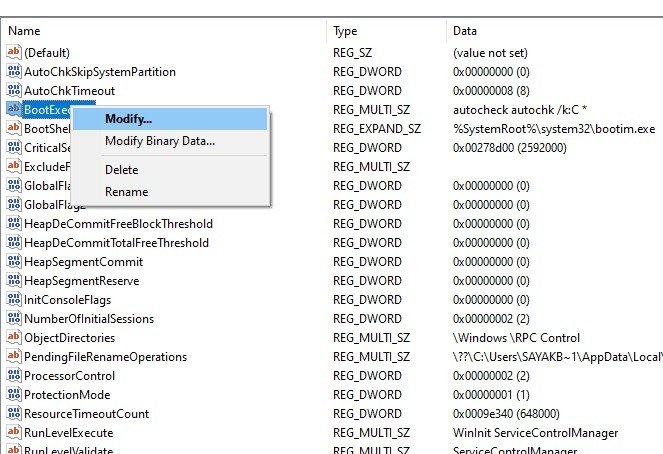
Убедитесь, что доступна только следующая строка, чтобы в будущем не выполнялось автоматическое планирование. Если вы заметили какие-либо ошибки, просто исправьте логические значения, как показано на скриншоте.
autocheck autochk /k:C*
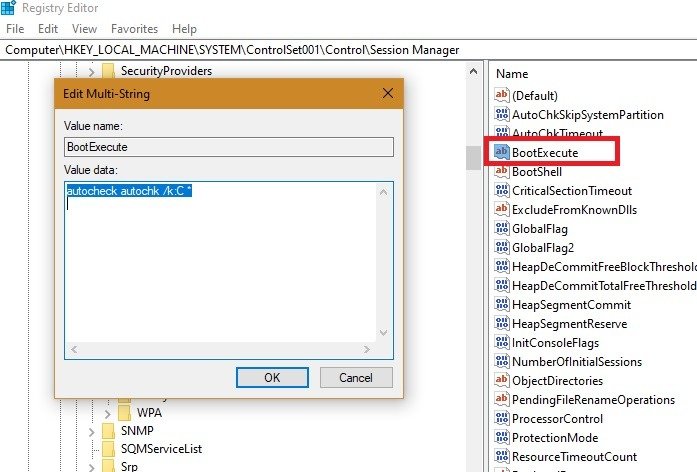 <
<Как показано в этом руководстве, проверка файловых систем на целостность больше не является трудоемкой процедурой в Windows 10. На самом деле ее настолько легко выполнить, что все, что вам действительно нужно запомнить, это как запустить Chkdsk в меню «Пуск»..
С другой стороны, если у вас проблемы с памятью или процессором в Windows, вот несколько руководств, показывающих, как использовать исправить большую память и высокая загрузка процессора .


