Существует много причин, по которым приложение macOS может работать неправильно. Приложение может войти в бесконечный цикл, аварийно завершить работу, зависнуть или перестать отвечать на ввод пользователя. Хотя принудительное закрытие приложения никогда не бывает идеальным, иногда оно не оставляет вам выбора!
Принудительное закрытие обычно не вредит приложению, хотя у вас не будет возможности сохранить работу. Многие приложения macOS автоматически сохраняют прогресс через определенные промежутки времени, но, как правило, вы должны быть готовы потерять все изменения, внесенные вами с момента последнего сохранения.
В этой статье описано несколько способов принудительного закрытия некорректно работающего приложения для macOS.
1. Простой метод
Первый и самый простой способ принудительно закрыть приложение — использовать Finder.
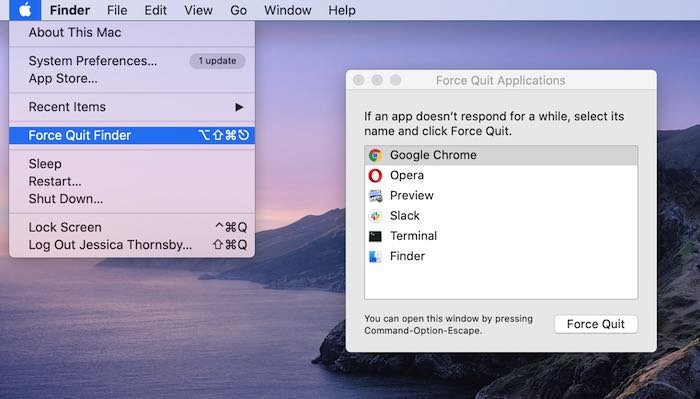
Для этого просто нажмите значок «Apple» в левом верхнем углу экрана и выберите «Принудительно выйти». Откроется окно «Принудительное завершение приложений». Альтернативно вы можете открыть это меню, нажав Option+ Command+ Escape.
Нажмите н
Contents
1. Простой метод
деленное красным. Обычно этот элемент имеет пометку «(Не отвечает)».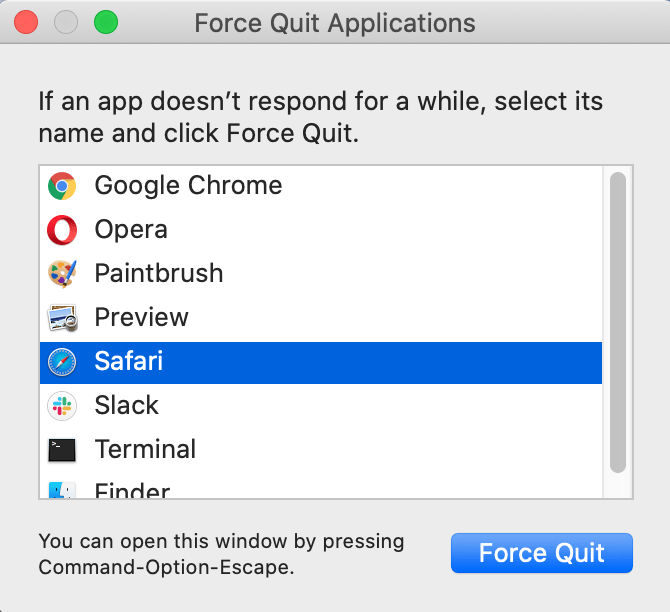
Чтобы закрыть это приложение, нажмите кнопку «Принудительно выйти».
2. Используйте док
Принудительное завершение работы приложения через Dock — наиболее знакомый метод большинству пользователей.
1. В Dock щелкните правой кнопкой мыши значок некорректно работающего приложения.
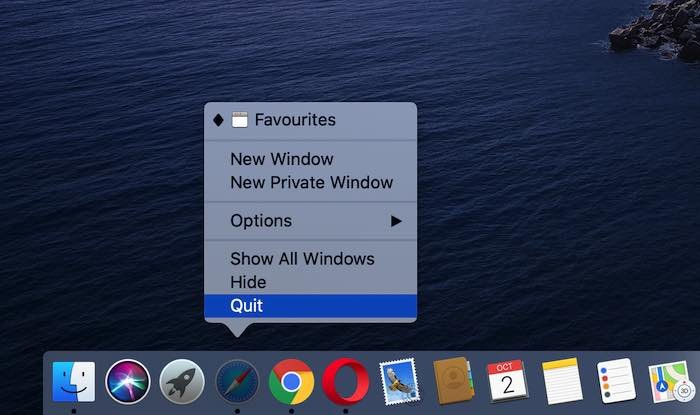
2. Удерживайте нажатой клавишу Option, чтобы открыть опцию «Принудительное завершение».
3. Принудительно закройте приложение, нажав «Принудительное завершение».
3. Используйте монитор активности
Activity Monitor также имеет возможность закрывать приложения, в том числе приложения, которые автоматически вышли из строя в фоновом режиме.
Поскольку Монитор активности показывает состояние всех открытых приложений, вы можете сразу увидеть, нужно ли принудительно закрывать какие-либо приложения. Вы также можете использовать Монитор активности для выхода из процессов, которые похожи на субприложения, у которых нет значков в Dock.
1. Откройте «Монитор активности», введя «Монитор активности» в Spotlight. Альтернативно вы мо
2. Используйте док
ти в разделе «Приложения ->Утилиты».2. Выберите приложение или процесс, о котором идет речь. Этот элемент должен быть помечен как «Не отвечает».

3. В левом верхнем углу окна Монитора активности выберите «X».
Также читайте: Как открыть любую папку из терминала Mac
4. Использовать терминал
Если вы имеете дело с приложением, которое не реагирует на предыдущие методы принудительного закрытия, то команда kill(изучите подробнее о к3. Используйте монитор активности
ожение. жесткий. Это самый драматичный способ принудительной остановки приложения или процесса, но, по нашему опыту, он всегда эффективен.
1. Откройте терминал, введя «Терминал» в Spotlight. Либо вы найдете Терминал в папке «Приложения ->Утилиты».
2. Чтобы узнать номер процесса зависшего приложения, введите следующую команду:
ps -ax | grep "[Application Name]"
Замените [Имя приложения] на имя приложения, которое вы хотите принудительно закрыть. Например, чтобы найти Safari, введите следующее:
ps -ax | grep "Safari"
Это просто покажет все запущенные приложения. Это еще ничего не бросит!
3. Просканируйте полученный список на предмет правильного приложения или процесса. Обратите внимание на число, указанное перед именем процесса. Это идентификатор процесса или PID, который будет использоваться для закрытия приложения.
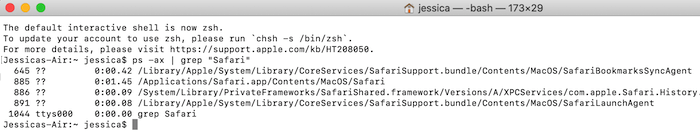
Здесь мы видим, что Safari имеет PID 885. Если вы получаете несколько результатов для приложения, найдите тот, который заканчивается на «/Contents/MacOS/[Имя приложения]».
4. Введите в терминале следующую команду:
kill 885
Это приведет к остановке процесса с PID 885.
Принудительное завершение работы приложений на macOS не должно быть основным методом закрытия приложений, но иногда это необходимый инструмент для остановки приложений, которые больше не реагируют на действия пользователя.
Следующее, что вам нужно сделать в macOS, — это использовать 4. Использовать терминал-poleznyh-rabochih-processa-avtomatizacii-dlya-os-x/" title="Автоматизатор для автоматизации работы и повышения вашей производительности">Автоматизатор для автоматизации работы и повышения вашей производительности .


