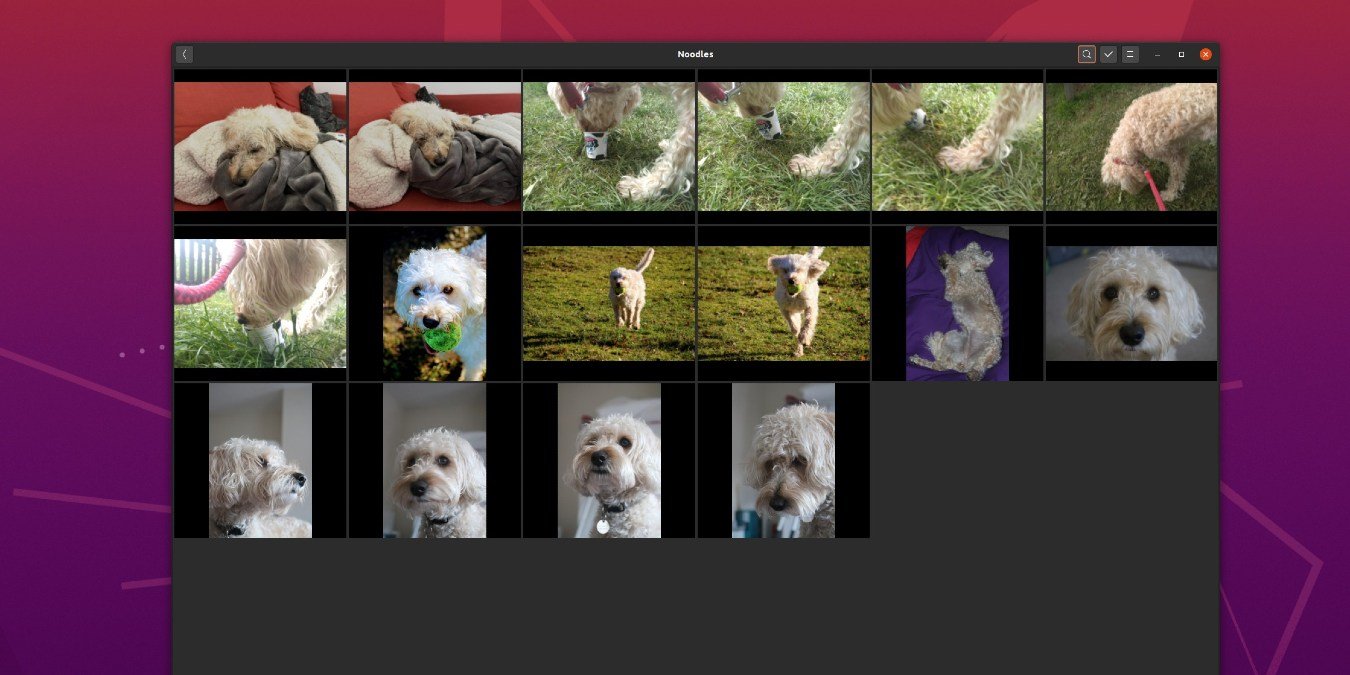Хранение изображений локально может показаться устаревшим, если стандартным устройством захвата является мобильный телефон, постоянно подключенный к Интернету. Для коллекций архивов, которые могут выходить за рамки бесплатного объема памяти, или для тех проектов, в которых вы не хотите, чтобы ваши изображения разлетелись по сети, существуют такие приложения, как Shotwell и Фотографии гномов .
Последнее стало приложением для управления фотографиями по умолчанию в Gnome с момента выпуска Gnome 3.36. В этом кратком руководстве вы узнаете, как добавлять фотографии, создавать альбомы, вносить базовые изменения и делиться изображениями.
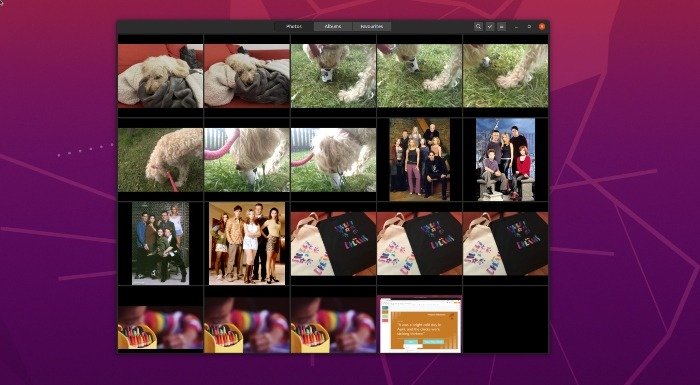
Несмотря на то, что оно является приложением для фотографий по умолчанию в Gnome, оно не было установлено на нашей новой машине с Ubuntu. Вы можете установить его через Менеджер программного обеспечения.
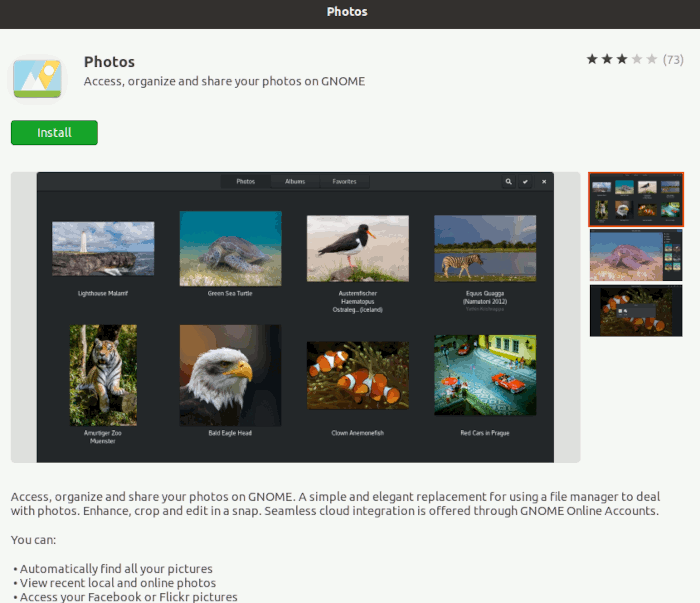
При первом запуске приложения оно просканирует ваши каталоги верхнего уровня и импортирует каждое изображение в базу данных. В зависимости от того, сколько фотографий разбросано по вашим дискам, это может быть здорово, а может быть кошмаром.
Импорт снимков
Одна из проблем, которая может вызвать проблему, заключается в том, что «Фото» не может просматривать папки, отличные от стандартных папок DCIM, на подключенной SD-карте. Однако это означает, что вы можете систематизировать такие вещи, как скриншоты, случайные мемы или более конфиденциальные фотографии, чтобы не попасть в библиотеку, просто храня их в папках.
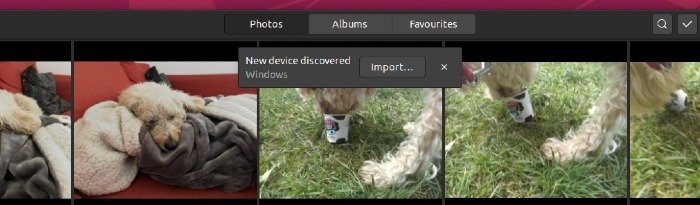
Чтобы импортировать фотографии с камеры или SD-карты, подключите устройство к компьютеру, откройте приложение «Фото», и устройство будет объявлено в верхней части окна. Отсюда нажмите кнопку «Импорт», затем либо возьмите все из папки DCIM, либо сделайте выбор перед импортом. Как только ваш выбор будет сделан, нажмите «Импорт».
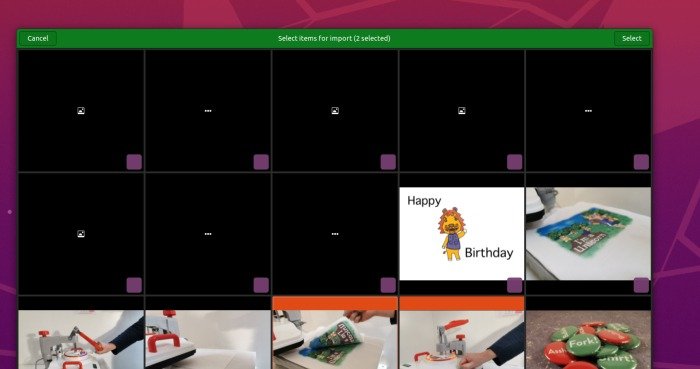
Есть возможность создать новый альбом для импорта или добавить в существующий альбом.
Минимальный интерфейс
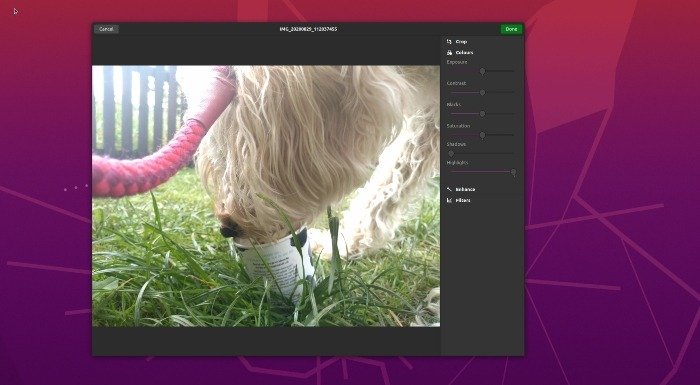
После того как коллекция появится на экране, щелкните отдельное изображение, чтобы оно заполнило все окно. Стрелки влево и вправо по краям изображения позволяют просматривать вашу коллекцию. Используйте кнопку «Назад» в левом верхнем углу, чтобы вернуться в библиотеку.
Если смотреть на полноэкранное изображение, в правом верхнем углу можно увидеть три кнопки. Это добавит изображение в избранное; вносить изменения, включая обрезку до некоторых распространенных соотношений сторон, настройку цвета, контрастности или резкости изображения; или примените один из небольшого набора фильтров.
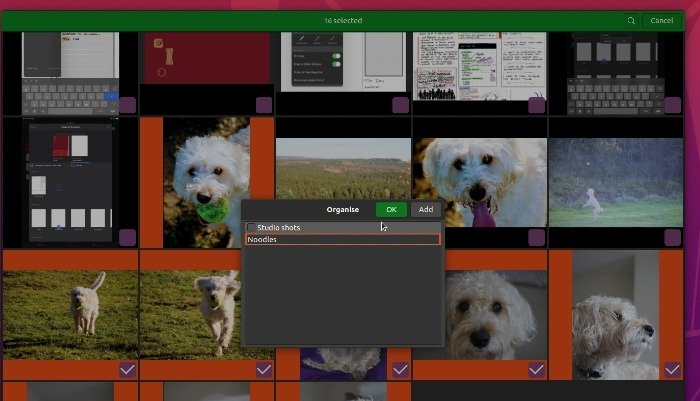
Кнопка «Избранное» полезна, но альбомы позволяют более детально сортировать изображения. По умолчанию изображения отображаются по дате их создания, но вы можете создавать альбомы по любым критериям.
Будьте организованы
Чтобы выбрать диапазон изображений, щелкните значок «галочка» в правом верхнем углу или щелкните правой кнопкой мыши любое изображение, чтобы активировать выбор. Используйте мышь, чтобы выбрать несколько изображений. Нажмите «Добавить в альбом» в правом нижнем углу интерфейса. Отобразится список доступных альбомов (выберите один, чтобы добавить изображения), или вы можете нажать «Добавить», чтобы создать новый альбом. Назвав новый альбом, нажмите «Возврат», а затем еще раз выберите «Добавить».
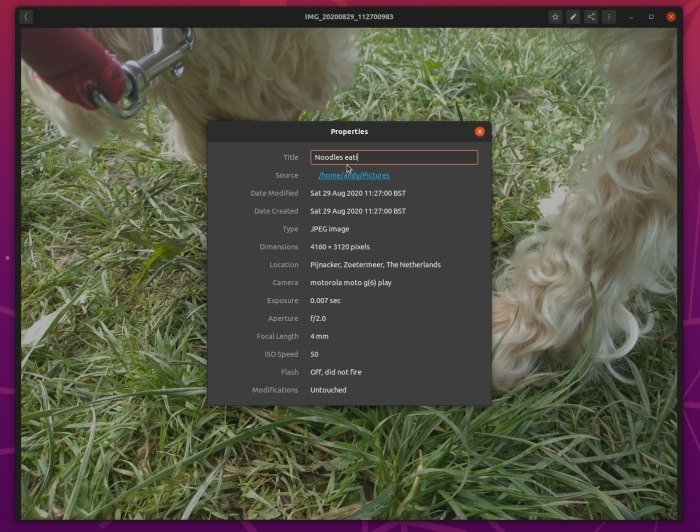
Наконец, в приложении есть панель общего доступа для отправки изображений по электронной почте и меню для доступа к свойствам, которое позволяет давать фотографиям помимо имен файлов. Дополнительные параметры позволят сделать фотографию изображением на рабочем столе или экране блокировки или отобразить ее на весь экран.
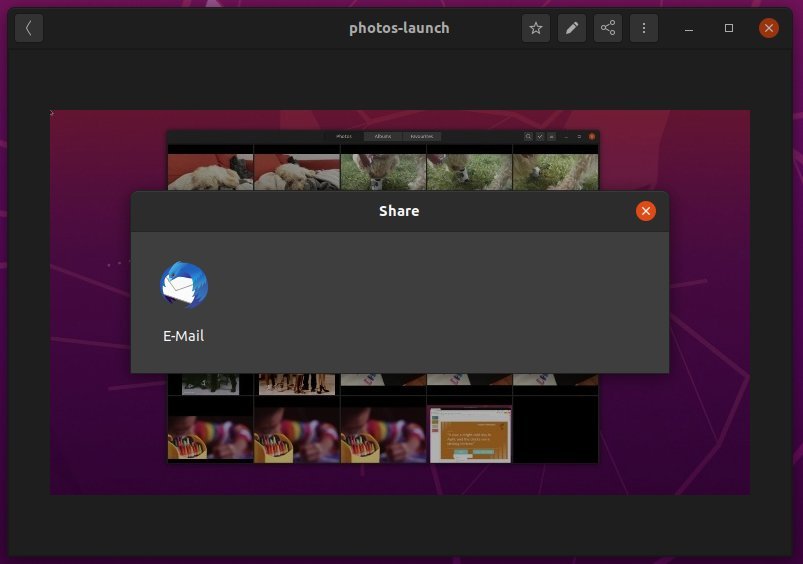
Такое приложение, как «Фото», полезно не только для отображения ваших любимых фотографий. Если вы работаете с изображениями, иллюстрациями или скриншотами в своей работе, это довольно хорошая библиотека ресурсов. Просто не забывайте эффективно использовать альбомы и не прячьте свои фотографии по папкам. Если вы хотите поделиться семейными фотографиями с родственниками и друзьями, вам подойдет цифра онлайн-решение .