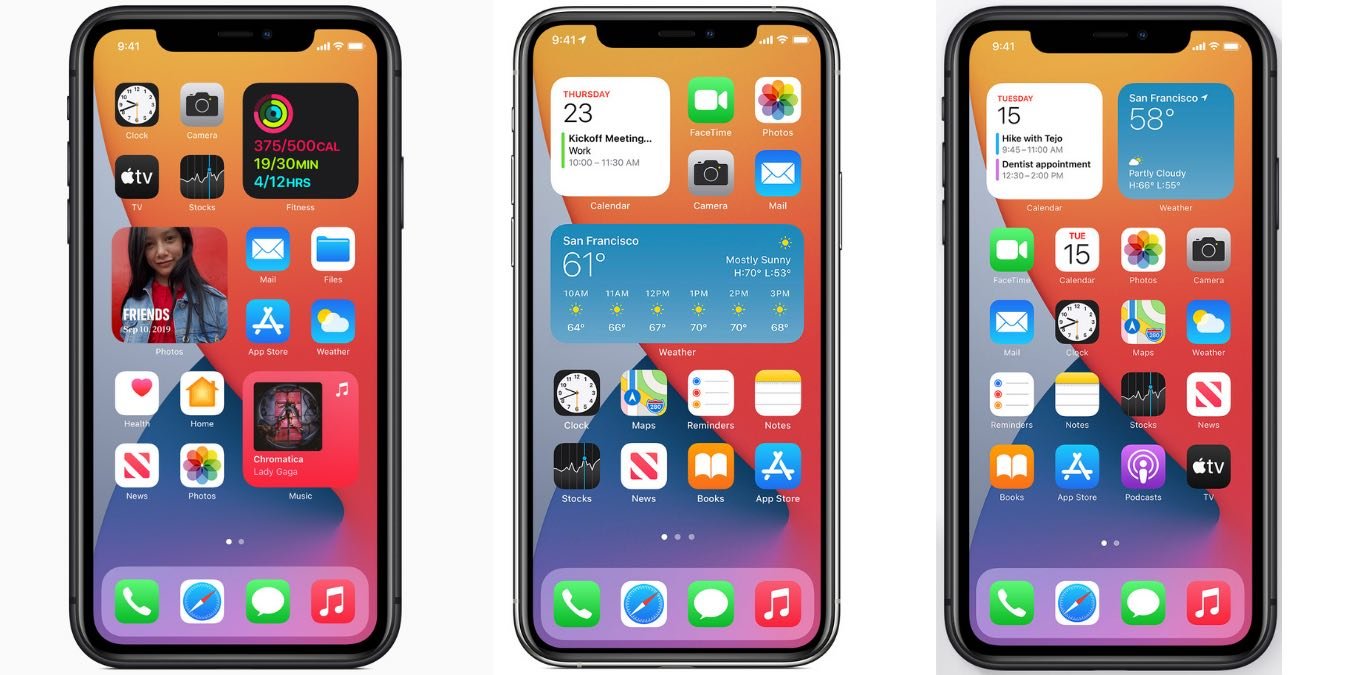С момента первого выпуска iPhone в 2007 году его главный экран претерпел мало изменений. Конечно, были переработаны значки и добавлены новые приложения. Однако все изменилось с выходом iOS 14, а именно сетки, состоящей только из значков, больше нет . В iOS 14 виджеты возродились в более динамичном и гораздо более полезном виде. Самое приятное то, что их можно добавить в любое место на главном экране и в трех разных размерах. Вот как начать работу с виджетами на вашем iPhone.
Читайте также: iOS 14: все, что вам нужно знать
Как добавить виджеты
За короткий промежуток времени виджеты уже оказались невероятно полезными для пользователей iOS 14. Начнем с основ добавления виджетов на экран iPhone:
1. Нажмите и удерживайте пустую область на главном экране, пока приложения не начнут покачиваться.
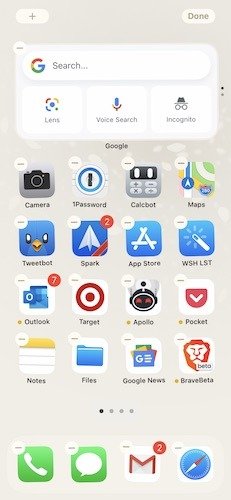
Contents
Как добавить виджеты
огда вы увидите знак «+» в верхнем левом углу, нажмите на него, чтобы открыть меню существующих виджетов, уже установленных на вашем телефоне.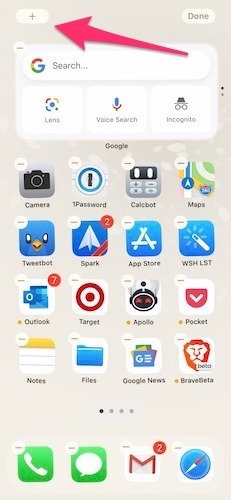
3. Нажмите на виджет, который вы хотите добавить. Выбрав виджет, вы можете прокрутить его вправо, чтобы увидеть все доступные размеры. Чем больше виджет, тем больше информации он отображает.
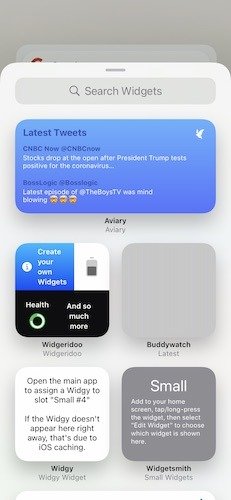
4. Когда вы выберете размер, нажмите «Добавить виджет» внизу экрана.
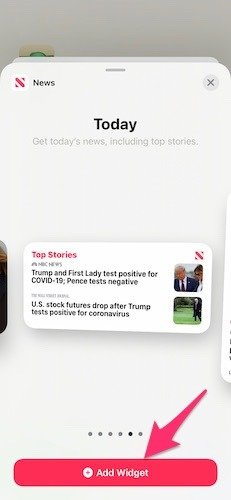
5. Виджет будет добавлен на главный экран. Теперь у вас есть возможность перемещать виджет на главном главном экране или на другой странице приложений.
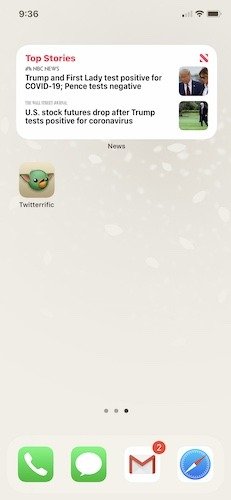
Как создать стек виджетов
Помимо отдельных виджетов iOS 14 также позволяет создавать «стек виджетов» на главном экране. Именно так звучит группа прокручиваемых виджетов, расположенных один поверх другого.
Чтобы создать стек виджетов:
1. Следуйте инструкциям выше, чтобы создать как минимум два виджета на главном экране. Всего вы можете разместить до десяти виджетов.
2. Удерживайте виджет, пока не сможете перемещать его по экрану, а затем поместите его поверх другого виджета. Обратите внимание, что для правильной работы виджеты должны быть одинакового размера и формы.
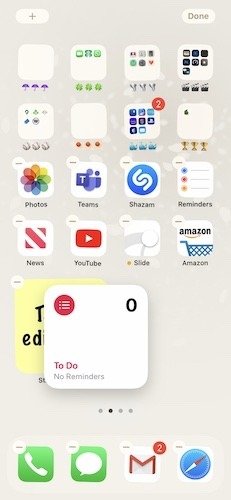
3. После группировки проведите пальцем вверх и вниз по доступным виджетам, чтобы просмотреть их все.
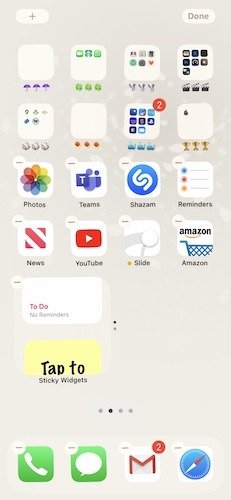
Как создать умный стек.
Подобно стекам виджетов, Apple включила функцию «Умные стеки», которая автоматически выбирается в зависимости от вашего местоположения, часто используемых приложений или времени суток. iOS 14 уже поставляется с предварительно созданным Smart Stack, поэтому ваша работа будет выгл
Как создать стек виджетов
Чтобы создать умный стек:
1. Коснитесь любой области главного экрана, пока приложения не начнут покачиваться, а затем нажмите кнопку «+» в правом верхнем углу.
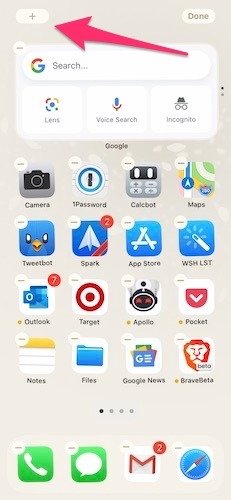
2. Прокрутите вниз, пока не увидите виджет с надписью «Smart Stack».
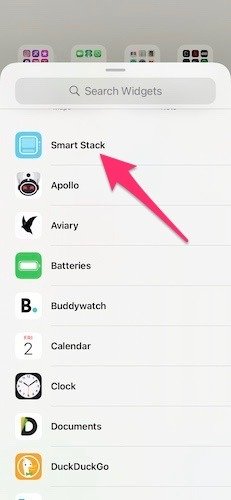
3. Продолжайте прокручивать вбок, пока не найдете нужный размер. Затем нажмите «Добавить виджет».
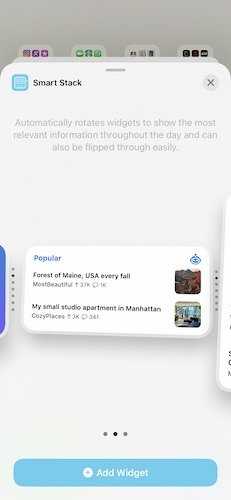
4. После добавления интеллектуального стека на главный экран вы можете изменить порядок или удалить ненужные приложения. Просто нажмите и удерживайте стек в любом месте и выберите «Редактировать стек». Вы также можете включить функцию «Умный поворот», чтобы приложение автоматически настраивалось в зависимости от времени суток или когда iPhone считает, что вы захотите просмотреть определенное приложение.
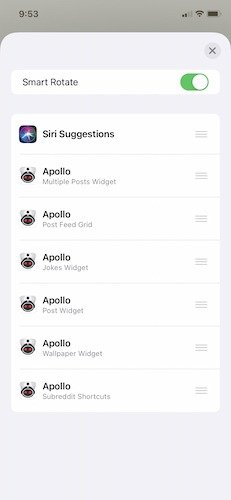 <
<Как удалить виджеты
Удаление виджетов не может быть проще. Войдите в режим покачивания, удерживая палец на виджете ил
Как создать умный стек.
, затем нажмите «Удалить виджет». Это так просто. Если вы хотите повторно добавить виджет или случайно удалить его, просто выполните действия, описанные выше.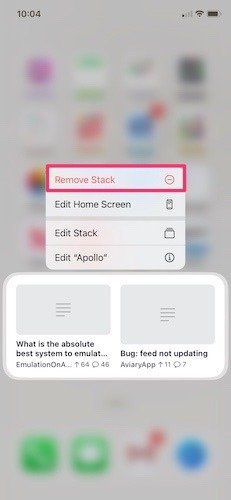
Читайте также: Как редактировать фотографии с помощью приложения iOS Photos
Как добавить виджеты «Просмотр сегодня»
Виджеты «Просмотр сегодня» существуют еще с iOS 10, и, оглядываясь назад, я могу сказать, что это был первый взгляд на то, что принесет с собой iOS 14. Чтобы найти представление «Сегодня», проведите пальцем влево по экрану блокировки, где вы увидите несколько виджетов, установленных по умолчанию. Чтобы персонализировать это пространство:
1. Прокрутите экран просмотра «Сегодня» до конца и нажмите «Изменить». Если приложения начнут трястись, вы готовы к следующему шагу.
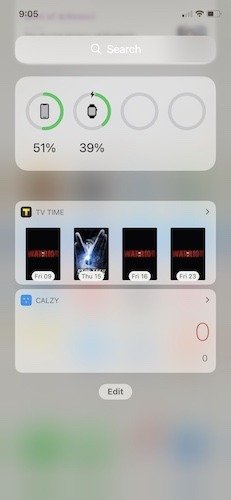
2. Начните добавлять виджеты, нажав кнопку «+» в верхнем левом углу.
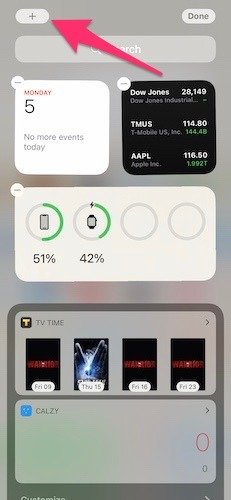
3. Прокрутите вниз, чтобы выбрать виджет, а затем выберите любой из трех размеров по умолчанию. Нажмите «Добавить виджет», и он будет добавлен на экран.
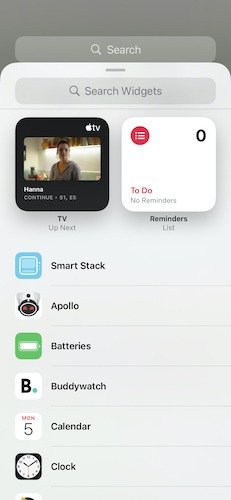
4. Чтобы удалить или повторно добавить предыдущие виджеты на экран блокировки, прокрутите вниз, пока приложения покачиваются. Последний набор виджетов должен находиться в темно-сером поле с надписью «Настроить». Нажмите на него.
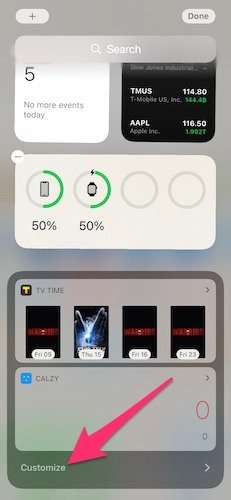
5. Вы увидите еще один вариант «Добавить виджеты», где вы можете нажать на красный кружок, чтобы удалить виджеты, или нажать на зеленый знак плюса, чтобы добавить новые виджеты на экран просмотра «Сегодня».
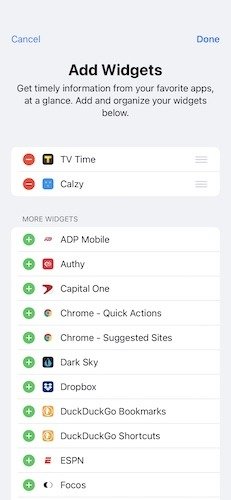 Как удалить виджетыреть Добавить виджет"><
Как удалить виджетыреть Добавить виджет"><Что можно делать с виджетами
Виджеты в iOS 14 все еще находятся в зачаточном состоянии, но нет сомнений в том, что разработчики приложений каждый день находят новые способы их персонализации. Такие приложения, как Видджериду , Мастер виджетов и Виджетсмит , помогут создавать персонализированные виджеты, которые могут включать в себя любое количество информационных фрагментов, включая календари, шаги, время суток, погода и многое другое. Есть виджеты погоды, электронной почты, новостей, спортивных состязаний Reddit и многого другого.
Нет сомнений в том, что в iOS 14 главный экран снова стал интересным. Также ознакомьтесь с некоторыми из Как добавить виджеты «Просмотр сегодня» виджеты для центра управления">полезные виджеты для центра управления или лучшие виджеты, которые вы можете добавить на свой рабочий стол .