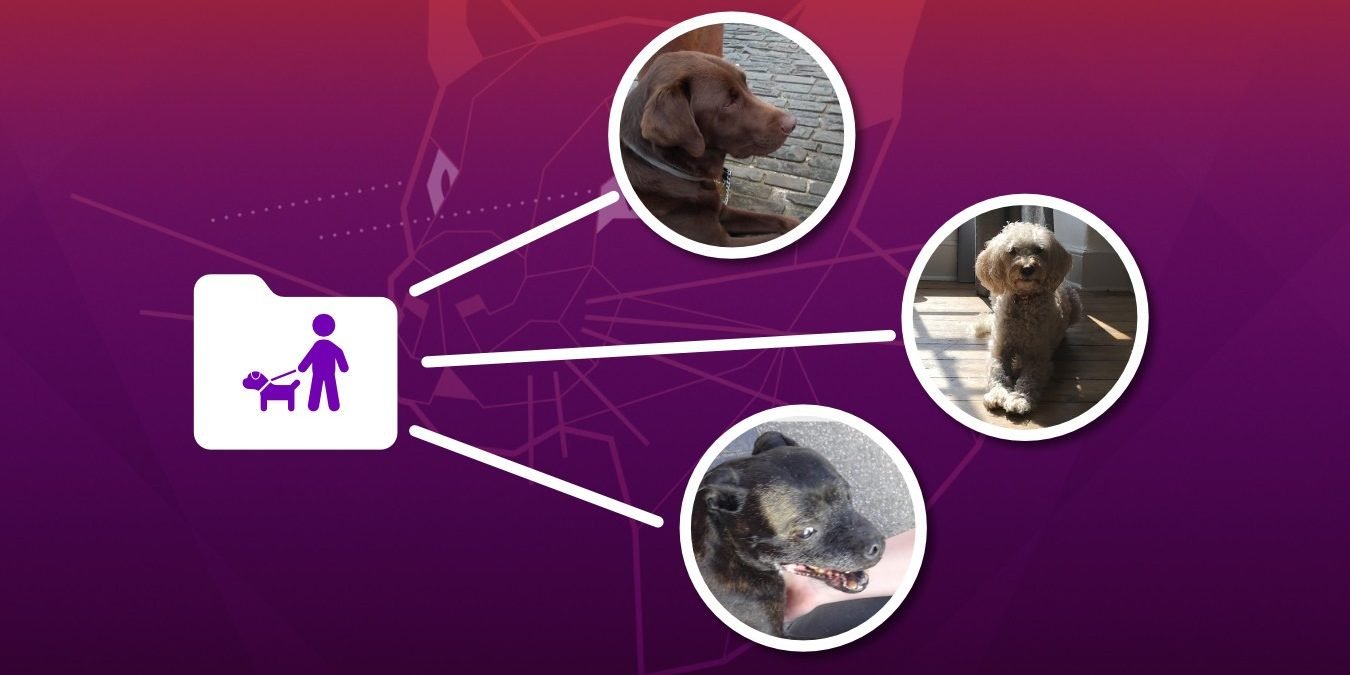Наличие собственного места на семейном компьютере может значительно сэкономить здоровье. Знание того, что ваши любимые приложения всегда находятся там, где вы ожидаете их видеть, закладки не пропадают, а документы надежно хранятся вдали от посторонних глаз, может стать настоящим спасением. В этом руководстве мы покажем вам, как добавлять пользователей и управлять ими в Ubuntu, настраивать их привилегии и настраивать «Семейную» папку, чтобы у всех пользователей было одно пространство для совместной работы или обмена файлами.
Примечание. Это руководство основано на Ubuntu 20.04 и Gnome 3.36, но методы должны быть во многом схожими в разных дистрибутивах.
Создание пользователей
Для начала зайдите в приложение «Настройки» и с левого края выберите «Пользователи». Чтобы внести изменения здесь, вам необходимо пройти аутентификацию. Нажмите «Разблокировать…» в правом верхнем углу и введите свой пароль. Теперь у вас будет доступ к различным инструментам, таким как возможность изменить свое имя пользователя или пароль, настроить автоматический вход в систему или просмотреть активность учетной записи. Позже, как администратор, вы сможете получить доступ к этой информаци
Contents
Создание пользователей
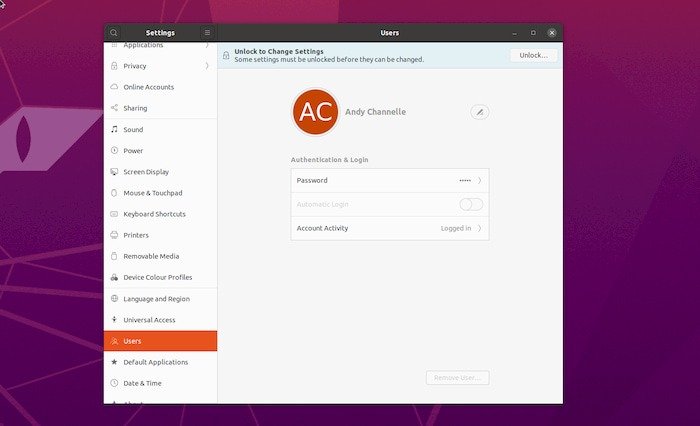
Выберите «Добавить пользователя…» в верхней части окна.
Настройте пользователей
На этом экране вы определите, имеет ли новый пользователь права администратора или нет – то есть он может вносить изменения на уровне системы, устанавливать программное обеспечение и т. д. – а затем укажите полное имя и имя пользователя. Последний используется для создания папки «/home» для учетной записи и не подлежит редактированию. Далее вы установите пароли. В семейной ситуации вы можете выбрать первый вариант, чтобы ваши пользователи создавали пароль при входе в систему, но в нашем случае мы назначаем пароль отсюда.
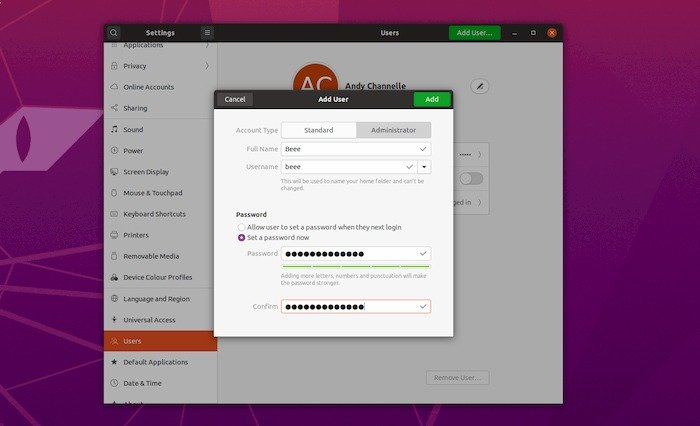
Безопасность пароля всегда важна, поэтому Gnome устанавливает критерии и не позволит вам продолжить, если в вашем выборе нет букв, цифр и знаков препинания. Его должно быть легко запомнить, но сложно угадать.
Как только вы выберете «Добавить», вам будет предложено пройти аутентификацию еще раз, и учетная запись будет создана.
Изменить пароли
Поздравляем, теперь вы системный администратор, обладающий полномочиями предоставлять (и запрещат
Настройте пользователей
начает, что вы будете первой точкой захода, если ваши пользователи забудут свой пароль, потому что вы можете войти в их учетные записи и либо создать новый пароль, либо перезагрузить систему, чтобы они могли создать новый пароль при следующем входе в систему. Для этого просто выберите их имя из списка пользователей вверху, выберите поле «Пароль» и задайте соответствующее действие.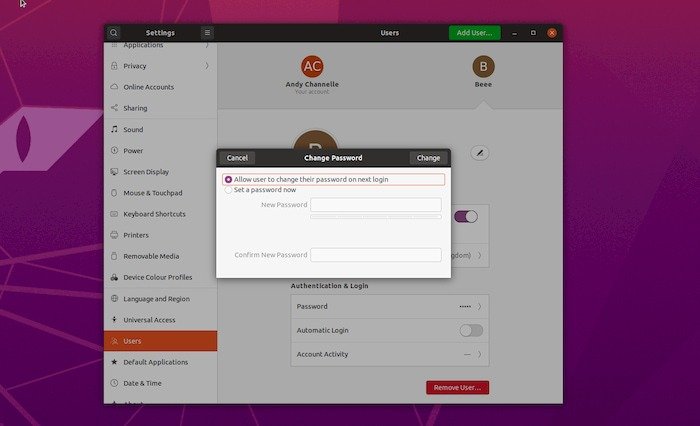
При следующей загрузке вам будет представлен список пользователей. Каждый пользователь может настроить свой рабочий стол, панель задач и темы по своему вкусу. У них также будет свой домашний каталог в системе, который обычно недоступен для других пользователей.
Общий доступ к папкам
Во многих случаях вам нужно поделиться документами между учетными записями. Мы можем сделать это, установив разрешения для определенных папок. В нашем случае мы собираемся создать общую папку под названием «Семья», а затем вместо индивидуального доступа к этой папке мы добавим других пользователей в группу под названием «Энди», которой принадлежит эта папка. Затем мы можем установить разрешения для всей группы.
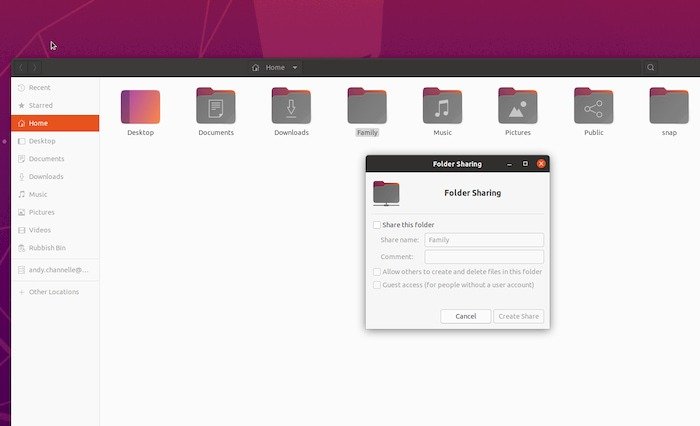
Для начала откройте файловый менеджер Gnome, зайдите в домашнюю папку главного администратора, создайте новую папку (щелкните правой кнопкой мыши ->Новая папка) и присвойте ей имя. Самый простой способ поделиться этой папкой — щелкнуть правой кнопкой мыши и выбрать «Общий сетевой ресурс». При выборе следующей опции «Поделиться этой папкой» будет предложена устано
Изменить пароли
tps://saintist.ru/2012/06/12/ustanovit-i-nastroit-samba-v-ubuntu-dlya-obmena-faylami/" title="Linux Самба">Linux Самба , поэтому пользователи Windows также смогут получить доступ к этой папке. В настоящее время нас это не особо интересует, поэтому мы собираемся настроить все вручную.Вместо параметра «Общий сетевой ресурс» выберите «Свойства» в контекстном меню и выберите вкладку «Разрешения».
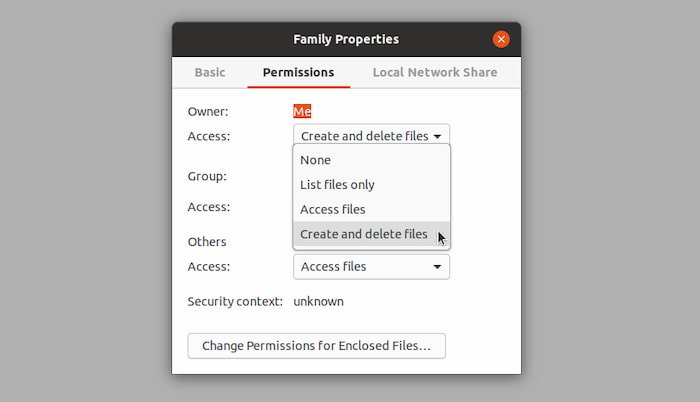
Здесь вы увидите три класса пользователей. Владелец может «Создавать и удалять файлы», группа (названная в честь владельца) может «Доступ к файлам», а другие также могут «Доступ к файлам». (Подробнее о правах доступа к файлам читайте в разделе статья chmod 777 .) Мы хотим повысить уровень разрешений группы, чтобы каждый член группы «andy» мог иметь полный доступ к папке. Измените настройку на «Создание и удаление файлов». Обратите внимание: если вы делаете это с установленной папкой с большим количеством подпапок, вы можете выбрать «Изменить разрешения для закрытых файлов», чтобы изменения распространялись по всей папке каскадно.
Добавление пользователей в группу
В последних версиях Gnome удалена возможность добавлять пользователей в группу с помощью графического интерфейса, поэтому нам нужно будет сделать несколько вещей на терминале. К счастью, это не так уж сложно.
Откройте терминал — Ubuntu добавляет это в раздел «Ут
Общий доступ к папкам
ведите:sudo usermod -a -G group user
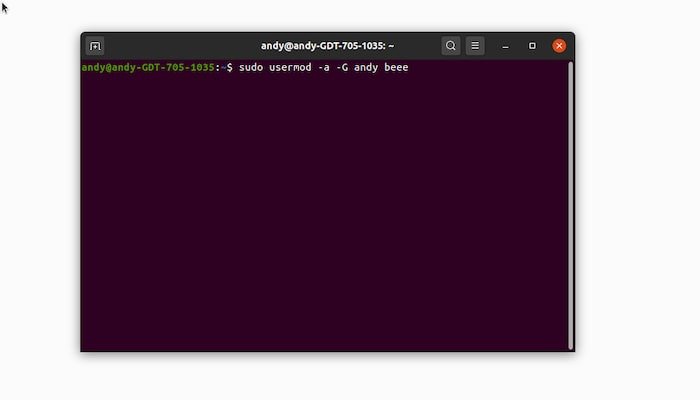
«Группа» — это имя группы, а «пользователь» — имя пользователя. Чтобы внести изменения, вам потребуется пройти аутентификацию с помощью пароля администратора.
Ваш пользователь в своей учетной записи теперь может перейти в «Компьютер ->Домашняя страница ->имя пользователя ->имя папки», чтобы получить доступ к общей папке или добавить файлы в нее.
Система общего доступа Linux достаточно гибкая, чтобы вы могли получить доступ к своим файлам, даже если вам двойная загрузка Windows и Linux . Просто убедитесь, что вы не сделали отключить экран блокировки для своего семейного компьютера.