4. Конфиденциальный режим
й функций Gmail. В некотором смысле, он оставался неизменным на протяжении многих лет, в то время как конкуренты, такие как Outlook, чувствуют, что они меняют и меняют по прихоти легко отвлекающегося дизайнера. В этой статье мы покажем вам, как повысить производительность, используя ряд менее известных функций Gmail при работе с электронной почтой.1. Отложить
Мы не призываем вас откладывать ответ на важные письма на более поздний срок, но иногда у вас просто нет выбора! Функция «Отложить» скрывает электронное письмо, а затем возвращает его в начало папки «Входящие» в указанный вами день и время.
Contents
1. Отложить
u/wp-content/uploads/2024/05/new-best-gmail-features-snooze.jpg" alt="Новые лучшие функции Gmail: Отложить">Чтобы отложить электронное письмо, просто щелкните его правой кнопкой мыши, нажмите «Отложить», затем выберите время, на которое вы хотите отложить его. Если указанное время не соответствует вашему расписанию, вы можете изменить настройки повтора по умолчанию в Google Keep . (Они также применимы к Gmail.)
Перейдите в Google Keep, нажмите значок шестеренки ->Настройки, затем измените настройки напоминаний по умолчанию на те, которые вам подходят.
2. Простое форматирование электронной почты
Этот момент довольно часто упускают из виду: вы можете с легкостью форматировать электронные письма, которые пишете на телефоне.
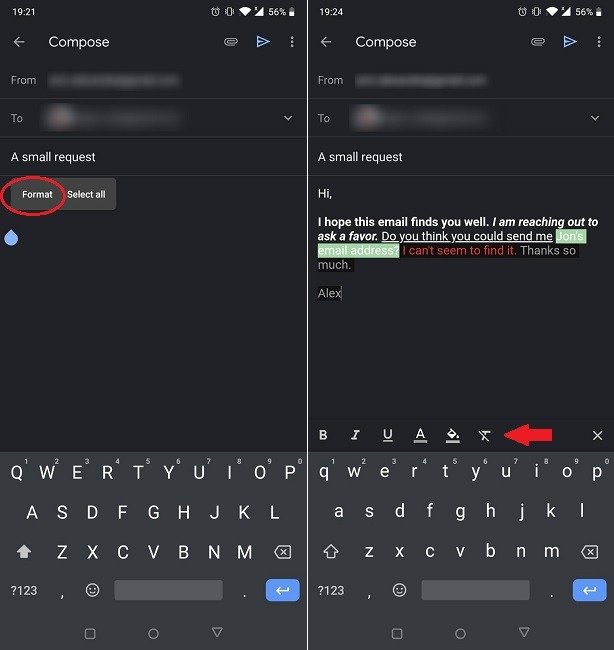
Просто откройте новое электронное письмо, нажмите и удерживайте пустое место, а затем нажмите «Формат», чтобы открыть меню параметров форматирования текста, включая изменение цвета текста, основного текста и т. д.
3. Умные ответы
Я сдерживал революцию «Умного ответа» на смартфонах, но, похоже, она достаточно популярна, чтобы ее можно было перенести и на настольную версию.
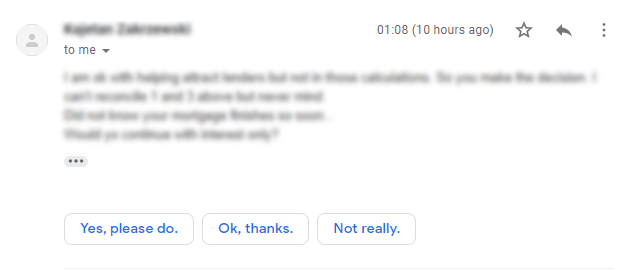
Для непосвященных умные ответы — это готовые быстрые ответы на полученное вами электронное письмо. Это здорово экономит время, хотя во всем этом есть чт
2. Простое форматирование электронной почты
нфиденциальный режимКонфиденциальность имеет большое значение для многих людей, поэтому Google добавила в свое приложение Gmail «Конфиденциальный режим», чтобы дать пользователям возможность контролировать электронные письма, содержащие конфиденциальную или личную информацию.
Чтобы перейти в конфиденциальный режим на своем устройстве, откройте приложение Gmail, затем нажмите кнопку «Написать» в правом нижнем углу экрана. Теперь найдите трехточечное меню в правом верхнем углу, нажмите на него и выберите «Конфиденциальный режим».
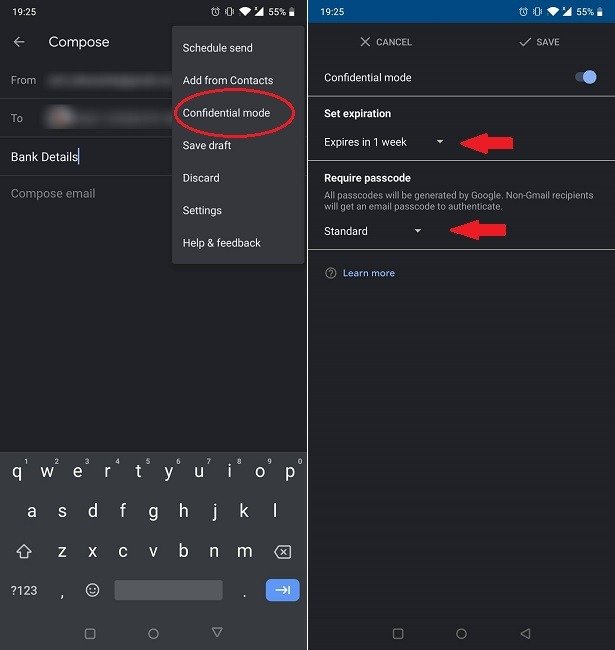
Теперь вы можете установить срок действия вашего сообщения в диапазоне от одного дня до пяти лет, после чего сообщение будет ав
3. Умные ответы
и вы планируете отправить еще более конфиденциальное электронное письмо, было бы неплохо установить пароль/пароль для SMS. Эти пароли генерируются Google случайным образом и безопасно отправляются получателям.Также читайте: Как настроить автоматическую переадресацию в Gmail
5. Управление спамом
Существует множество скрытых вещей, которые, по утверждению Google, могут бороться с 99,9% случаев мошенничества и ненадежных электронных писем. (Нет возможности проверить это, но эй-хо.)
Что еще более ощутимо, когда вы отправляете электронные письма в папку «Спам», Gmail теперь спрашивает, хотите ли вы, чтобы он попытался отписать вас от списка рассылки отправителя, и это очень продуманно. Кроме того, если Gmail обнаружит, что вы никогда не открываете электронные письма от определенных обычных отправителей, он спросит, хотите ли вы заблокировать этого отправителя.
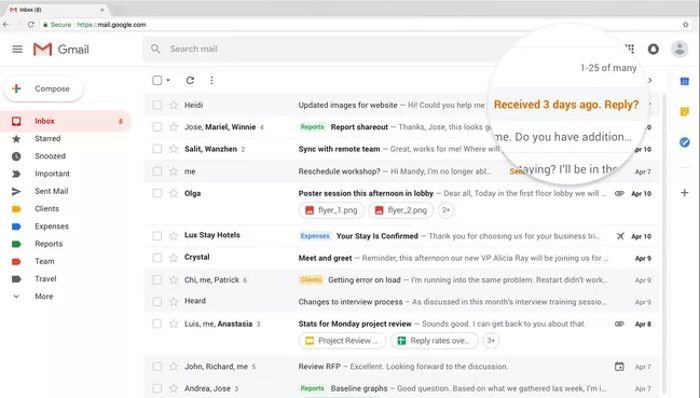
6. Настройка жестов смахивания
Gmail для Android позволяет легко назначать различные действия жестам смахивания. Проведя по сообщению влево или вправо, оно по умолчанию архивируется, но при желании вы можете это изменить.
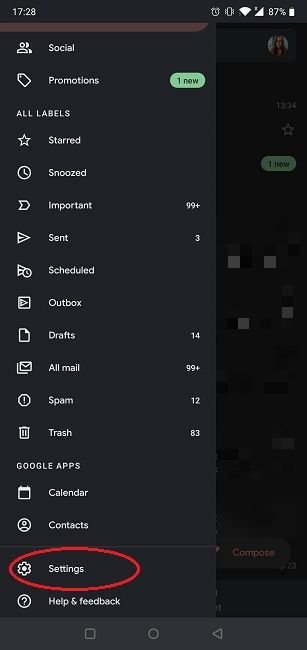
В приложении Gmail нажмите гамбургер-меню, расположенное в верхнем левом углу, найдите «Настройки» внизу, нажмите на него и выберите «Общие настройки». Отсюда выберите «Действия смахивания».
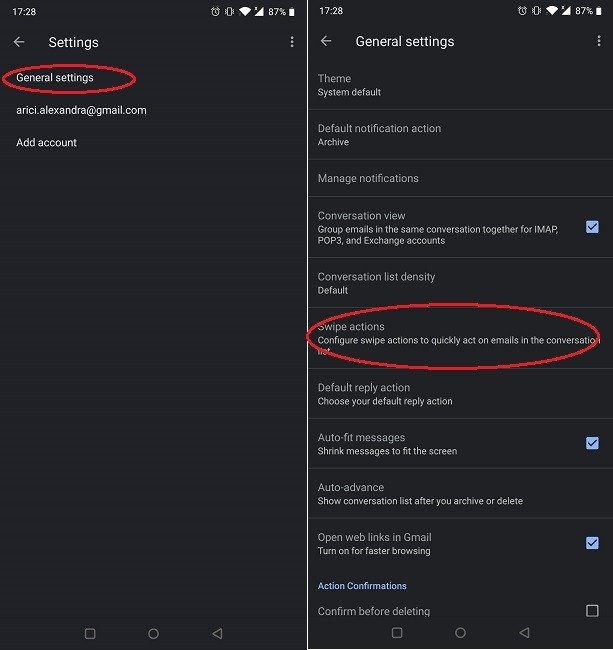
Здесь вы можете совместить пролистывание с одним из следующих действий: «Архивировать», «Удалить», «Отметить как прочитанное/непрочитанное», «Перейти к» и «Отложить». Выберите тот вариант, который лучше соответствует вашим потребностям.
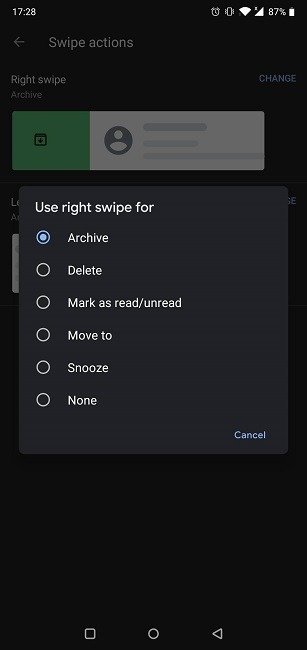
Читайте также: Как отозвать или отменить отправку электронного письма в Gmail
7. Предотвращение случайных действий
В тот или иной момент это случается со всеми нами: отправка почты до того, как она будет готова, или случайное удаление письма из-за того, что мы отвлеклись. К счастью, Gmail предлагает способ предотвратить эти небольшие неприятности. Это чрезвычайно полезно для тех из нас, кто част
5. Управление спамом
едуя описанному выше пути, перейдите к «Общим настройкам», затем найдите параметр «Подтверждение действия» и выберите один из трех вариантов: «Подтвердить перед удалением», «Достижение» или «Отправка».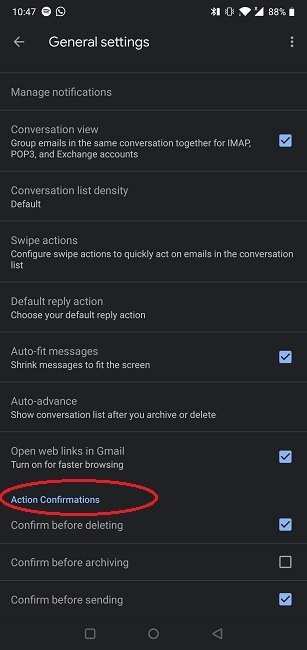
Например, если вы хотите удалить сообщение, Gmail попросит вас подтвердить это. Обратите внимание, что этот трюк работает только тогда, когда вы удаляете электронные письма классическим способом — открывая одно письмо за раз и нажимая значок корзины в правом верхнем углу. Как ни странно, эти подтверждения не отображаются, если вы проводите пальцем по экрану, чтобы удалить свои сообщения. Хотя опция отмены действия появляется в нижней части экрана сразу после того, как вы удалили электронное письмо таким образом, вы можете вернуть его, если будете действовать быстро.
8. Забудьте о подталкиваниях
Одна из функций Gmail заключается в том, что он может автоматически напоминать вам об ответе на недавно полученные электронные письма, предлагая «Ответить и принять меры». Одна
6. Настройка жестов смахивания
е чем полезным и просто раздражающим. Если вы попадаете в последнюю категорию, знайте, что ее можно отключить.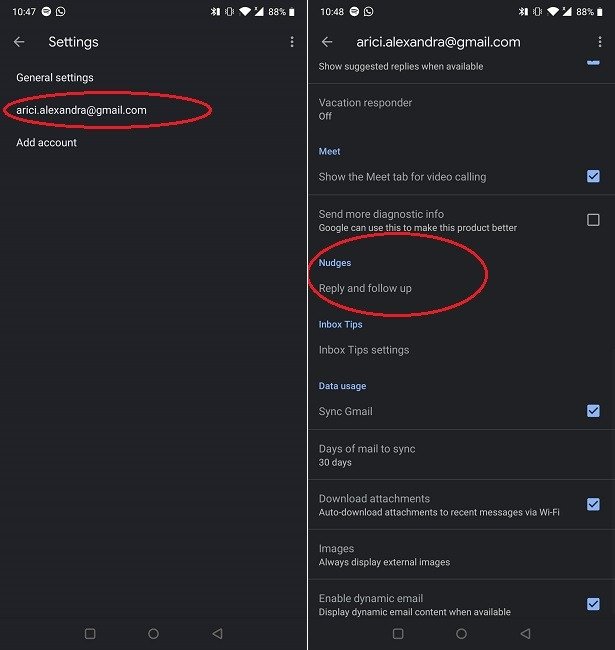
Чтобы сделать это самостоятельно, вам нужно вернуться в «Настройки» Gmail ->Выбрать учетную запись Google ->Подсказки ->Ответить и принять меры. Нажмите на функцию и снимите флажки с обеих опций. Теперь вы можете быть спокойны: вас больше не будут беспокоить незначительные подталкивания Gmail.
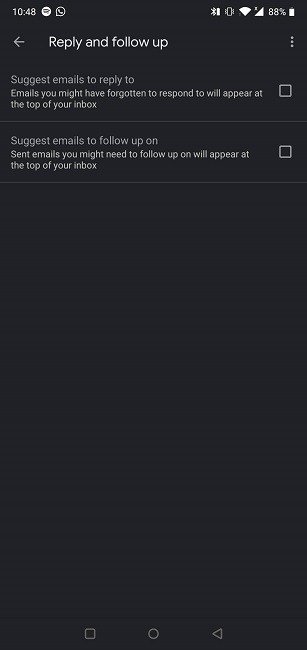
9. Быстрая настройка сообщения об отсутствии на работе
Планируете взять несколько выходных? Установите собственное сообщение об отсутствии на работе в Gmail, не обращаясь в службу технической поддержки. Это довольно легко. Следуйте тому же пути, который описан выше, но вместо этого найдите «Отпускной ответчик» в разделе «Общие».
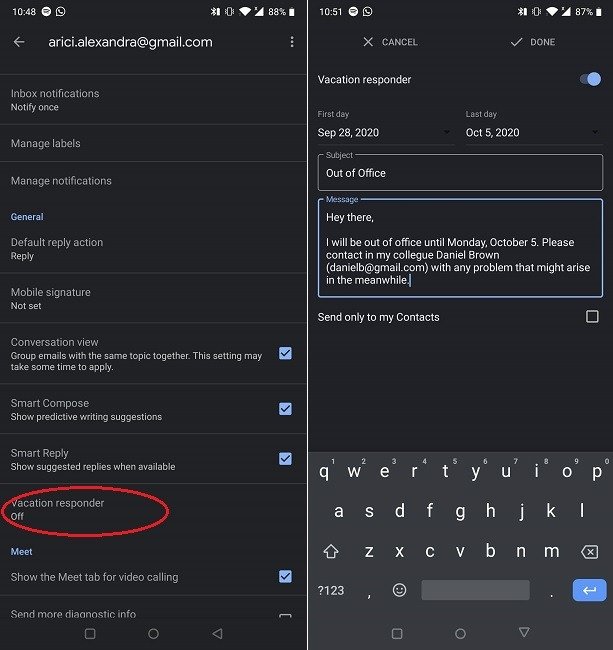
Нажмите на эту опцию и начните добавлять свои данные, начиная с дат, в течение которых вы будете отсутствовать. Кроме того, вы можете добавить быстрое сообщение, чтобы люди знали, что вы не будете доступны в течение вышеупомянутого периода времени и с кем они могут связаться в случае чрезвычайной ситуации. Это очень просто!
Хотите и дальше пользоваться новыми функциями Gmail? Возможно, вам будет интересно узнать, как достичь получить доступ к Gmail со своего рабочего стола или включить и использовать Gmail в автономном режиме .


