Являясь одним из самых популярных одноплатных компьютеров на рынке, Raspberry Pi является незаменимым помощником в домах большинства пользователей Linux. Будь то приложения для домашнего сервера, компьютеры для детей, изучение Linux или какие-то другие навыки, вы наверняка сможете найти применение Pi. Учитывая его популярность в качестве домашнего сервера, мы покажем вам, как установить CentOS на Raspberry Pi, чтобы создать надежный домашний сервер.
Также читайте: Различия между RHEL, CentOS и Fedora
Получение образа CentOS
Конкретные изображения Raspberry Pi из проекта ЦентОС немного скрыты на странице загрузок. Для получения наилучших результатов я рекомендую использовать CentOS 7. На главной странице CentOS нажмите «CentOS Linux».
Contents
Получение образа CentOS
entos-on-raspberry-pi-website.jpg" alt="Centos на сайте Raspberry Pi">Нажмите «7 (2003)». Этот номер версии может со временем измениться.
Выберите ближайшее к вам зеркало на странице зеркала, и вам будет представлен список вариантов на выбор. Есть пара важных для этого проекта: на момент написания статьи четыре, в названии которых написано «RaspberryPi». В моем случае я возьму тот, на котором написано «RaspberryPi-Minimal-4», поскольку устанавливаю его на Raspberry Pi 4b. Обязательно выберите тот вариант, который лучше всего подходит для вашего конкретного случая использования.
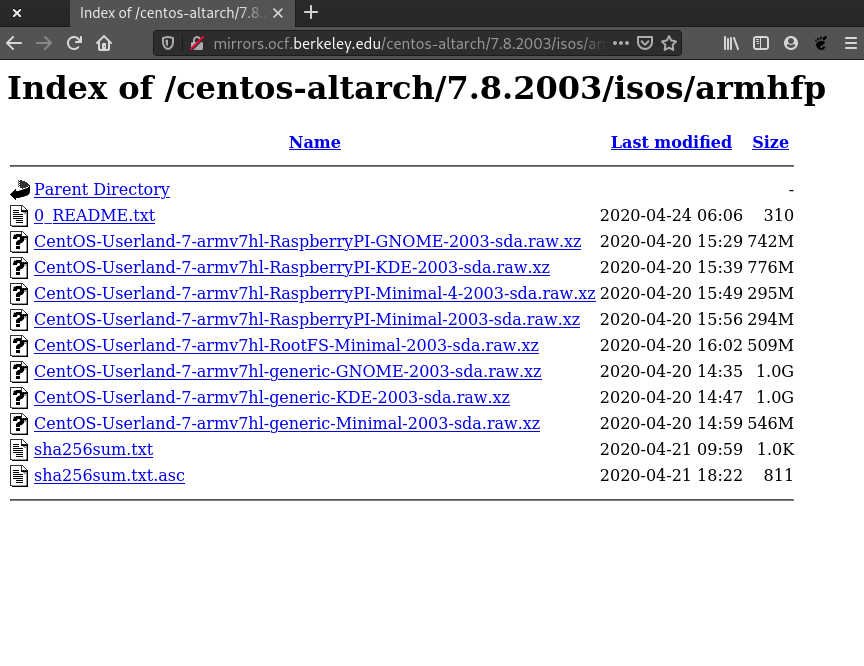
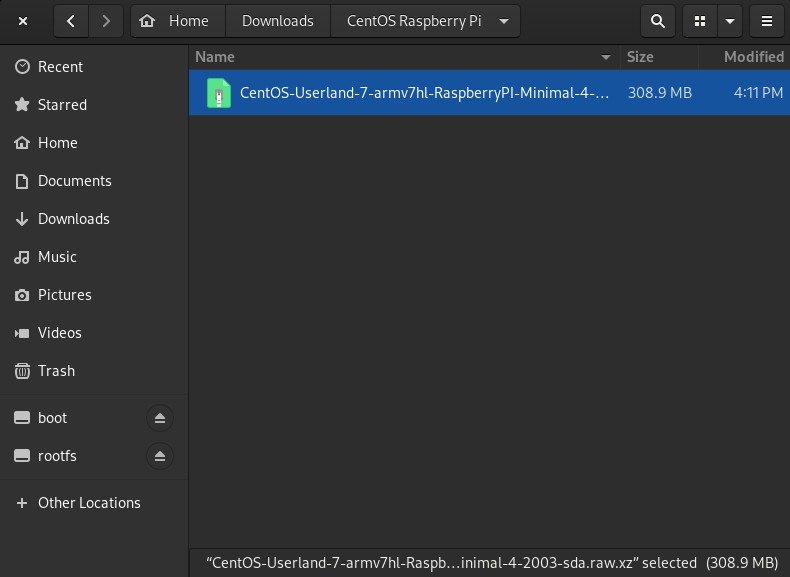
Прошивка SD-карты
Для большинства пользователей Балена Этчер , вероятно, является лучшим выбором для прошивки SD-карт Raspberry Pi. Одной из ключевых особенностей является то, что он будет прошиваться прямо из xzip-архивов, которые вы загружаете для большинства образов Raspberry Pi.
Процесс перепрошивки прост. Запустите приложение, выберите исходный файл (в данном случае архив CentOS), порт SD-карты и нажмите «Начать прошивку».
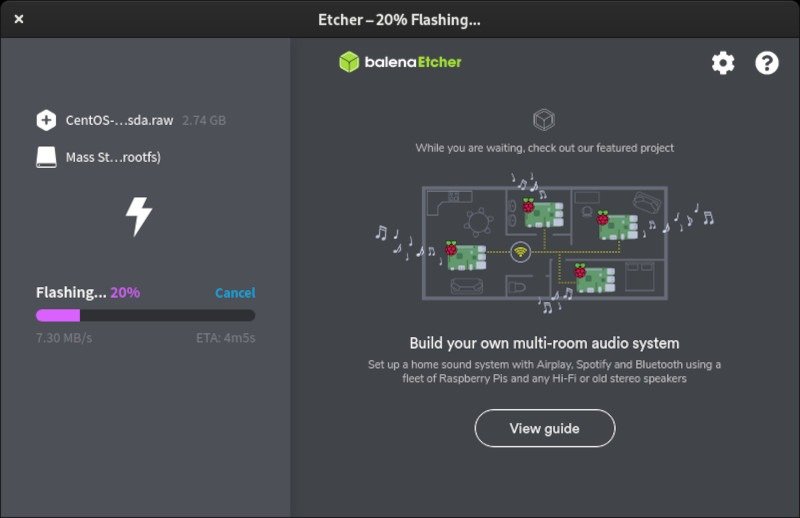
Пройдет совсем немного времени, прежде чем все будет завершено, и вы сможете загрузить свой Pi с SD-карты.
Читайте также: Как использовать кнопки с контакта С этими изображениями все должно быть так же просто, как включить его и дождаться появления командной строки. Если вам удалось установить версию КДЕ или ГНОМ , вы попадете прямо на экран входа в систему. Учетные данные для входа по умолчанию: Важное примечание : измените пароль root и немедленно создайте для себя пользователя без полномочий root. Если вы этого не сделаете, есть большая вероятность, что кто-то (он же хакер) узнает об этом и проникнет в вашу систему с root-доступом. Это не хорошо. Команды для создания нового пользователя следующие: Изменение пароля root: Создание нового пользователя: Замените предпочитаемое вами имя пользователя и пароль. Эта команда создаст пользователя в группе Замените имя пользователя, которого вы только что создали. После этого убедитесь, чтоПрошивка SD-карты
/p>
Загрузка CentOS на Raspberry Pi
passwduseradd USERNAME -G wheel -p PASSWORD
wheelили sudo, что позволит вам полностью переключать пользователей и избегать входа в систему с правами root. После этого обязательно используйте команду suдля переключения пользователей на только что созданного пользователя следующим образом:su USERNAME
Загрузка CentOS на Raspberry Pi
обновления:
sudo yum update -y
Установка графической среды рабочего стола
Это одна из самых простых частей. Посмотреть доступные группы программного обеспечения можно с помощью следующей команды:
yum grouplist
Выберите, какой из них вы хотите установить. Я буду устанавливать GNOME, но также доступен KDE Plasma.
sudo yum groupinstall "GNOME Desktop"
Похоже, это зависит от того, какой Raspberry Pi вы используете. На моем Pi 4b мне не удалось заставить systemdперейти в графический интерфейс, хотя он и говорил, что работает. Ваш опыт может отличаться.
Теперь, когда вы узнали, как установить CentOS на Raspberry Pi, вы можете использовать создать IRC-сервер , настроить Tor-прокси или Wi-Fi мост . Самый простой из всех — создать персональный веб-сервер .


