Добавление приложения в список автозагрузки
ни, если при каждом включении компьютера автоматически загружается множество служб и приложений. К счастью, Ubuntu позволяет нам легко управлять запускаемыми приложениями и отключать автоматическую загрузку всего, что мы считаем ненужным. Посмотрим, как это сделать.Два стартапа
Процесс загрузки большинства дистрибутивов Linux разделен на две отдельные части.
Первая часть начинается, когда загружается ядро Linux, и продолжается до тех пор, пока мы не дойдем до экрана входа в систему. Служба запуска (обыч
Contents
Два стартапа
saintist.ru/2015/07/11/systemd-chto-nuzhno-znat-linux/" title="системный">системный ) загружает все службы, необходимые для базовой функциональности. Это может быть стек Bluetooth, аудиоподсистема и т. д.Вторая часть запускается при входе в систему и состоит из настольных приложений, обычно таких как Slack или Skype.
И то, и другое легко контролировать, но, как мы увидим, для каждой задачи нам придется использовать разные инструменты.
Читайте также: Как загрузиться в режиме восстановления (безопасный режим) в Ubuntu
Запуск Systemd
Большинство современных дистрибутивов Linux, включая Ubuntu, используют systemd для автоматического запуска любых необходимых служб. Systemd поставляется с полезными инструментами, которые могут помочь нам проверить этот начальный процесс запуска. Мы можем использовать их, чтобы увидеть влияние всего, что загружается автоматически, и отключить все, что мы считаем бесполезным.
Чтобы проверить, сколько времени потребовалось systemd для загрузки всего, введите systemd-analyzeв терминале и нажмите Enter.
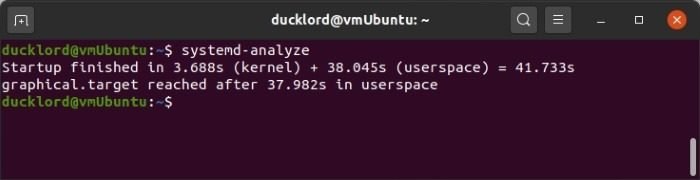
Systemd-analyze проверит журналы systemd и покажет вам, сколько времени потребовалось для завершения загрузки вашего компьютера. Это полезно знать, но бесполезно. Если ваша последовательность запуска медленная,
Запуск Systemd
ружается слишком долго, и что-то виновато. Именно это и позволяет вам сделать systemd-analyze: найти виноватых. Попробуйте:systemd-analyze blame
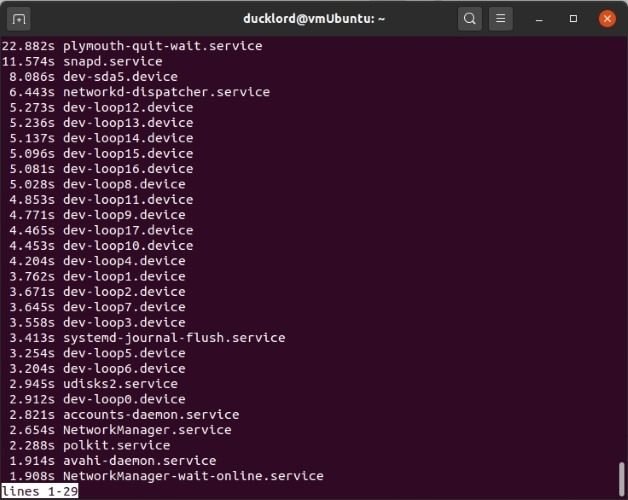
Появится список всего, что загружено systemd, начиная с самой впечатляющей записи и постепенно продвигаясь к самой легкой.
Советы. Если у вас длинный список записей, вы можете экспортировать его в текстовый файл с помощью команды:
systemd-analyze blame >> NAME_OF_FILE.txt
<
Проще анализировать текстовый файл, чем записи в терминале.
Зачем запускать службу принтера, если у вас даже нет принтера? Если какие-то службы кажутся вам бесполезными, вы можете легко их отключить. Просто используйте:
sudo systemctl disable NAME_OF_SERVICE --now
Однако вы должны быть уверены, что они бесполезны и никогда вам не понадобятся. Вот почему стоит проверить, что от них зависит:
sudo systemctl list-dependencies NAME_OF_SERVICE --reverse
Управление запускаемыми приложениями
Вторая часть процесса запуска зависит от самой среды рабочего стола. В зависимости от вашего дистрибутива и среды рабочего стола вы можете использовать разные инструменты для управления им. В Ubuntu вы можете найти этот инструмент, посетив меню приложения и набрав startup. Выберите запись «Запускаемые приложения», которая появится.
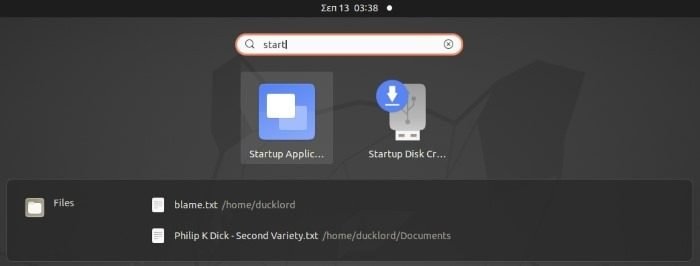
Появится окно «Настройки запускаемых приложений», в котором будут показаны все приложения, которые автоматически загружаются после входа в систему.
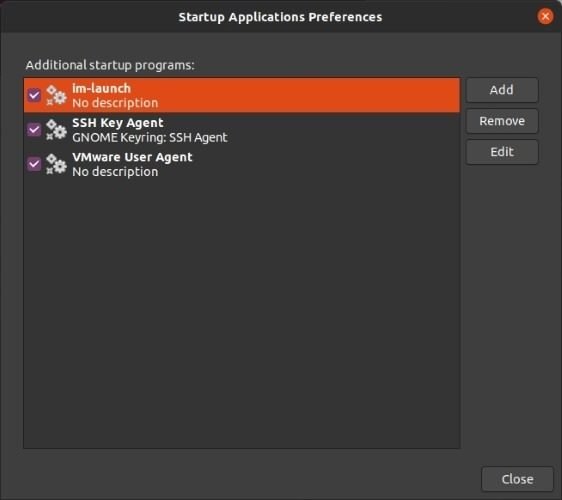
Чтобы отключить автоматическую загрузку приложения, но сохранить его запись на случай, если вы захотите снова включить его в будущем, снимите флажок слева от него.
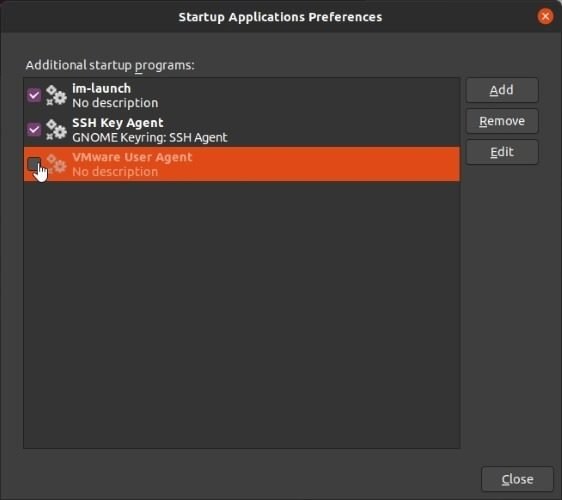
Чтобы полностью удалить запись, щелкните ее, чтобы выбрать, а затем нажмите «Удалить» справа.
Если некоторые записи не имеют решающего значения для использования рабочего стола, вы можете отложить их загрузку, чтобы остальные приложения загружались быстрее. Для этого вам необходимо отредактировать их записи и добавить дополнительную команду перед той, которая их запускает, вручную вводя задержку. Это можно сделать следующим образом:
sleep 60;EXISTING_COMMAND
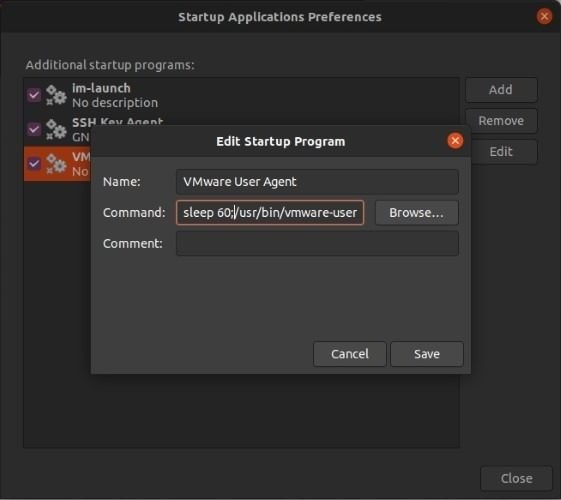
Команда sleep 60;добавит 60-секундную задержку к запуску приложения.
Добавление приложения в Управление запускаемыми приложениями
жете добавить свои собственные приложения в последовательность запуска. Это можно сделать, нажав кнопку «Добавить» справа.
Введите любое имя для элемента автозагрузки в поле «Имя» и введите команду в поле с подходящим названием «Команда». Альтернативно вы можете нажать кнопку «Обзор…» справа от поля и выбрать исполняемый файл во всплывающем диалоговом окне.
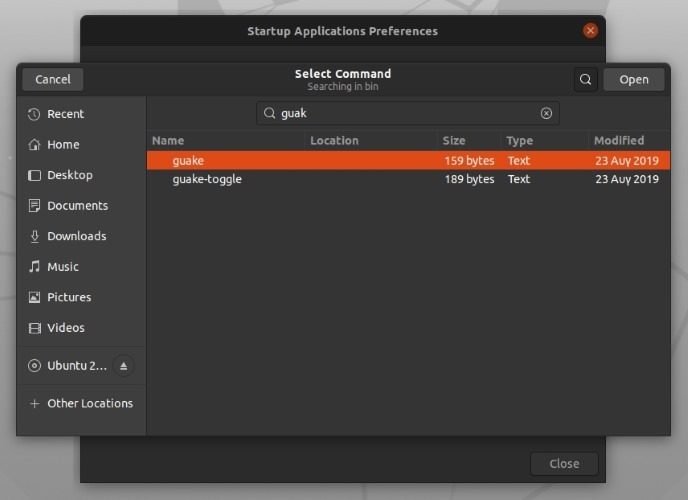
Наконец, если хотите, введите комментарий и нажмите «Добавить», чтобы добавить команду в список автозагрузки.
Теперь, когда вы очистили список запускаемых приложений, вы можете захотеть установить его автоматически очищать корзину , чтобы освободить место для хранения, или скройте верхнюю панель, чтобы освободить место на экране .


