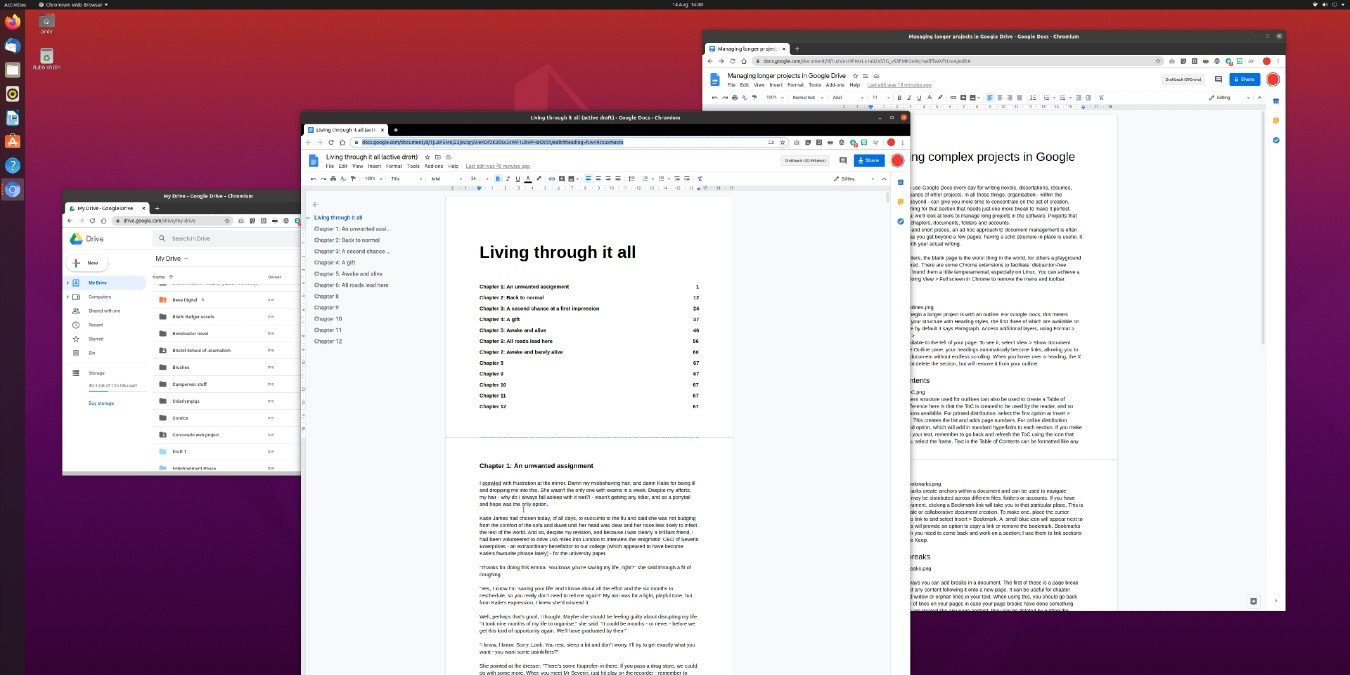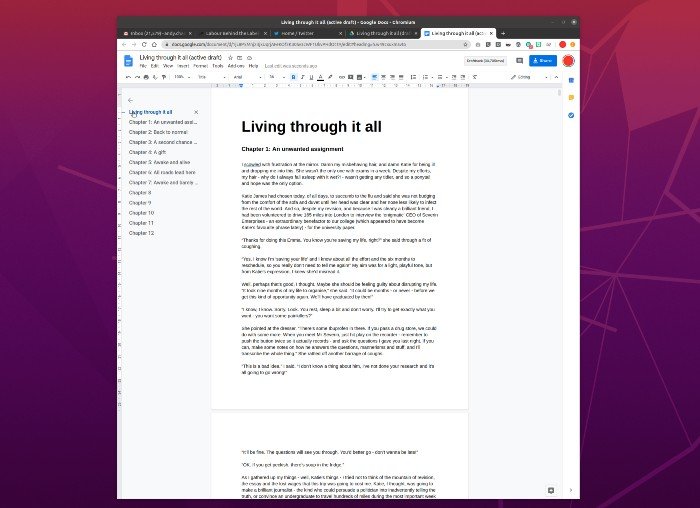Миллионы людей ежедневно используют Документы Google для написания романов, диссертаций, резюме, рецептов и тысяч других проектов. Во всех этих вещах организация – внутри документов и за их пределами – может дать вам больше времени, чтобы сосредоточиться на процессе создания, а не искать тот раздел, который требует еще одной настройки, чтобы сделать его идеальным. В этой статье рассматриваются инструменты, которые помогут вам лучше форматировать документы в Документах Google.
Также читайте: Как конвертировать документы Google в Microsoft Word (и наоборот)
Контуры
Лучший способ начать более длительный проект — это составить план. Для Документов Google это означает начало определения вашей структуры с помощью стилей заголовков, первые три из которых доступны на панели инструментов, где по умолчанию указано «Абзац». Доступ к дополнительным слоям осуществляется с помощью «Формат ->Стили абзацев».
Контуры
кумент с видимой панелью структуры.">Схема доступна в левой части страницы. Чтобы увидеть его, выберите «Просмотр ->Показать структуру документа». На панели «Структура» ваши заголовки автоматически становятся ссылками, что позволяет вам перемещаться по документу без бесконечной прокрутки. При наведении курсора на заголовок значок X справа не удалит раздел, а удалит его из структуры.
Содержание
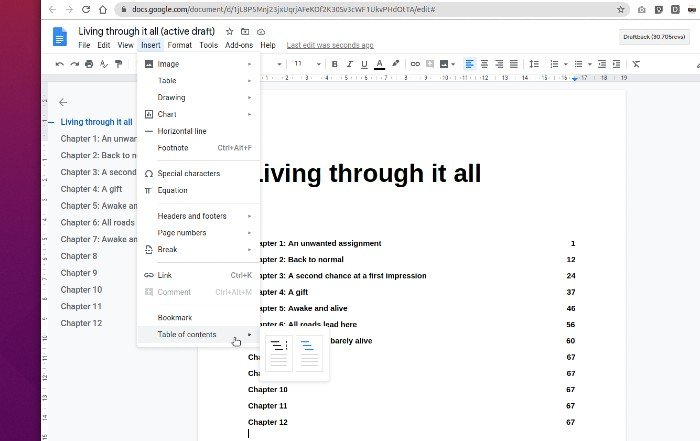
Ту же структуру документа, что и для структур, можно использовать и для создания оглавления. Разница здесь в том, что ToC создается для использования читателем. Доступны два варианта. Для печатного распространения выберите первый вариант в разделе «Вставка ->Оглавление». Это создаст список и добавит номера страниц.
Для онлайн-распространения выберите второй вариант, при котором к каждому разделу будут добавлены стандартные гиперссылки. Если вы вносите серьезные изменения в текст, не забудьте вернуться назад и обновить содержание, используя значок, который появляется при выборе фрейма. Текст в оглавлении можно форматировать так же, как и любой другой текст.
Закладки
Закладки документа создают привязки внутри документа и могут использоваться для навигации по работе, которая может быть распределена по разным файлам, папкам или учетным записям. Если у вас есть доступ к документу, щелчок по ссылке «Закладка» приведет вас
Содержание
у месту. Это отлично подходит для крупномасштабного или совместного создания документов.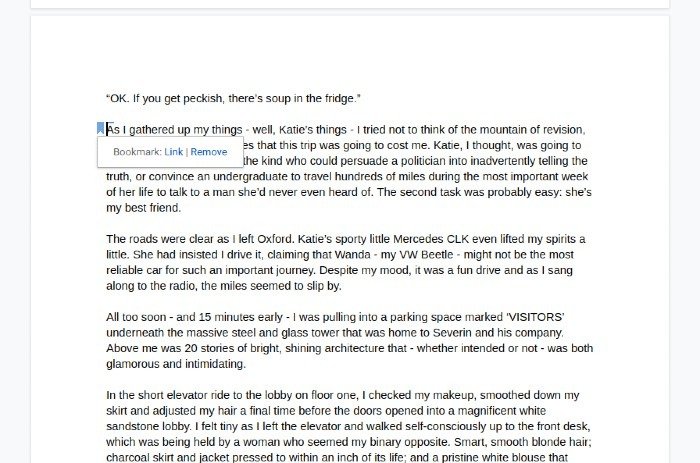
Чтобы добавить ссылку, поместите курсор в то место, на которое вы хотите создать ссылку, и выберите «Вставить ->Закладка». Рядом с ним появится небольшой синий значок, щелкнув по нему, вы сможете скопировать ссылку или удалить закладку. Закладки отлично подходят, когда вам нужно вернуться и поработать над разделом. Я использую их, чтобы связывать заметки в Google Keep с разделами, над которыми нужно доработать.
Читайте также: Как сотрудничать в Документах Google
Разрывы в документе
Существует три способа добавления разрывов в документ. Первый из них — это разрыв страницы, и любой контент, следующий за ним, просто помещается на новую страницу. Это может быть полезно для завершения главы или для исключения в тексте висящих или потерянных строк. При использовании этого вам следует вернуться назад и проверить падение строк на ваших страницах на случай, если разрывы страниц сделали что-то странное.
Разрывы страниц рассматриваются как любое содержимое страницы; их можно удалить, поместив курсор под ним и нажав клавишу Backspace.
Разрывы разделов более полезны, поскольку они могут быть «непрерывными», то есть контент будет располагаться на той же странице, что и разрыв, или на «следующей странице», при которой разрыв страницы всегда будет размещаться перед следующим разделом. Разделы также могут иметь собственные настройки полей, что особенно полезно в технических проектах.
Разрывы разделов более долговечны, чем разрывы страниц. Чтобы избавиться от них, сначала сделайте их видимыми («Вид ->Показать разрывы разделов»), затем поместите курсор в конец строки над разрывом и дважды нажмите клавишу Удалить. Обратите внимание: при этом также будет удалена первая буква следующего раздела.
Ссылки на проекты
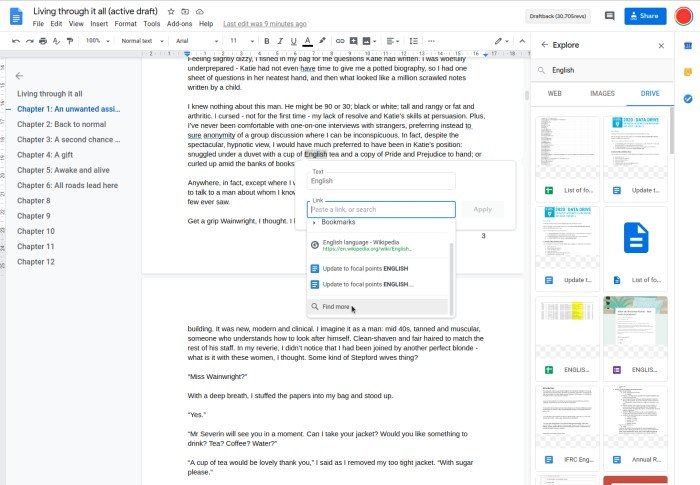
Если ваш проект становится слишком сложным, возможно, лучше разбить его на несколько документов, и в этом случае опция «Вставить ->Ссылка» будет очень полезна. Выделите фрагмент текста и выберите его, и вам будет предоставлена возможность создать ссылку на любой из элементов, которые вы установили ранее (заголовки или закладки), или на какой-либо веб-элемент, связанный с выделенным вами текстом, что отлично подходит для исследования.
В этом диалоге также будет предложено несколько ссылок на ваши собственные документы на Диске, связанные с выделенным словом. Вы также можете нажать «Найти больше», после чего справа откроется панель с предложениями из Интернета, изображений Google или ваших собственных папок на Диске. Конечно, вы также можете просто вставить URL-адрес, например, созданный с помощью инструмента «Закладки», описанного выше.Разрывы в документеирования документов в Документах Google вы также можете использовать цитируйте статьи в своих документах , добавить подписи и сравнить два документа в Google Docs .
Больше советов и подсказок можно найти в Документах Google.