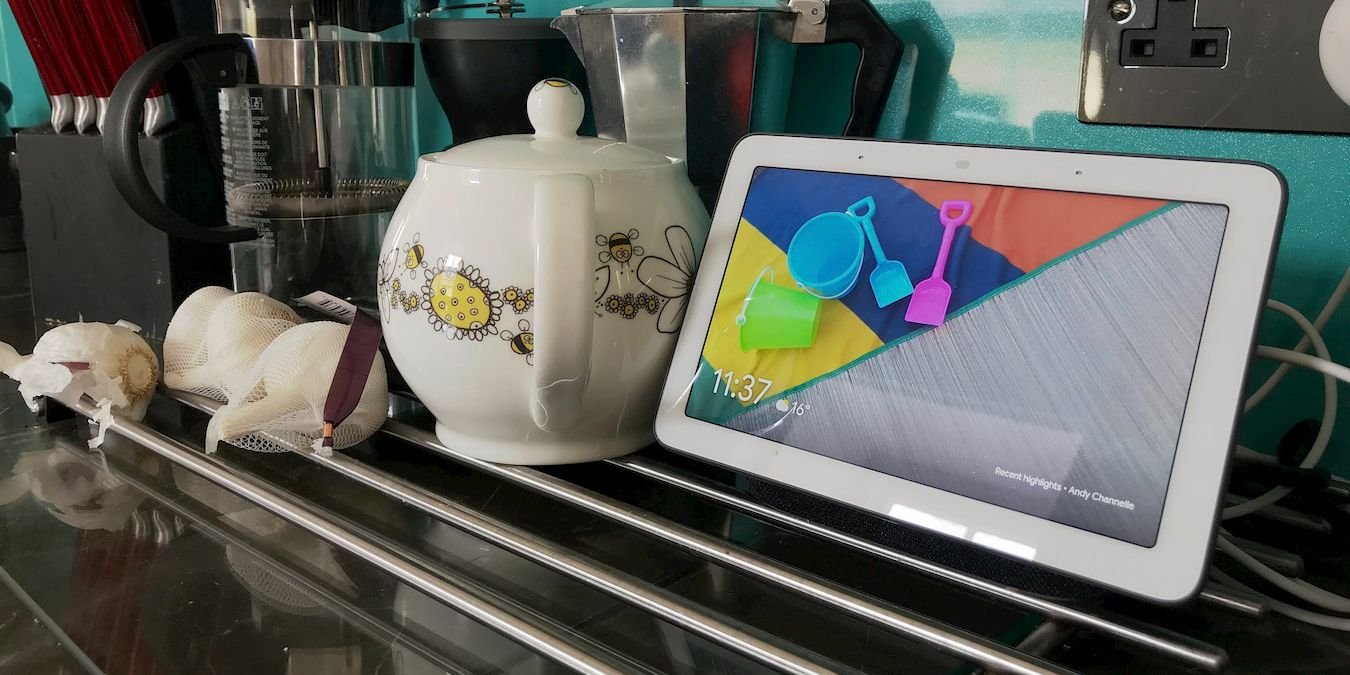Поскольку наши дома наполняются потоковыми устройствами, нам необходимо управлять ими со всех наших компьютеров, включая устройства с Linux. В этой статье мы покажем вам, как можно передавать аудио и видео с компьютера Linux на Chromecast и Google Home.
Читайте также: Как перенести экран Android на рабочий стол Linux
Использовать MKCHROMECAST
Мкхромкаст — это программа для трансляции аудио и видео с рабочего стола MacOS или Linux на устройства Google Cast или динамики Sonos. Он написан на Python и поставляется с пакетами для Debian и Ubuntu. Если ваши репозитории обновлены, вы можете открыть терминал и ввести:
sudo apt install mkchromecast
Он также доступен в программном обеспечении Ubuntu и может быть установлен одним щелчком мыши.
После установки вы найдете Mkchromecast в папке «Приложения». Запустите его, и вы увидите значок службы в правом верхнем углу экрана. По умолчанию значок не соответствует темной теме Ubuntu, но вы можете изменить его на более светлый набор значков. Нажмите на значок и выберите «Настройки».
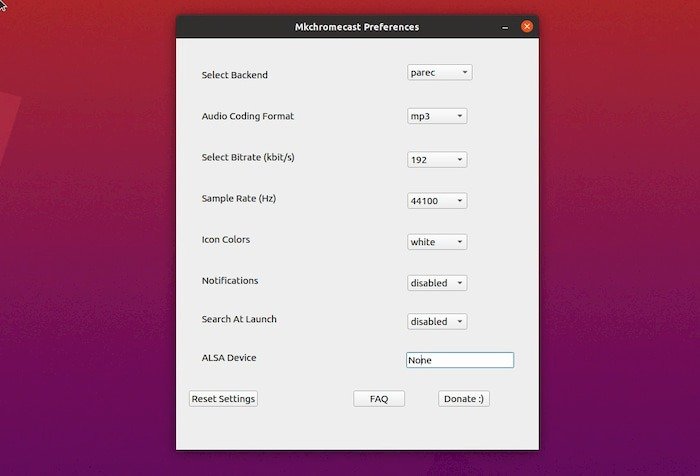
Существует три варианта цвета значков. Выберите тот, который вам больше нравится, и закройте окно. Удивительно, но ничего не происходит, но если вы еще раз щелкните значок и выберите «Поиск устройств потокового мультимедиа», изменение вступит в силу.
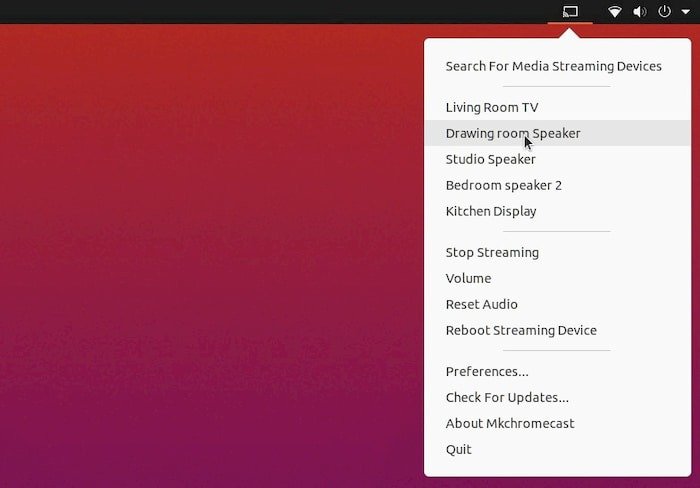
Выберите «Поиск устройств потокового мультимедиа», чтобы увидеть все, что доступно в вашей сети. Отображение всех ваших устройств может занять около минуты.
Теперь вы можете выбрать пункт назначения из списка доступных устройств, и на значке появится небольшая игровая головка. Это означает, что устройство готово принять поток. Мы заметили, что по умолчанию Mkchromecast устанавливает громкость устройства на 0, поэтому рекомендуется выбрать параметр «Громкость» и установить для него какое-нибудь разумное значение.
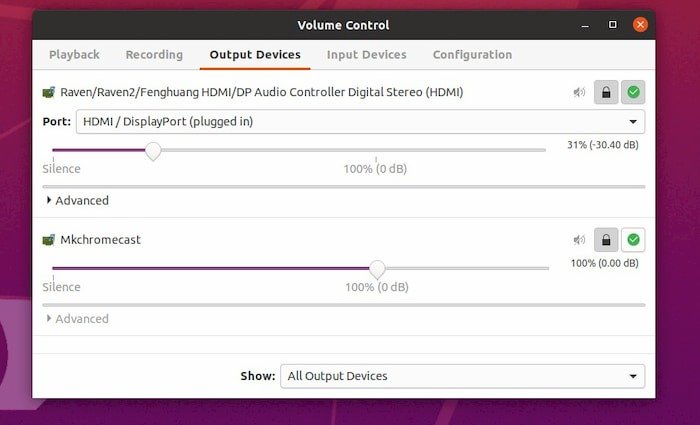
Pulse Audio Control для управления трубками
Чтобы передать звук на нужное устройство, мы решили использовать вторую часть программного обеспечения под названием Управление программным обеспечением Pulse Audio (найдите «pavucontrol»), доступную в Ubuntu Software. Вверху имеется пять вкладок. Начните с раздела «Устройства вывода», чтобы убедиться, что Mkchromecast указан в списке и активен. Вы также увидите динамики со стандартным выходом как аппаратное устройство. Есть ползунок для изменения громкости и кнопка блокировки для синхронизации потоков на несколько устройств, хотя мы выводим по одному.
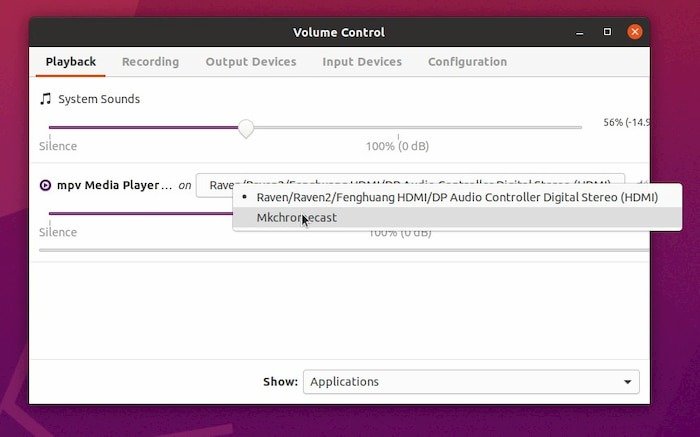
Далее вам понадобится источник. Мы используем MPV Media Player для локального воспроизведения. Запустите исходный код и добавьте файл, например MP3 или wav. На вкладке «Воспроизведение Pulse Audio» вы теперь должны увидеть запись для системных звуков и медиаплеера. По умолчанию медиаплеер настроен на воспроизведение на стандартном выходе.
Нажмите кнопку рядом с медиаплеером и выберите Mkchromecast.
Теперь, когда вы нажмете «Воспроизвести» в медиаплеере, звук будет воспроизводиться с выбранного вами устройства. Вы можете вернуться в приложение Mkchromecast на панели задач и выбрать другие устройства, и звук должен переключиться.
Потоковая передача локальных файлов из Chrome
Второй вариант, пожалуй, самый простой, но он требует больше системных ресурсов, поскольку работает в Chrome или браузере Chromium с открытым исходным кодом.
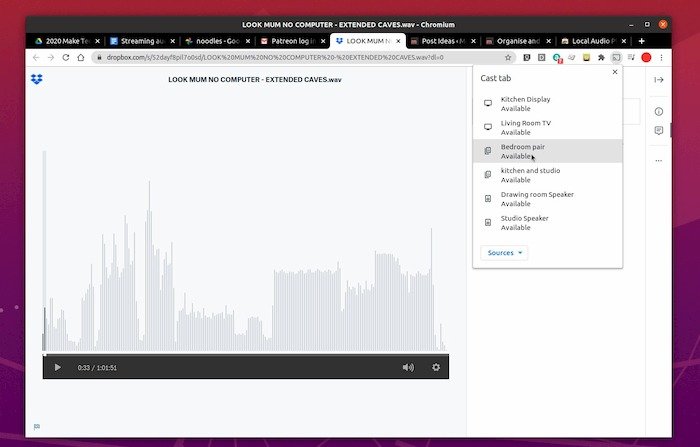
В Chrome имеется собственная система трансляции, поэтому вы можете открыть веб-радиостанцию или веб-приложение, например Spotify, затем зайти в меню и выбрать «Трансляция», чтобы просмотреть список доступных устройств. Выберите устройство, и звук начнет воспроизводиться.
Вы также можете выбрать устройство, щелкнуть список источников внизу и выбрать «Транслировать файл», если хотите прослушать локальный файл. Появится переключатель файлов, и вы сможете выбрать трек для начала воспроизведения. Проблема в том, что все или ничего: нет реального контроля над воспроизведением или паузой, а также нет возможности регулировать громкость, кроме как на самом устройстве.
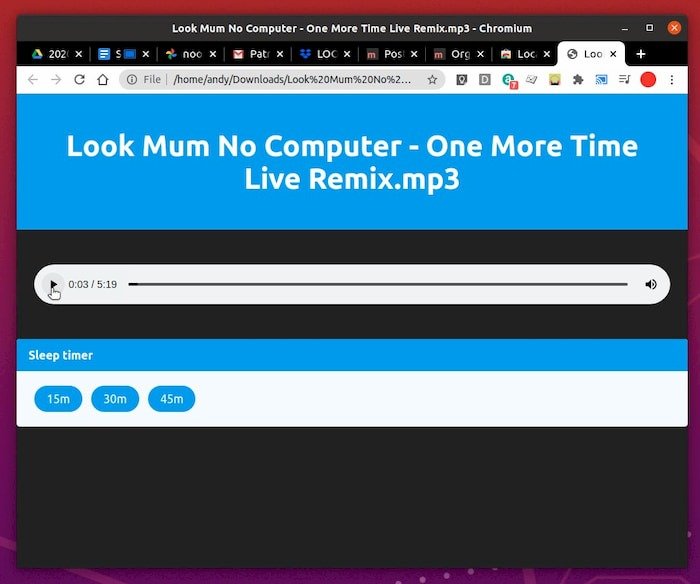
Хорошей альтернативой является расширение Локальный аудиоплеер , доступное в Интернет-магазине Chrome. Это позволяет вам выбрать файл для воспроизведения, отрегулировать громкость или установить таймер сна, который будет отключаться через определенный период времени. Это просто великолепно для аудиокниг!
Перед использованием этого расширения требуется небольшая настройка, поэтому после установки перейдите в «Меню ->Расширения», выберите «Локальный аудиоплеер» и нажмите кнопку «Подробнее». В середине страницы вы увидите переключатель «Разрешить доступ к URL-адресам файлов».
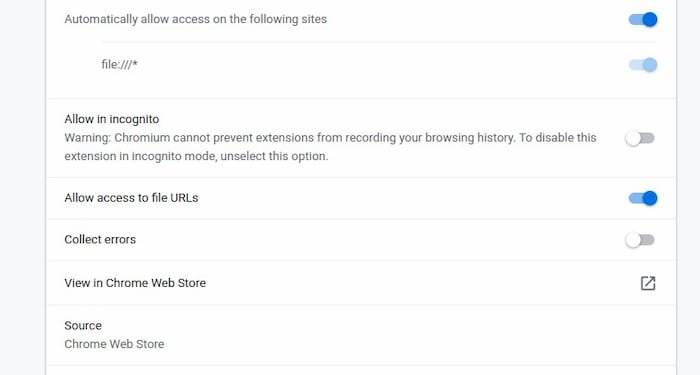
Теперь вы можете перетащить локальный файл в браузер, и плеер запустится. Вы можете выполнить «Меню ->Трансляция», выбрать свое устройство и нажать «Воспроизвести». Опять же, вы можете выбрать разные устройства, и звук должен переместиться в правильное место.
Теперь вы можете наслаждаться звуком в любой части вашего дома, где можно подключить устройство Google Home или Chromecast. Возможно, вы даже захотите улучшить качество звука с помощью ПульсЭффекты , чтобы выровнять динамику вашей музыки или усилить басы.
Если у вас нет Chromecast, вы также можете создайте его самостоятельно, используя Raspberry Pi . Вот еще один способ транслировать звук в Linux без Chromecast.