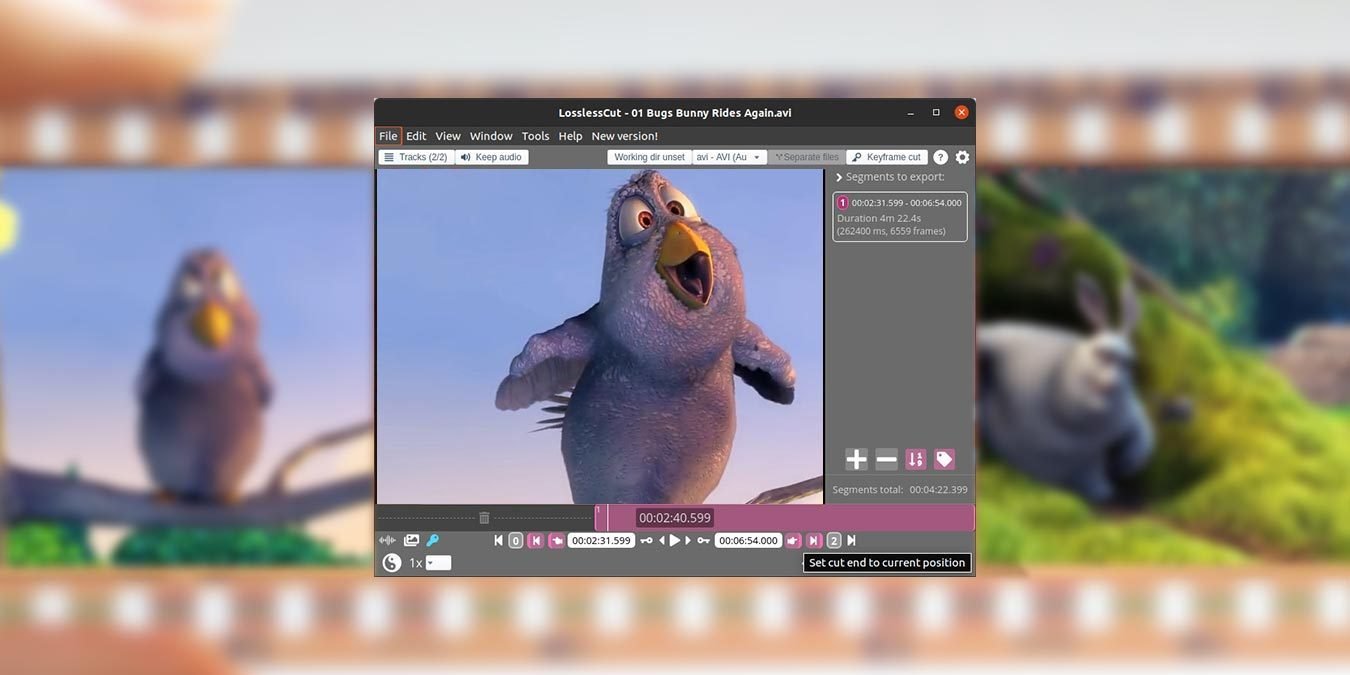Существует множество причин, по которым вам может потребоваться извлечь клипы из видео. Например, вы можете использовать некоторые из ваших любимых сцен из фильмов в качестве дополнительного материала, который оживит ваши видео на YouTube. Использование полнофункционального видеоредактора было бы излишним. Без потерьCut может быстро и без потери качества извлекать фрагменты из видео.
Читайте также: Как поделиться определенной частью видео на YouTube
Установка
LosslessCut доступен для macOS, Windows и Linux. Перейдите на страницу Github, чтобы загрузить установщик для выбранной вами платформы.
Для Ubuntu самый простой способ установки — через Snap:
sudo snap install losslesscut
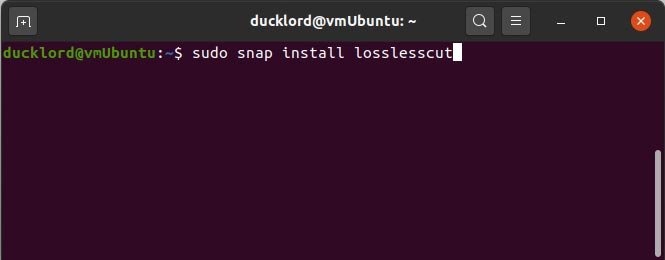
К сожалению, LosslessCut недоступен в репозиториях большинства основных дистрибутивов Linux. Это означает, что лучшая альтернатива — загрузить его напрямую с его официальной страницы на GitHub и установить вручную.
Импортировать видео
После установки запустите LosslessCut из его местоположения в меню «Приложения».
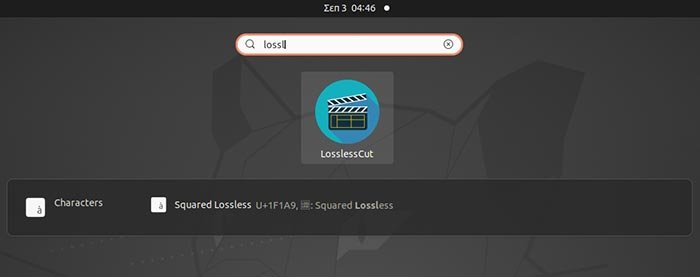
Первый шаг — импортировать видео, в котором есть раздел, который вы хотите извлечь. Это можно сделать, выбрав «Файл ->Открыть» или нажав Ctrl+ Oна клавиатуре.
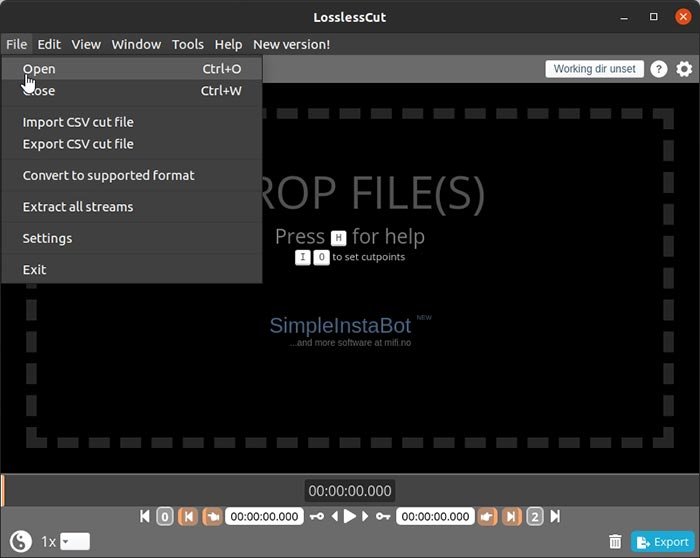
Вы также можете импортировать файлы, перетащив их из любимого файлового менеджера в окно программы.
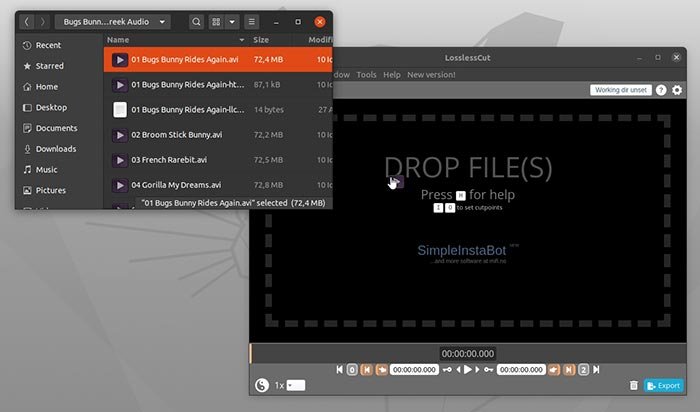
Видео существует во многих формах и форматах. Импортируемый файл может не относиться к форматам, поддерживаемым приложением. В этом случае вы можете пропустить звук или увидеть предварительный просмотр в низком качестве. Однако это не повлияет на конечный результат, который будет идентичен исходному файлу.
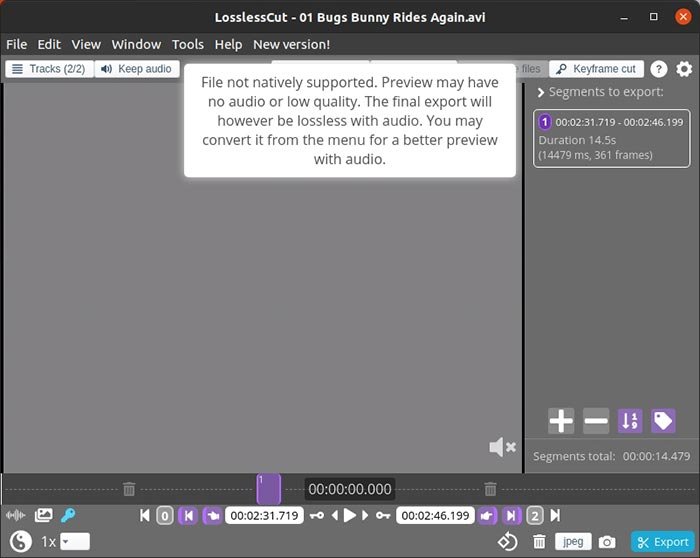
Обратите внимание: хотя LosslessCut поддерживает одновременный импорт нескольких файлов, по самой своей природе они должны быть закодированы одинаково. Это связано с тем, что программа не перекодирует вывод, а извлекает интересующие вас части такими, какие они есть.
Экспортировать несколько клипов
Поскольку вы не хотите клонировать все видео, а хотите экспортировать из него только некоторые клипы, следующим шагом будет определение этих частей.
Вы можете перемещаться вперед и назад по видео «по временной шкале», щелкая левой кнопкой мыши и перетаскивая горизонтальную полосу под предварительным просмотром видео. Вы также можете использовать клавиши со стрелками влево и вправо на клавиатуре для перемещения меньшими шагами.
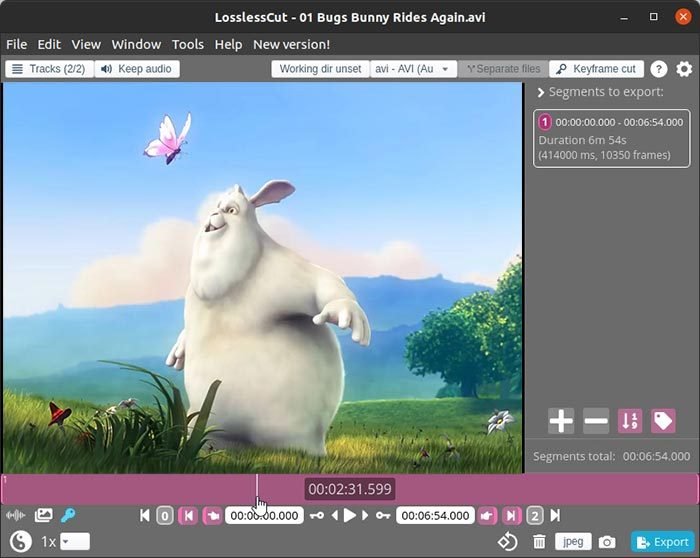
Найдите начало клипа, который хотите экспортировать. Вы можете попробовать подстроить положение с помощью клавиш со стрелками влево и вправо, но это не имеет большого значения. Чтобы извлечь клипы из исходного видео без необходимости их повторного кодирования, LosslessCut автоматически выбирает ключевой кадр, ближайший к выбранному вами кадру, и использует его в качестве начала или конца клипа.
Чтобы отметить начало клипа, нажмите на маленький значок с пальцем, указывающим влево, четвертый в разделе элементов управления под временной шкалой.
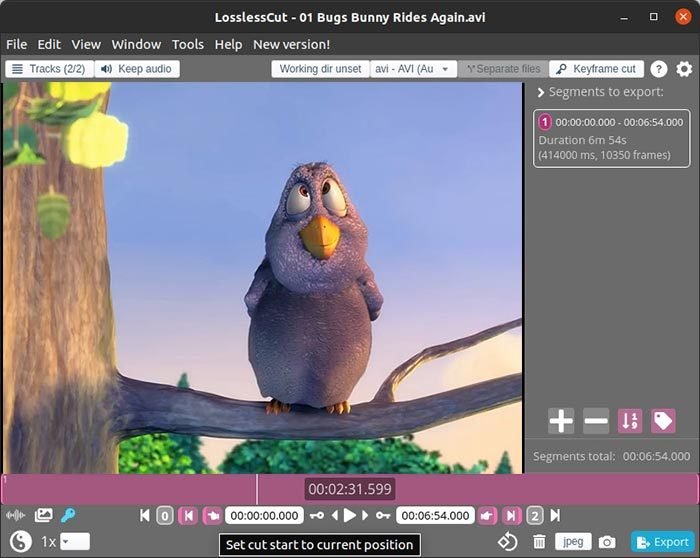
Сделайте то же самое с концом клипа, сначала найдя его на временной шкале. Отметьте его, нажав кнопку пальцем вправо (четвертая с конца в том же разделе элементов управления).
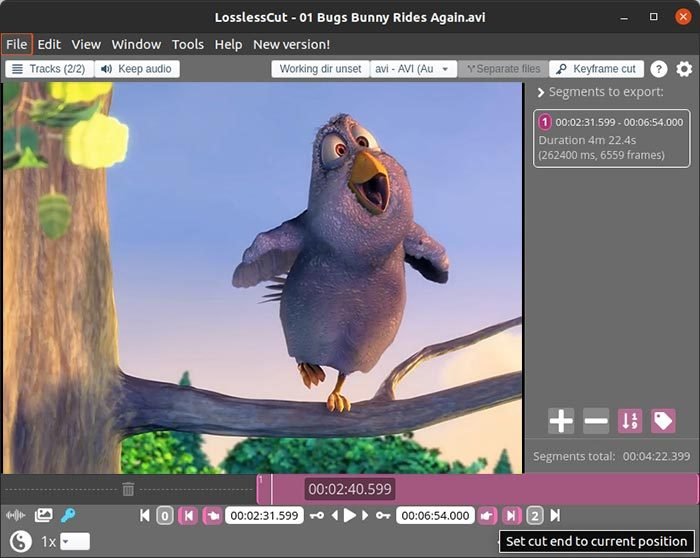
В правом верхнем углу списка сегментов вы увидите продолжительность клипа, который вы собираетесь экспортировать, в секундах, миллисекундах и кадрах. Если вы хотите экспортировать больше клипов из одного источника видео, вы можете сделать это за один раз, добавив дополнительные сегменты и повторив предыдущие шаги.
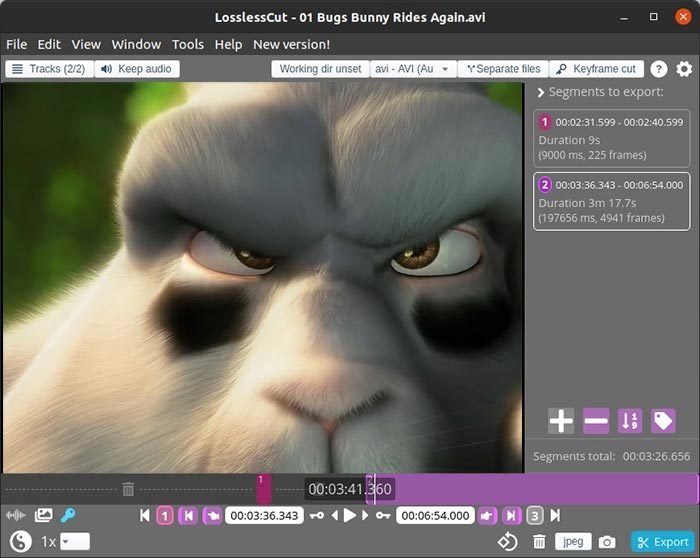
Когда вы определили один или несколько сегментов, нажмите синюю кнопку «Экспорт» в правом нижнем углу окна, чтобы начать процесс. Стоит отметить, что этот процесс почти так же быстр, как копирование файла, поскольку перекодирование не требуется.
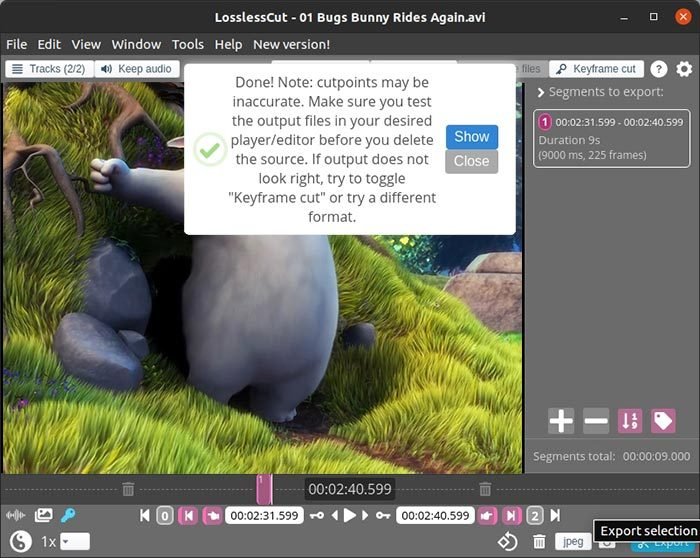
По завершении процесса вы найдете извлеченные клипы в той же папке, что и исходный файл, с подробной информацией о выбранном временном диапазоне в сочетании с исходным именем файла. Вы можете воспроизвести их с помощью любого медиаплеера, который вы используете для воспроизведения исходного файла.
Если вместо извлечения клипов из видео все, что вам нужно, это извлечь звук из видео , эта статья покажет вам, как это сделать. Альтернативно вы также можете уменьшить размер видео в iOS .