Обычно достаточно просто подключить устройство Android к доступному USB-порту в Windows, и вы подключены. Windows автоматически распознает устройство. Однако бывают случаи, когда Windows не распознает устройства Android по разным причинам. Обычно решить эту проблему несложно, хотя может потребоваться несколько шагов по устранению неполадок.
Примечание. Эта проблема не должна помешать вам получить получение уведомлений Android на рабочем столе Windows .
Проверьте тип USB-соединения
Первый шаг — всегда проверять тип USB-соединения на вашем устройстве Android. Хотя некоторые системы Android по умолчанию используют передачу файлов или что-то подобное, многие по умолчанию используют только зарядку. Чтобы изменить тип подключения, подключите устройство Android напрямую к Windows с помощью совместимого USB-кабе
Contents
Проверьте тип USB-соединения
символ USB в области уведомлений вашего телефона. По умолчанию у меня написано «Зарядка через USB».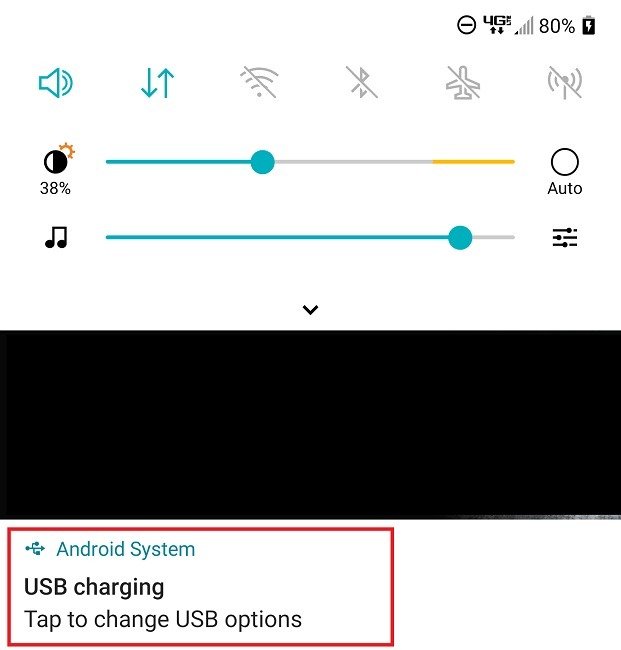
Нажмите на него и выберите «Передача файлов». В противном случае Windows не распознает файлы и папки Android, если вы попытаетесь получить к ним доступ. Если это делается один раз, нажмите «Только один раз» или «Всегда», чтобы сделать этот вариант параметром по умолчанию.
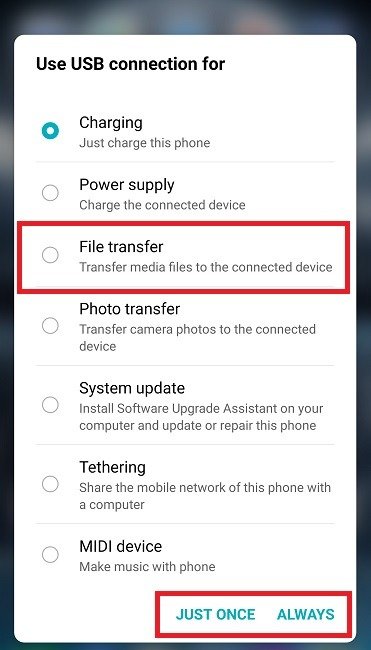
Попробуйте другой кабель
Если вы не используете кабель, входящий в комплект поставки устройства Android, возможно, проблема в кабеле. Это особенно актуально, если вы никогда не использовали его раньше. Также возможно, что поврежден сам кабель.
Если у вас есть другой USB-кабель, попробуйте его. Обычно лучше использовать кабель, прилагаемый к вашему устройству, так как он, скорее всего, будет работать правильно. Кроме того, скорость передачи может быть выше.
Используйте средство устранения неполадок оборудования и устройств Windows
Средство устранения неполадок оборудования и устройств Windows хорошо помогает диагностировать проблемы, когда Windows не распознает устройства Android. Есть два способа получить доступ к этому инструменту.
Сначала перейдите в «Настройки ->Обновление и безопасность ->Устранение неполадок». Прокрутите правую панель вниз, пока не найдете раздел «Оборудование и устройства».
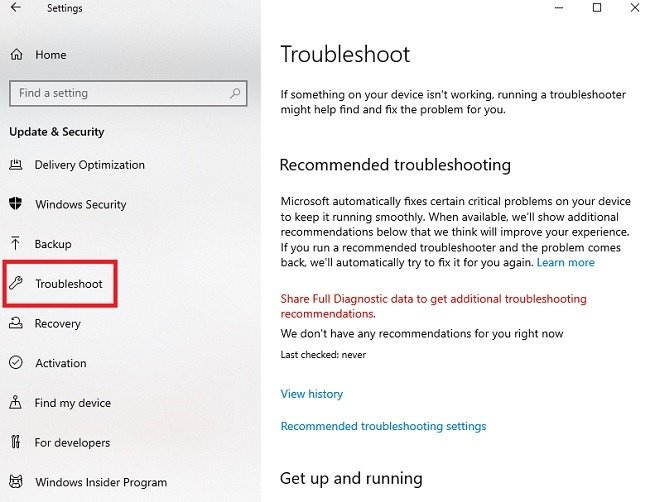
В более новых версиях Windows 10 этот параметр может отсутствовать в списк
Попробуйте другой кабель
ующее:1. Откройте меню «Пуск» и введите cmd. Выберите «Командная строка». Если у вас возникли проблемы, нажмите ссылку «Запуск от имени администратора» в командной строке.
2. Введите msdt.exe -id DeviceDiagnosticи нажмите Enter. Откроется инструмент устранения неполадок оборудования и устройств. Нажмите «Далее», чтобы просмотреть подсказки и найти возможные проблемы.
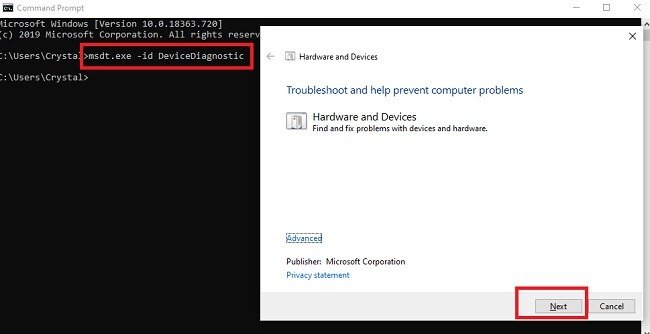
Подключить другое устройство
Это может показаться глупым, но подключение другого устройства помогает искл
Используйте средство устранения неполадок оборудования и устройств Windows
ет нормально, значит, сам порт работает. Если порт не работает, попробуйте другой порт USB, если он у вас есть.Кроме того, если у вас есть другой компьютер, подключите к нему свое устройство Android. Этот шаг предназначен только для того, чтобы исключить возможную проблему с программным обеспечением или портом вашего устройства Android.
Удалить любое программное обеспечение или инструменты для подключения к Android
Некоторые устройства Android предпочитают использовать специальное программное обеспечение или инструменты для подключения. Это особенно актуально, если вы переносите данные со старого устройства на новое. Однако если вы больше не используете это устройство или бренд, это может помешать Windows распознать новое устройство Android.
Удалите все инструменты подключения Android, которые вы больше не используете. Если инструмент по-прежнему актуален для вашего устройства, посетите сайт производителя и проверьте наличие обновлений.
Перейдите в «Настройки ->Приложения ->Приложения и функции». Выберите программное обеспечение для подключения и нажмите «Удалить».
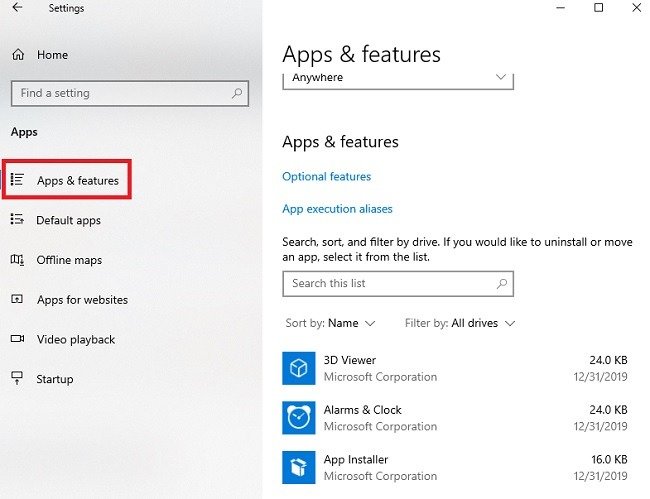
Обновить драйверы
Если Windows не распознает устройства Android, проверьте, не связана ли это просто с драйвером. Windows обычно пытается установить драйверы автоматически. Однако если драйвер неверный или неактуальный, может показаться, что Windows не распознает ваше устройство.
Нажмите правой кнопкой мыши меню «Пуск» и выберите «Диспетчер устройств».
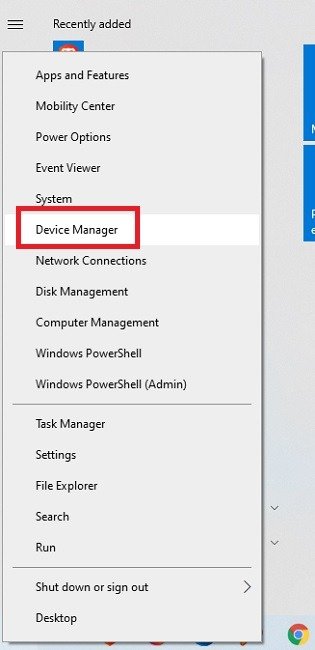
Разверните «Портативные устройства» и щелкните правой кнопкой мыши свое устройство Android (если оно отображается). Нажмите «Обновить драйвер» и следуйте инструкциям, чтобы обновить драйвер. Возможно, вам придется отключить и снова подключить устройство, чтобы проверить, сраб
Подключить другое устройство
oding="async" src="https://saintist.ru/wp-content/uploads/2024/05/what-to-do-when-windows-wont-recognize-your-android-device-portable.jpg" alt="Что делать, если Windows не распознает ваше портативное устройство Android">Перезагрузите устройство Android
В качестве последнего совета по устранению неполадок вам может потребоваться сбросить настройки устройства Android до заводских настроек. Проблема с приложением, неправильное обновление системы или даже конфликт настроек могут быть причиной проблемы с подключением. Если вы недавно установили новое приложение до того, как возникла проблема, попробуйте сначала удалить его.
Попробуйте проверить свое устройство на другом компьютере с Windows, чтобы избежать ненужной перезагрузки устройства. Если проблема не устранена, единственным вариантом может быть сброс настроек.
Удалить любое программное обеспечение или инструменты для подключения к Android и данные, а затем перейдите в «Настройки ->Система».
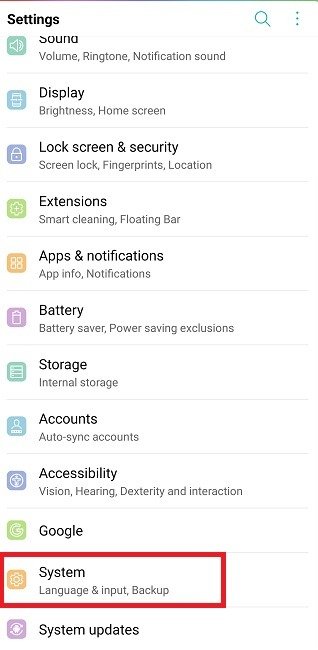
Нажмите «Перезапустить и сбросить». Эти шаги выполняются на устройстве LG. У вашего производителя и оператора связи могут быть несколько иные действия. Если вы не видите никаких параметров сброса, посетите веб-сайт производителя.
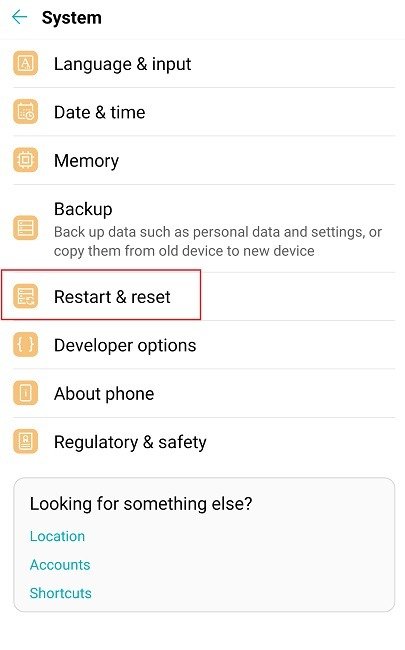
Нажмите «Сброс настроек».
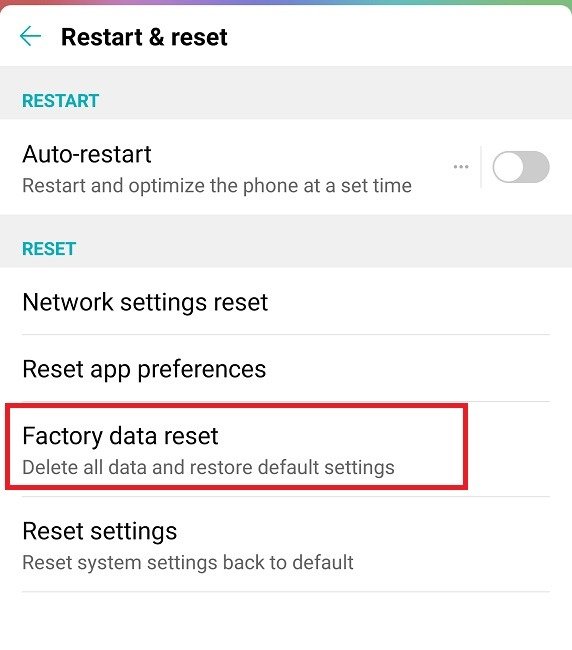
Следуйте инструкциям, чтобы перезагрузить устройство.
Прежде чем возвращать что-либо на свое устройство, проверьте, распознает ли Windows ваше устройство Android.
А если вам нужно передавать файлы между Android и Windows, вы можете делать это по сети , так как для этого не требуется


