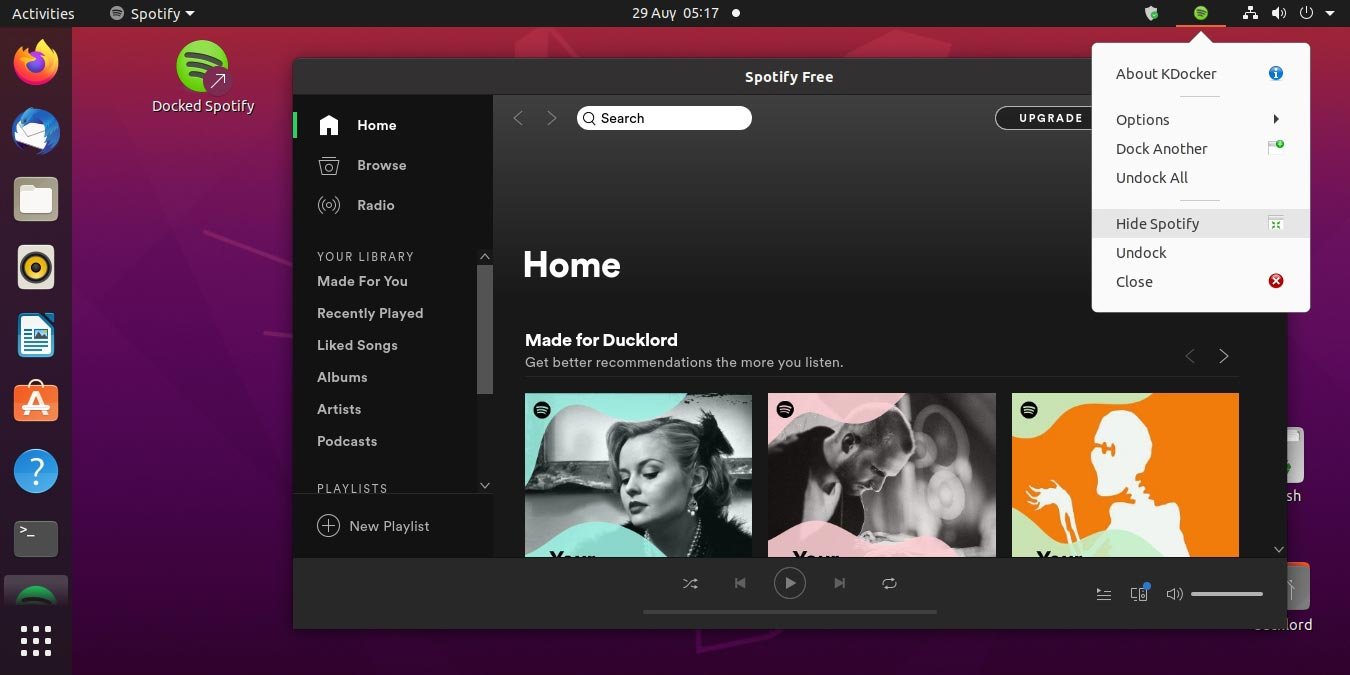Spotify уже не тот, что раньше. Последние версии клиента Spotify для Linux утратили возможность прятаться в трее. Теперь они всегда занимают место на панели задач или в доке, но, к счастью, в Linux есть способ свернуть Spotify в системный трей. Посмотрим, как это сделать.
Читайте также: Как управлять загруженной музыкой Spotify и перенести ее на SD-карту
Установить KDocker
Чтобы это работало, мы будем использовать как последнюю версию клиента Spotify, так и KDocker. Хотя его имя начинается с буквы «k», КДокер не связано с рабочим столом KDE. Это простой инструмент, который позволяет переместить любое приложение на панель задач в большинстве популярных окружений рабочего стола. Хотя он уже давно не обновлялся, он по-прежнему отлично работает в большинстве сред рабочего стола. Вероятно, это лучшее на данный момент решение для закрепления клиента Spotify.
Вы можете установить KDocker в Ubuntu и совместимых дистрибутивах с помощью:
sudo apt install kdocker
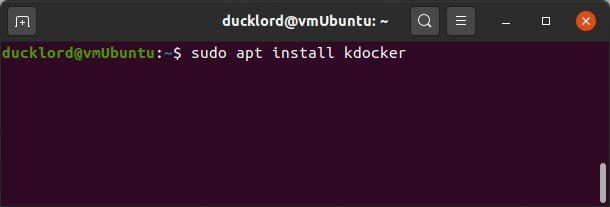
В Fedora, Red Hat и их братьях и сестрах попробуйте:
sudo dnf install kdocker
Используйте KDocker, чтобы свернуть Spotify на панели задач
Запустите KDocker из меню «Приложения» после установки.
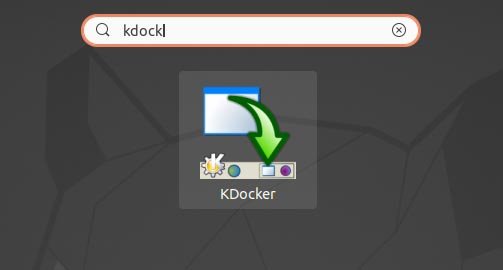
Нажмите на окно Spotify, чтобы свернуть его в трей.
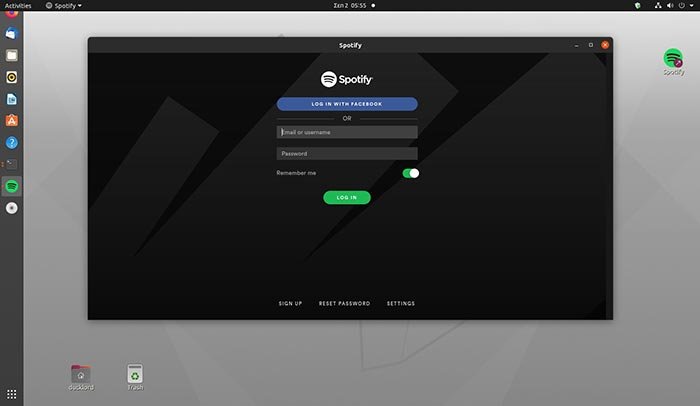
Готово! Вы найдете свое приложение на панели задач, а не на панели задач.
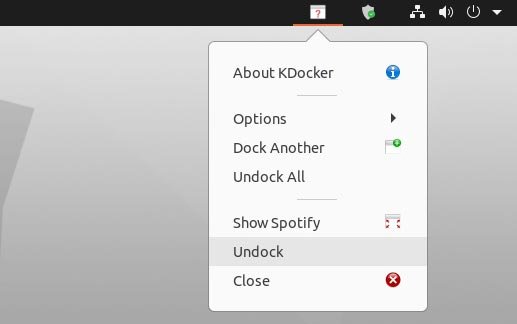
Чтобы Spotify снова отобразился, щелкните значок KDocker на панели задач и выберите «Показать Spotify».
Вы также можете щелкнуть значок правой кнопкой мыши и выбрать «Закрепить другое», чтобы повторить процесс для других приложений.
Интегрируйте KDocker в Spotify
Как видите, описанный выше метод требует одновременного запуска Spotify и KDocker. Другой способ сделать это — интегрировать KDocker в Spotify, чтобы его можно было свернуть в трей в любое время.
Обратите внимание, что в следующих инструкциях используется рабочий стол Ubuntu по умолчанию.
Кроме того, имейте в виду, что эти настройки будут применяться только к значку на рабочем столе. Если вы запустите Spotify каким-либо другим способом, например из списка приложений или терминала, Spotify будет вести себя нормально и не будет скрываться в трее.
Начните с поиска значков Spotify. Попробуйте:
ls /usr/share/icons/Papirus/64x64/apps/spotify.svg
Вы должны увидеть список значков, связанных со Spotify. Запишите путь к конкретному файлу, например «/usr/share/icons/Papirus/64×64/apps/spotify.svg».
Скопируйте запись рабочего стола клиента Spotify в домашнюю папку с помощью команды:
cp /usr/share/applications/spotify.desktop ~/.local/share/applications
Отредактируйте скопированный файл в своем любимом текстовом редакторе. Мы предпочитаем nano, поэтому наша команда была:
nano ~/.local/share/applications/spotify.desktop
Найдите строку Exec=spotify %U.
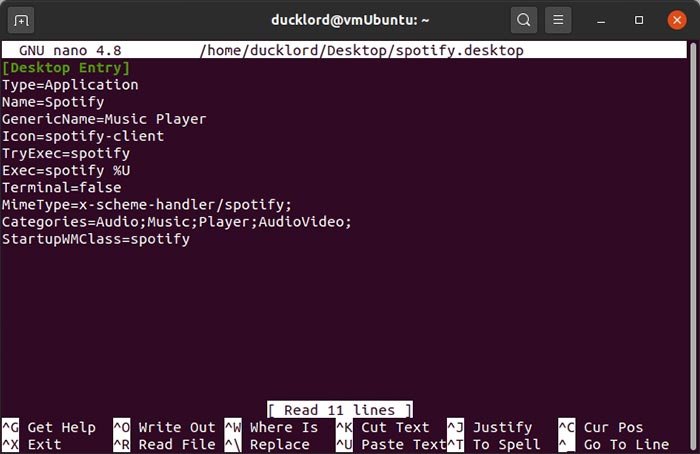
Измените его на:
Exec=kdocker -q -o -l -i /usr/share/icons/Papirus/64x64/apps/spotify.svg -n Spotify spotify %U
Приведенная выше команда позволяет KDocker обрабатывать открытие приложения Spotify, чтобы его можно было свернуть. Путь к значку Spotify предназначен для того, чтобы KDocker отображал значок Spotify на панели задач. Без него будет отображаться обычный значок.
Сохраните изменения с помощью Ctrl+ oи выйдите из файла с помощью Ctrl+ X.
Запустите Spotify, и вы должны увидеть его значок на панели задач.
Нажмите на него, чтобы свернуть Spotify на панели задач.
Если вам надоело использовать клиент Spotify, вы можете попробовать Веб-плеер Spotify или воспользоваться этими советами для скройте свою активность прослушивания Spotify .