2020 год может стать самым странным годом возвращения в школу за всю историю, потому что для многих это будет означать вообще не возвращаться в школу. К счастью, существует множество онлайн-ресурсов, которые сделают возвращение в домашнюю школу более увлекательным, например, игра в онлайн-игру с карточками. Здесь вы узнаете, как создать простую карточную игру в Google Презентациях, которую можно использовать для ознакомления или закрепления понятий в процессе обучения, а также для освежения некоторых навыков работы с программным обеспечением.
По теме : если вы новичок в Google Slides, ознакомьтесь с этот список советов по Google Slides, которые помогут вам сэкономить время .
Доступ к Google Презентациям
Поскольку Google Slides является частью Документов Google, перейдите на страницу Гугл документы и войдите в свою учетную запись Google.
Перейдите в боковое меню и выберите «Слайды». Нажмите кнопку «+» в правом нижнем углу, чтобы создать новый слайд Google.
Редактирование мастер-слайдов
Чтобы редактировать мастер-слайды, выберите «Вид ->Мастер». Выберите один из мастеров и отредактируйте его как отдельный слайд презентации. П
Contents
Доступ к Google Презентациям
е — изображения, текст, линии — сохраняется, поэтому это идеально, если вам нужно маркировать свои карточки.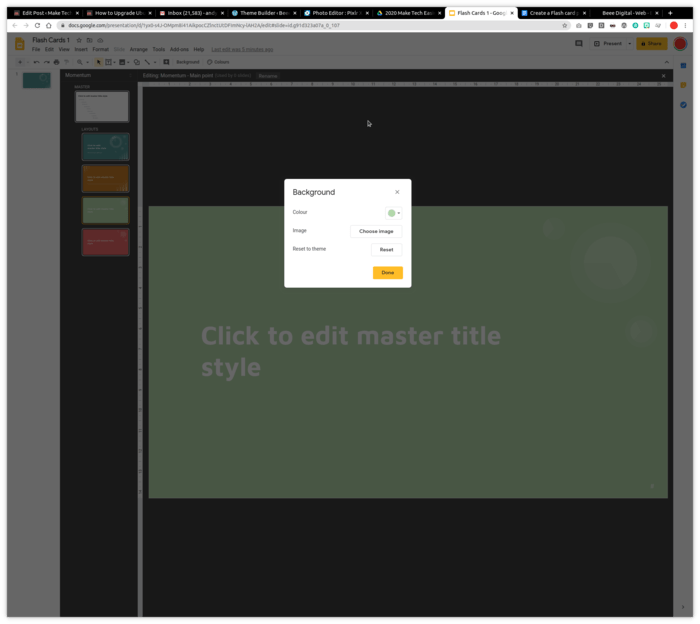
Для этого проекта нам понадобится всего четыре разных мастер-дизайна, чтобы охватить заголовок, вопросы и ответы (правильные и неправильные). Мы начали с темы Momentum, затем удалили ненужные мастер-слайды и отрегулировали цвета (щелкните фон правой кнопкой мыши и выберите «Изменить фон»). Мы сохраняем простоту и просто меняем цвет, чтобы удовлетворить наши различные потребности. Затем мы взяли значок из Noun Project и вставили его с названием в разные мастер-файлы.
Вопросы и ответы
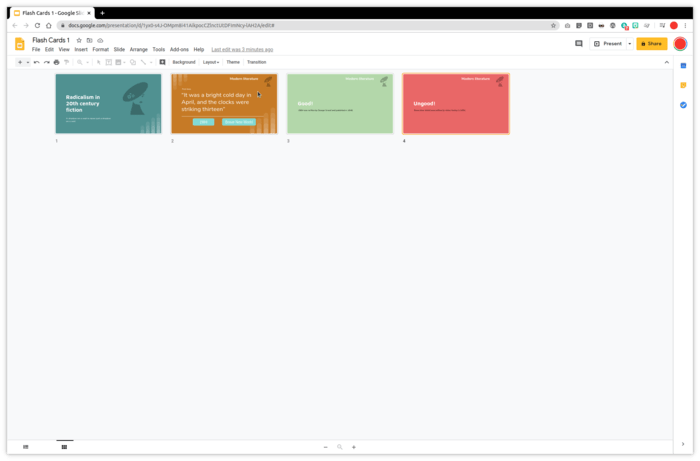
Далее мы вернемся в интерфейс редактирования («Вид ->Мастер») и добавим заголовок и подзаголовок к первому слайду. Помните, что форматированием здесь управляет мастер-слайд, поэтому, если вам нужно внести изменения в стиль, вернитесь туда.
Добавлены три новых слайда, вопрос, правильный и неправильный ответ. Мы объединим их вместе, как только добавим контент.
Начните со слайда с вопросом. Нажмите на текст с надписью «Нажмите, чтобы добавить заголовок» и введите свой вопрос. Вы также можете добавить диаграмму на слайды , если хотите. Мы добавили дополнительное текстовое поле над вопросом («Вставка ->Текст») и добавили строку для обозначения категории.
Под вопросом мы создадим две кнопки для правильных и неправильных ответов. Мы выбираем фигуру («Вставка ->Фигура ->Фигуры ->Поле с закругленными углами»), используем параметры обводки и заливки на панели инструментов, чтобы придать ей вид кнопки, затем дважды щелкните объект, чтобы добавить текст.
Доступны все обычные параметры текста, поэтому мы центрировали текст, увеличили его размер и сделали его белым. Далее дублируем объект (Ctrl+ Shift+ клик и перетаскиваем в новое место). Наконец, мы центрировали две кнопки на странице, выбрав их обе и используя
Вопросы и ответы
и центр. Когда вы выстроитесь правильно, направляющая будет мигать красным.Связывание ответов
После составления вопросов нам нужно создать страницы правильных и неправильных ответов. Вы можете быть настолько сложными или простыми, насколько вам нравится, в зависимости от того, чего вы пытаетесь достичь, главное, чтобы было очень ясно, что есть что. Как только это будет сделано, вернитесь на страницу вопроса и нажмите кнопку «Правильно».
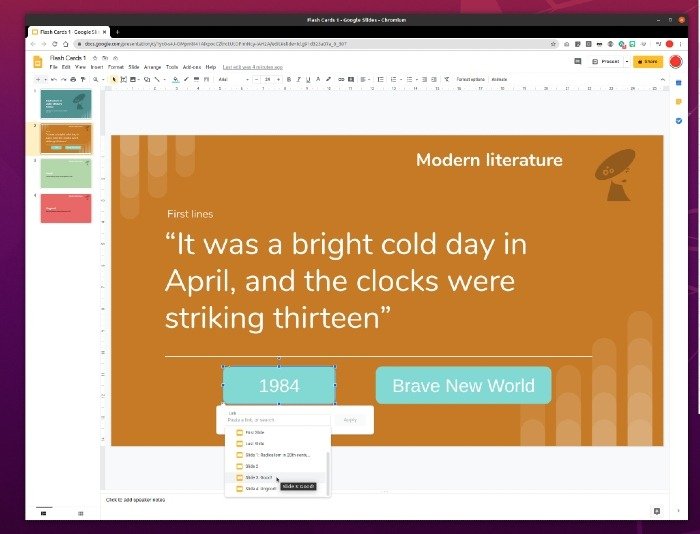
На панели инструментов выберите параметр «Вставить ссылку» (или «Вставить ->Ссылка» в меню), выберите «Слайды в этой презентации» и выберите слайд с правильным ответом. Сделайте то же самое, чтобы связать неправильный ответ.
Вы можете проверить, как это работает, нажав кнопку «Представить» в правом верхнем углу интерфейса и ответив на первый вопрос.
Соберите все воедино
Теперь, когда основная логика задана, вы можете либо создавать новые страницы, либо дублировать существующие, добавляя новые вопросы и ссылаясь на соответствующие правильные и неправильные ответы. При повторном связывании кнопок выберите кнопку и нажмите ссылку «Изменить». Прежде чем добавлять новую, вам нужно будет удалить существующую ссылку со значком X.
Наконец, в каждом из ответов (правильном и неправильном) нужно создать кнопку, ведущую к следующему вопросу. Вы можете скопировать одну из существующих кнопок, изменить текст и добавить соответствующую ссылку.
Поделиться
Как только вы ответите на все вопросы, выберите «Файл ->Опубликовать в Интернете», и у вас будет два варианта поделиться своим творением.
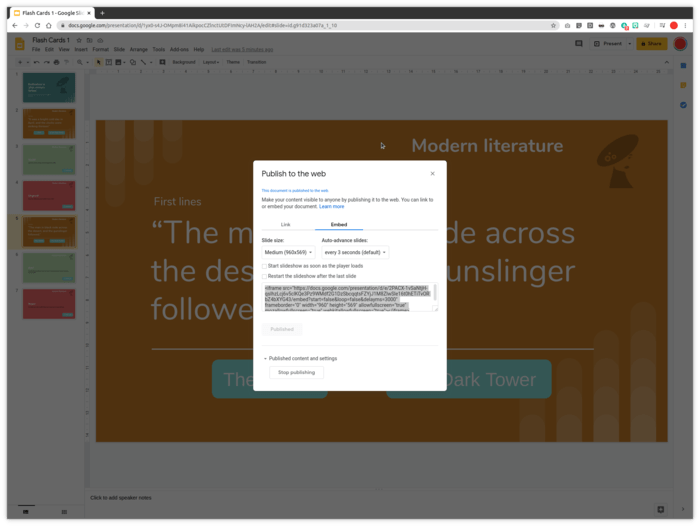
Первый вариант — «Ссылка», и этот параметр всегда будет перемещаться по слайдам, поэтому мы рекомендуем выбрать максимальное время перед автоматическим переходом, которое в настоящее время составляет одну минуту. Вы можете организовать свою колоду так, чтобы после каждого вопроса переходить к слайду «Тайм-аут», поэтому убедитесь, что все слайды с вопросами и тайм-аутом собраны вместе, а слайды с ответами правильно связаны. Поскольку ваша продукция становится все более сложной, не забывайте чаще тестировать!
Вариант встраивания предоставляет несколько вещей, которые вы можете изменить в реальном коде внедрения, включая отключение автоматического продвижения (убедитесь, что вы видите текст start=falseв коде) и изменение времени задержки на все, что ты любишь. (Найд
Связывание ответов
00и измените число на большее в миллисекундах.)Теперь, когда вы знаете, как создать флэш-карточную игру в Google Slides, вы также можете использовать Google Forms для создавать полнофункциональные викторины завершения с несколькими вариантами выбора и оценками. Он не может конкурировать с визуальным аспектом выполнения той же работы в Google Slides, но предоставляет больше возможностей для обратной связи и сопоставления статистики. Таким образом, это отличное дополнение к вашему домашнему классу.


