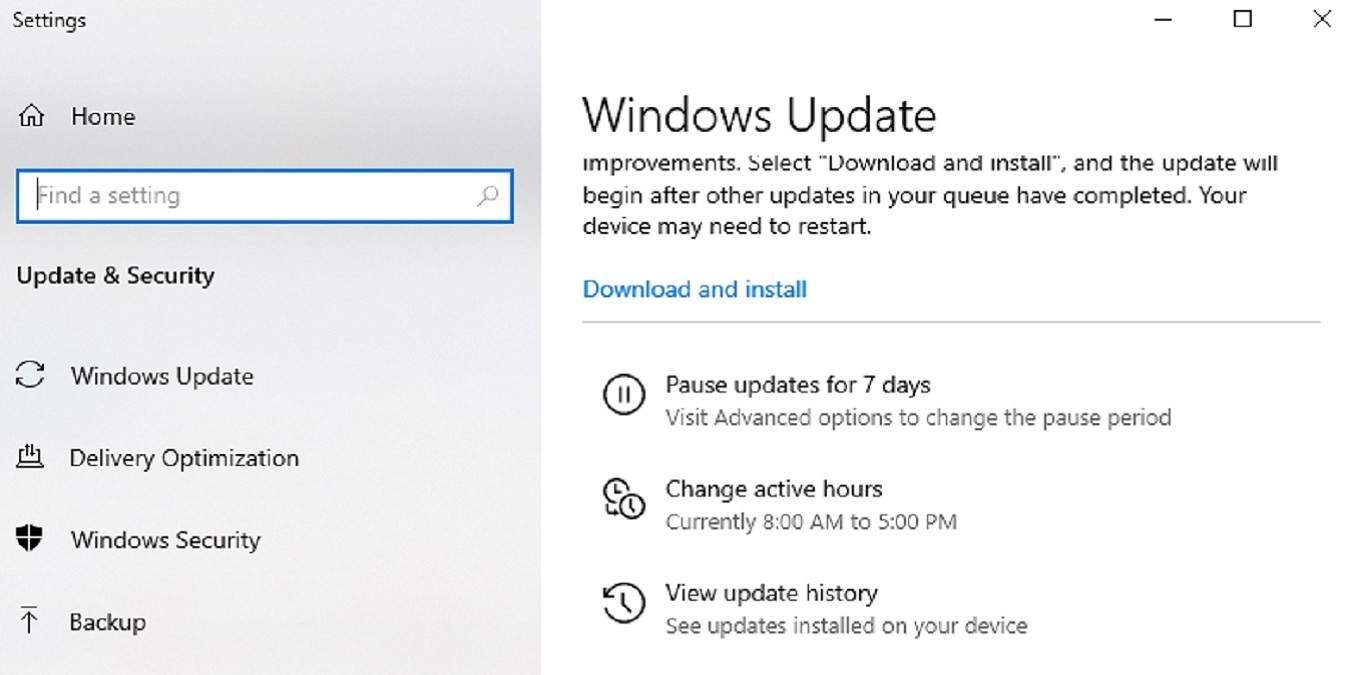Вместо того, чтобы выпускать новую операционную систему каждые несколько лет, Windows теперь выпускает основные обновления функций один или два раза в год. Однако эти обновления часто означают, что ваши личные настройки и предпочтения изменяются так, как хочет Microsoft. Вот почему вам нужен контрольный список обновлений Windows 10, который поможет вам разобраться с некоторыми наиболее распространенными настройками, которые обновления Windows имеют тенденцию меняться.
1. Настройки отображения
Вы недавно установили крупное обновление функций и обнаружили, что яркость изменилась или значки на рабочем столе стали другого размера? В настройках дисплея хорошо то, что вы, скорее всего, сразу заметите, что что-то не так. Обычно их можно исправить в двух группах настроек.
Сначала перейдите в «Пуск ->Настройки ->Система -
Contents
1. Настройки отображения
="async" src="https://saintist.ru/wp-content/uploads/2024/05/the-windows-10-update-checklist-display.jpg" alt="Отображение контрольного списка обновлений Windows 10">Эти настройки в основном относятся к яркости, разрешению и другим параметрам отображения. Если у вас есть второй дисплей, и он не распознается или работает неправильно, возможно, обновление изменило ваш драйвер. Подробнее о как это исправить здесь .
Другая область, которую нужно проверить: «Пуск ->Настройки ->Персонализация».
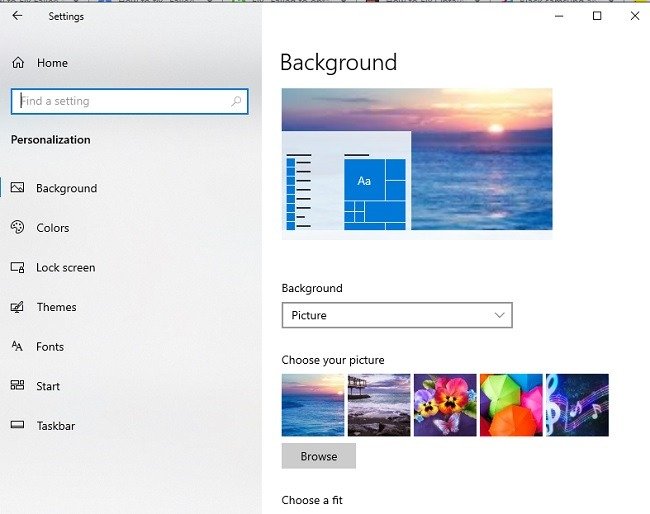
Здесь вы можете изменить свой фон (который у меня каждый раз меняется в обновлениях Windows), размеры шрифта, настройки экрана блокировки и многое другое. Здесь вы также сможете внести изменения в меню «Пуск», которое Microsoft любит корректировать во время крупных обновлений.
2. Проблемы с драйверами
Еще одна вещь, которую следует добавить в контрольный список обновлений Windows 10, — это драйверы. Уделите немного времени и убедитесь, что все ваше оборудование и периферийные устройства по-прежнему работают правильно. Хотя у вас, возможно, уже есть лучший драйвер, Microsoft иногда думает, что вам нужно что-то другое, даже если оно вообще несовместимо. Неправильный драйвер также может вызвать общие проблемы с производительностью системы.
Прежде чем вы решите, что ваше устройство внезапно не работает с новым обновлением, проверьте, не изменило ли обновление Windows ваш драйвер. Хотя их больше уже подробное руководство по проверке обновленных драйверов , вы можете увидеть, какие драйверы установлены Windows, выбрав «Пуск ->Настройки ->Обновление и безопасность ->Центр обновления Windows».
Выберите «Просмотреть историю обновлений» на правой панели. Разверните «Обновления драйверов». Здесь показано, какие драйверы были обновлены и в какой день.
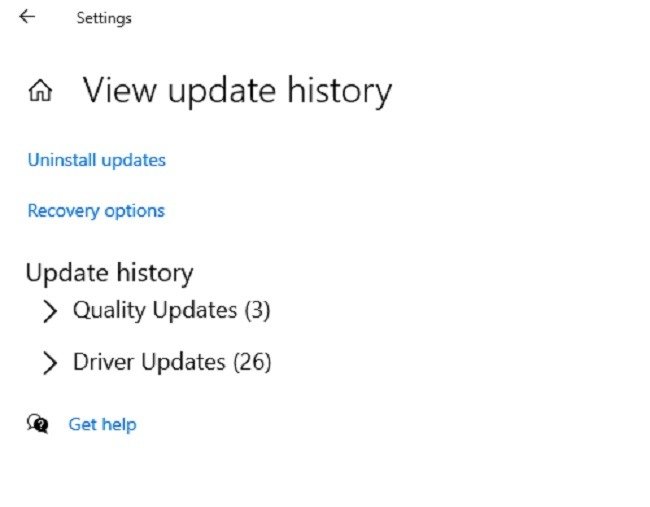
Вы можете откатить по
2. Проблемы с драйверами
й кнопкой мыши меню «Пуск» и выбрав «Диспетчер устройств». Выберите свое устройство, щелкните его правой кнопкой мыши и выберите «Свойства». Выберите вкладку «Драйвер» и выберите «Откатить драйвер». Вы также можете перейти на сайт производителя или разработчика, чтобы загрузить последнюю версию драйвера.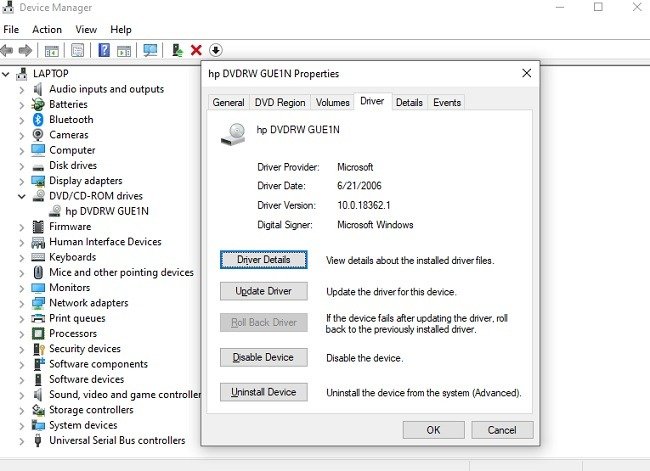
Для устройств, драйверы которых Microsoft часто меняет, вы можете используйте редактор групповой политики или редактор реестра (для пользователей Windows 10 Home), чтобы предотвратить это. .
3. Настройки сети и обновлений
Корпорация Microsoft стремится обеспечить безопасность вашего компьютера, гарантируя, что вы всегда будете получать последние обновления. Это означает, что любые настройки, которые вы установили для ограничения обновлений, могут быть удалены после крупного обновления функций. Обычно небольшие обновления безопасности на это не влияют.
Первый шаг — проверить настройки обновления. Зайдите в «Пуск ->Настройки ->Обновление и безопасность». Перейдите в «Центр обновления Windows и прокручивайте», пока не увидите возможность приостановить обновления. Убедитесь, что ваш интервал паузы все еще существует вместе с вашими активными часами. Также выберите «Дополнительные параметры», если вы меняли какие-либо из них в прошлом, например при получении других обновлений продуктов Microsoft.
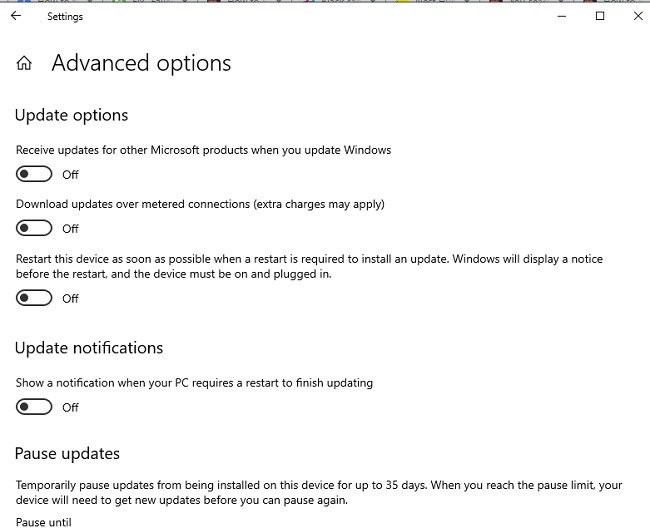
Если вы установили лимитное соединение, чтобы предотвратить обновления до тех пор, пока вы не будете к ним готовы, дважды проверьте и этот параметр. Зайдите в «Настройки ->Сеть и Интернет ->Wi-Fi». Нажмите «Управление известными сетями» на правой панели. Выберите свою сеть и выберите «Свойства».
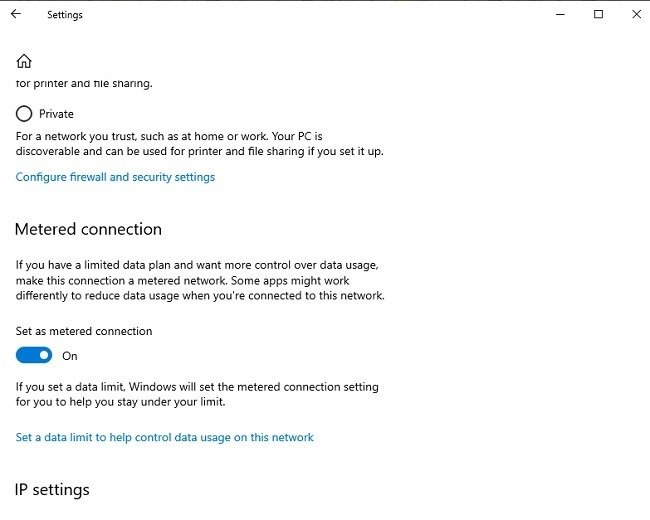
На этом экране вы также можете изменить, будет ли ваш компьютер подключаться автоматически и будет ли ваш компьютер обнаружен в сети.
4. Приложения для Windows возвращаются
Очевидно, Microsoft знает, какие приложения и программное обеспечение нужны пользователям больше, чем сами пользователи. Конечно, это относится к большинству любого разработчика технологий. Но, как и в случае с большинством устройств, вы хотите, чтобы ненужное ПО исчезло. Например, многие пользователи не хотят устанавливать XBox на свои компьютеры с Windows 10. Хотя Microsoft затрудняет его удаление, удалить почти все его следы возможно.
Проверьте установленные приложения и убедитесь, что ничего не вернулось. Если это не так просто, как выбрать «Удалить», используйте вместо этого руководство по удалению вредоносного ПО для Windows 10 .
5. Приложения по умолчанию
Если вы предпочитаете, чтобы для открытия определенных файлов использовалось приложение, отличное от настроек Windows по умолчанию, крупное обновление Windows 10 может верну
3. Настройки сети и обновлений
ию. Быстрая проверка позволяет убедиться, что вы используете правильное приложение при открытии файла.Перейдите в «Настройки ->Приложения ->Приложения по умолчанию». Нажмите любую категорию, чтобы изменить текущую категорию по умолчанию.
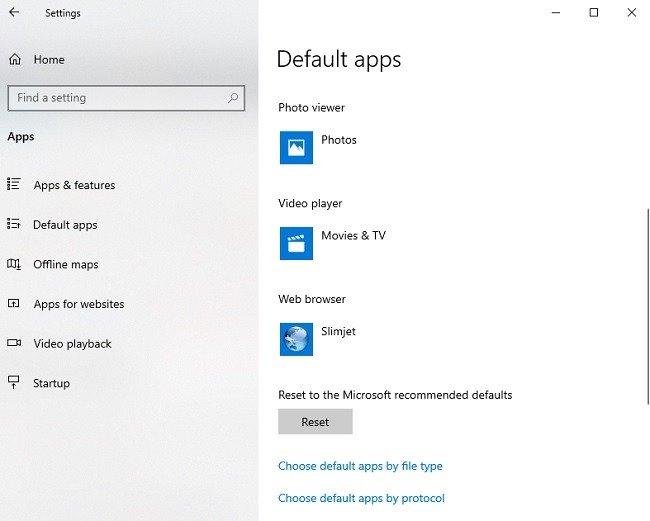
Настройка контрольного списка обновлений Windows 10
В рамках контрольного списка обновления Windows 10 найдите время, чтобы просмотреть персональные настройки и перечислить все, что вы изменили. Затем, когда выйдет новое обновление, вы сможете использовать свой список персонализированных настроек для сравнения с настройками после основного обновления.
Всегда резервное копирование ваших файлов перед крупными обновлениями. Хотя файлы не должны удаляться, иногда это случается. Конечно, ошибка во время обновления также может повредить файлы. Также не забудьте просмотреть последние проблемы с обновлениями Windows и способы их устранения .