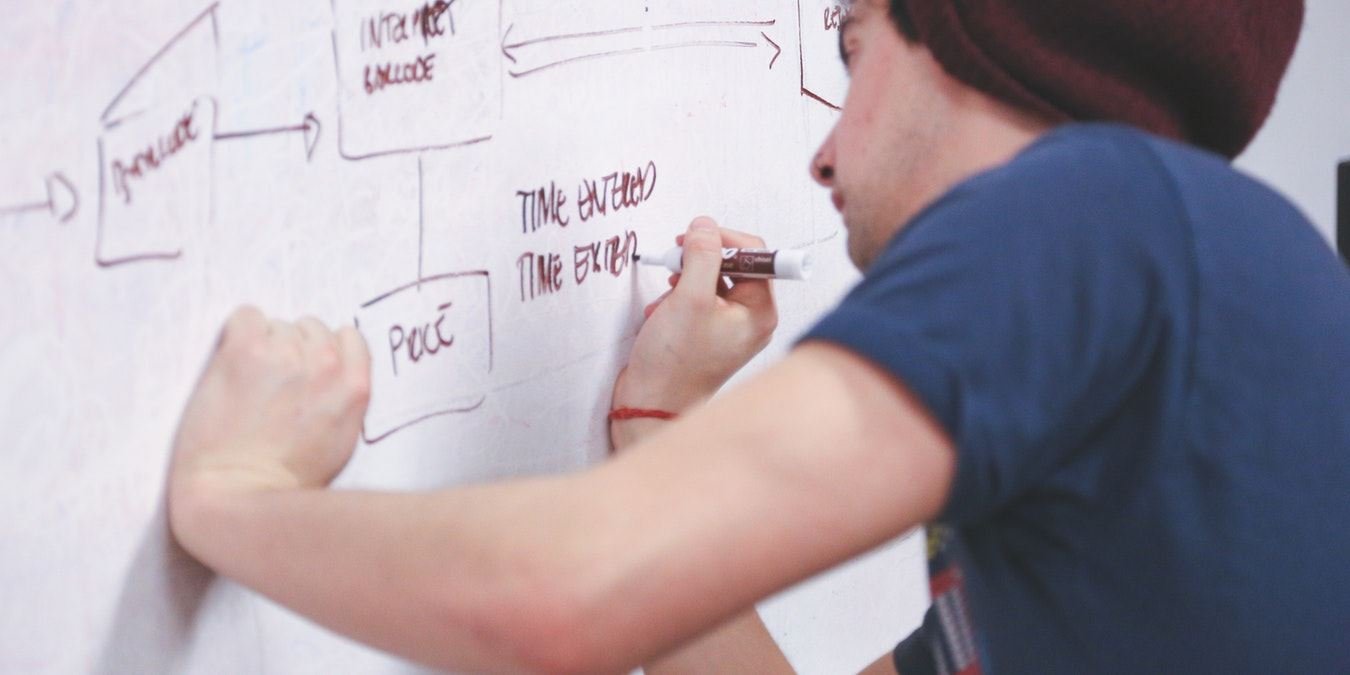Все знакомы с Google Docs и Google Sheets, но знаете ли вы, что есть еще Google Drawings? Если вы понятия не имели, что этот веб-сайт существует, это отличный инструмент, который можно иметь в своем репозитории, чтобы помочь вам выполнить работу. Давайте рассмотрим, как использовать Google Drawings для создания блок-схем.
Что такое Google Рисунки?
До смены названия Google Drawings назывался Google Draw. Несмотря на название, Google Drawings не подходит для рисования или эскизов. Вместо этого его в основном используют дл
Contents
Что такое Google Рисунки?
слайд-шоу.Читайте также: Edraw Max, SmartDraw и Microsoft Visio: сравнение лучших инструментов рисования
Начнем с Google Рисунков
Чтобы начать создавать с помощью Google Drawings, перейдите в раздел Веб-сайт Google Рисунки . Вы должны увидеть пустой холст для работы.
Чтобы начать создавать диаграммы, используйте инструменты, которые вы видите на верхней панели инструментов.
Значок стрелки предназначен для выбора графики. Нарисовав что-то на холсте, используйте стрелку, чтобы переместить его или изменить его размер.
Значок линии позволяет рисовать фигуры на основе линий. Вы можете использовать это, чтобы нарисовать обычную линию, стрелку или даже использовать произвольную форму, чтобы нарисовать фигуру от руки.
Значки круга и квадрата позволяют создавать фигуры. Если вы используете Google Drawings для создания блок-схем и диаграмм, вы будете часто использовать этот инструмент.
Поле с буквой «Т» посередине позволяет вводить текст на диаграмму. Это отлично подходит для обозначения фигур и стрелок, чтобы показать читателю, что они обозначают.
Читайте также: Как создать логотип с помощью рисунков Google
Создание блок-схемы в Google Drawings
Если вы хотите использовать Google Drawings для создания простой блок-схемы, вы можете сделать это с помощью инструментов «Фигуры, линии и текст».
Сначала выберите форму узла, который вы хотите создать. В этом уроке мы будем использовать скошенный прямоугольник.
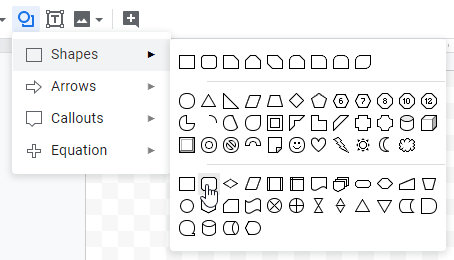
Нарисуйте на диаграмме две фигуры. Если вы хотите, чтобы они были одинаковой формы и размера, нарисуйте один, а затем скопируйте и вставьте его на секунду.
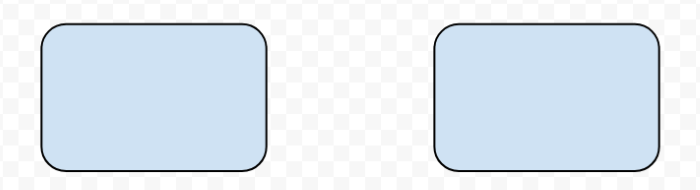
После того как вы нарисовали две фигуры, вы можете провести линию между ними. Нажмите стрелку рядом с инструментом «Линия», выберите форму стрелки, затем нарисуйте ее, указывая от одной фигуры к другой.
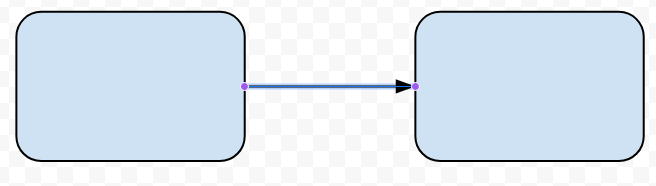
Чтобы создать разветвляющуюся стрелку, сначала выберите «угловой соединитель» или «изогнутый соединитель» в меню со стрелками. Затем перетащите стрелку с одной стороны фигуры на другую.
Повторите процесс, перетаскивая точку начала координат с той же стороны на вторую фигуру.
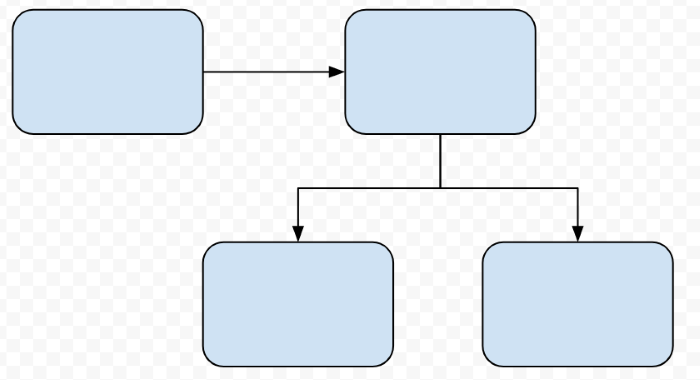
Если вы хотите, чтобы линии имели стрелки, щелкните линию с помощью инструмента выбора. Справа от основной панели инструментов рисования вы увидите несколько дополнительных опций. Нажмите на строку с красной стрелкой справа, чтобы добавить стрелку в конец выбранной строки.

Наконец, вы можете использовать текстовый инструмент для обозначения фигур и стрелок, чтобы читатели понимали, что означает каждая ветвь и параметр.
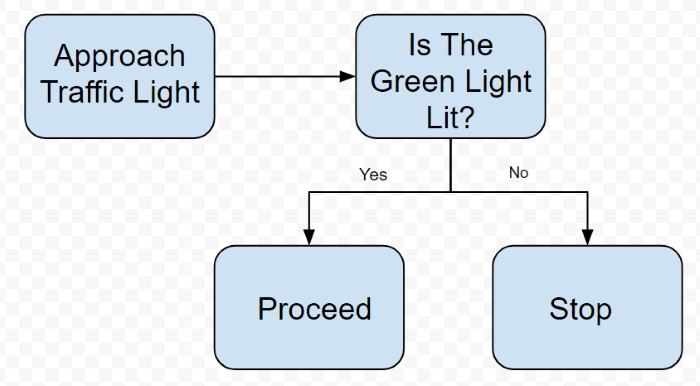
Вероятность вашего рисунка зависает посередине холста. Чтобы уменьшить размер диаграммы, перетащите и выделите все фигуры, а затем перетащите их в левый верхний угол. Перетащите маленький треугольник в правом нижнем углу холста вверх, чтобы он соответствовал диаграмме.
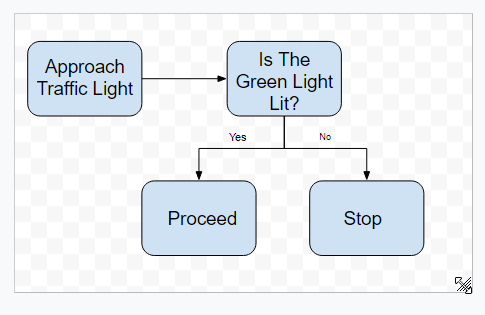
Сохранение рисунка
Как только вы закончите работу над рисунком, вам нужно будет импортировать его в другой документ или отчет. Для этого вы можете сохранить его как изображение или файл PDF для импорта.
Чтобы сохранить рисунок, нажмите «Файл ->Загрузить», затем выберите нужный тип файла.
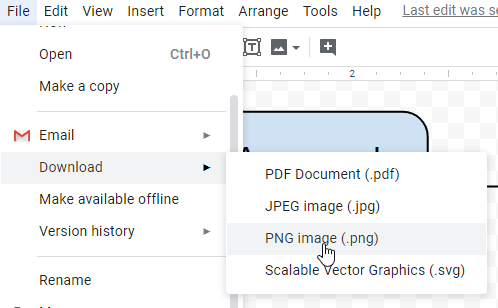
Google Drawings – отличный инструмент для построения и разработки блок-схем и диаграмм для использования в отчетах. Если вы не считаете это полезным, ознакомьтесь с некоторыми из лучшее онлайн-программное обеспечение для построения диаграмм здесь.