В зависимости от того, как вы хотите отформатировать текст в Microsoft Excel, иногда вам придется объединять ячейки. Какова бы ни была ваша причина, вы можете использовать несколько разных методов. Это может помочь вам добиться объединения ячеек, строк и столбцов. Некоторые методы избавляются от части данных в ячейках, поэтому вам придется заранее решить, как вы хотите, чтобы конечный результат выглядел.
Читайте также: Как начать писать макрос VBA в Microsoft Excel
Объединение ячеек
Встроенные параметры слияния находятся на вкладке «Главная» Microsoft Excel.
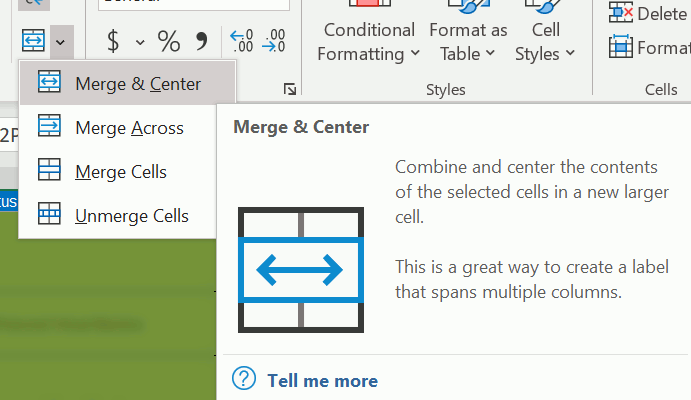
Доступны следующие варианты слияния:
- Объединить и центрировать. Этот параметр объединяет ячейк
Contents
Объединение ячеек
т. Однако сохраняется только текст из крайней левой ячейки. - Объединить. Этот параметр объединяет ячейки, расположенные напротив друг друга, в одну. Все строки в выделенном фрагменте, выбранном для объединения, разделяются. Однако сохраняется только текст в самой левой ячейке каждой строки.
- Объединить ячейки. При этом все ячейки выделенного фрагмента объединяются в одну. Текст не центрируется, сохраняется только текст из крайней левой ячейки.
- Отменить объединение
Рассмотрим случай, когда вы сделали выборку, состоящую из шести строк и двух столбцов.
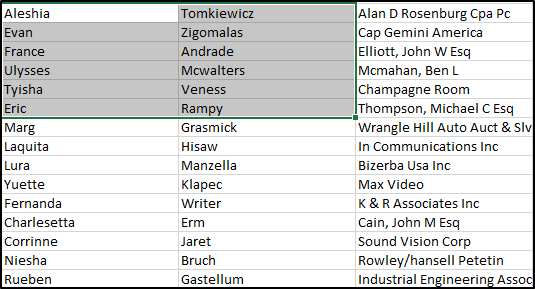
Если вы выберете «Объединить и центрировать», результат будет центрирован в выбранной вами области.
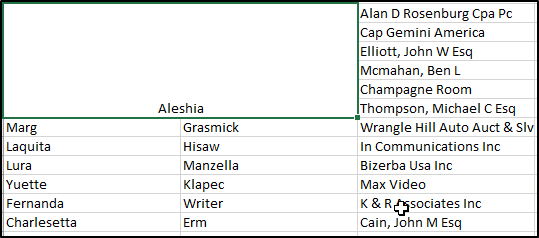
С другой стороны, если вы выберете «Объединить», текст в левых ячейках выбранных строк будет сохранен.
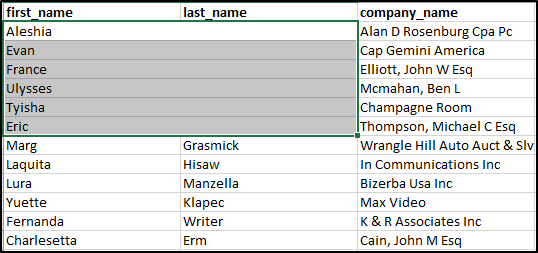
При выборе параметра «Объединить ячейки» текст в самой левой ячейке выделенного фрагмента сохраняется, а все ячейки объединяются. В этом случае текст не центрируется.
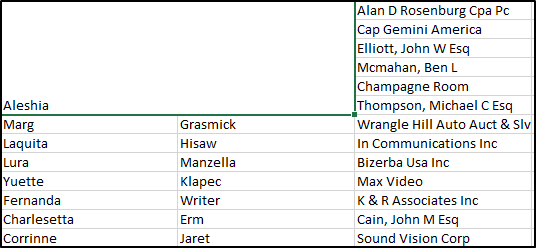
Объединение строк
Если вы хотите объединить строки, лучше всего подойдет функция CONCATENATE. Если вы хотите объединить ряд строк в одну строку, где текст разделен запятыми, вы можете использовать следующую формулу в пустой ячейке:
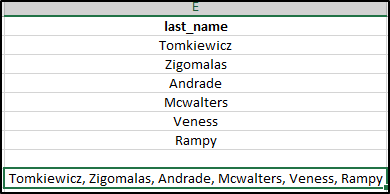
=CONCATENATE(A2,", ",A2,", ",A3,", ",A4,", ",A5,", ",A6...)
Дополнительные запятые и кавычки включены, чтобы после запятой после каждого слова в списке был пробел.
Объединить столбцы

Функция CONCATENATEснова станет вашим помощником, когда дело доходит до объединения столбцов. Чтобы объединить группу столбцов, вам необходимо выбрать соответствующие ячейки в столбцах, которые вы хотите объединить, и включить их в формулу CONCATENATE. Например, если у вас есть столбец H и столбец I с тремя элементами в каждом столбце, для объединения элементов можно использовать следующую формулу:
=CONCATENATE(H1,", ",H2,", ",H3,", ",I1,", ",I2,", ",I3)
Небольшое замечание о функции объединения
Если вы хотите, чтобы объединенный контен
Объединение строк
зуйте функцию объединения следующим образом:=CONCATENATE(A2,A2,A3,A4,A5,A6)
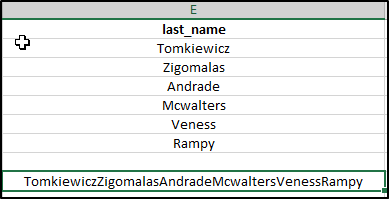
С другой стороны, если вы хотите, чтобы объединенный контент содержал пробелы, вы можете использовать функцию объединения следующим образом:
=CONCATENATE(A2," ",A2," ",A3," ",A4," ",A5," ",A6)
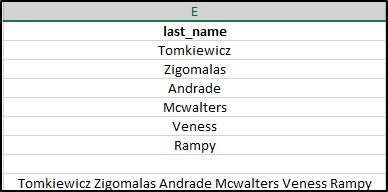
Это относится к объединению строк и столбцов.
Подведение итогов
В зависимости от того, что вы делаете, вам понадобится Объединить столбцыliniyu-trenda-v-microsoft-excel/" title="отформатируйте ваши данные">отформатируйте ваши данные по-разному. Это делает объединение ячеек, строк и столбцов бесценным инструментом. Здесь мы рассмотрели различные методы. Не стесняйтесь проявлять творческий подход к их использованию. Здесь мы рассмотрели основы, но вы можете делать разные вещи, например изменять интервал объединенного контента в соответствии со своими предпочтениями. Мы также можем показать вам как сделать книгу Excel доступной только для чтения .


