Хотя CentOS в основном используется на серверах, его также можно использовать и на настольных компьютерах. Из этого туториала вы узнаете, как установить CentOS на рабочий стол.
Прежде чем начать
Для начала вам необходимо загрузить ISO-файлы CentOS версий Contents
Прежде чем начать
er" title="сайт проекта">сайт проекта и создать загрузочную флешку . Для этого урока я использую новый минимальный ISO CentOS 8.2.Примечание. Для всего, что есть в установщике CentOS, вы должны проверить свои параметры и нажать «Готово» в верхнем левом углу. Он всегда рядом, чтобы вы знали, куда идти. Это просто странное расположение.
Завершив создание загрузочного USB-накопителя, вставьте его в компьютер и загрузите.
Выбор языка
Это первый экран, который вы увидите. Вы можете либо ввести текст внизу, чтобы найти свой язык, либо выполнить поиск и выбрать нужный вариант.
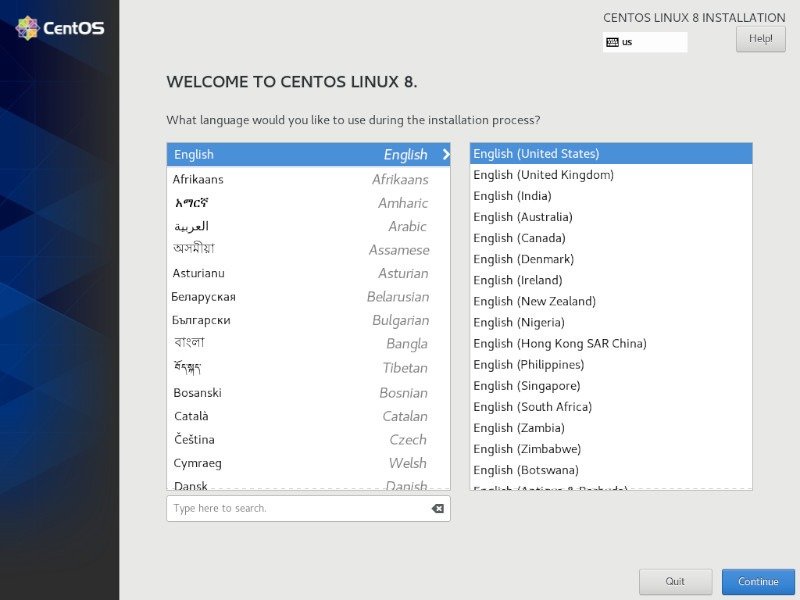
Основной экран установки CentOS
На главном экране установщика CentOS Anaconda вы видите все доступные вам параметры. Как видите, в установку можно внести множество изменений. Начнем со столбца «Локализация» в крайнем левом углу.
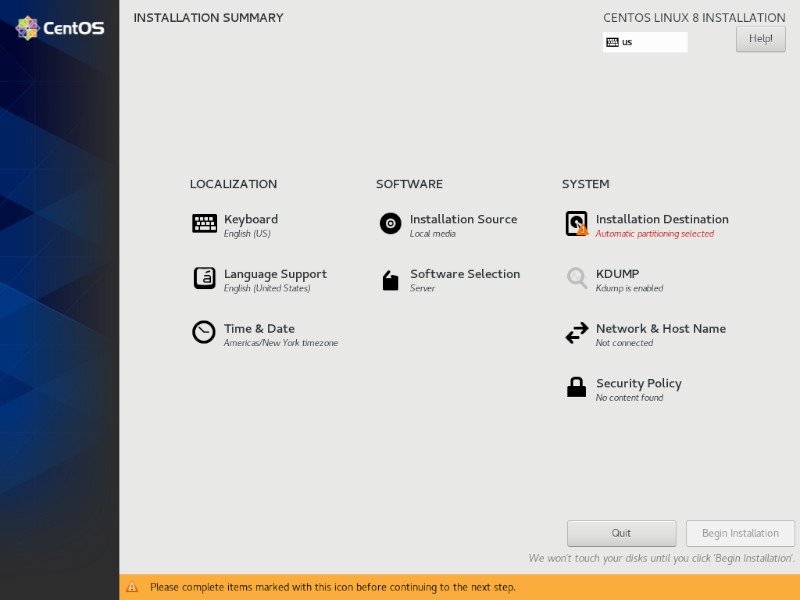
Локализация
Клавиатура
В разделе «Клавиатура» вы можете добавить несколько раскладок клавиатуры и протестировать конфигурации раскладок. Это удобно, если вы живете в стране с несколькими языками или часто переключаетесь между несколькими раскладками для разных языков.
Язык
В разделе «Языковая поддержка» вы можете выбрать несколько системных языков в соответствии с раскладками клавиатуры, которые вы выбрали выше. Еще раз: вы можете вводить текст для поиска нужного языка в любой раскладке клавиатуры, которую вы используете. Это показано в правом верхнем углу рядом с надписью «Справка!»
Время и дата
Время и дата относятся к вашему часовому поясу и формату времени и даты. Если вы включите сеть, вы сможете использовать сетевое
Клавиатура
вать параметры вручную.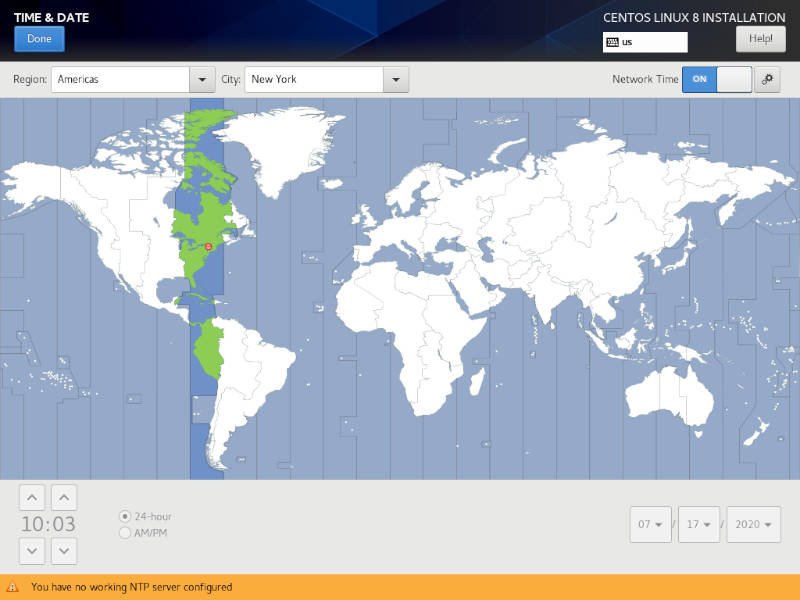
Программное обеспечение
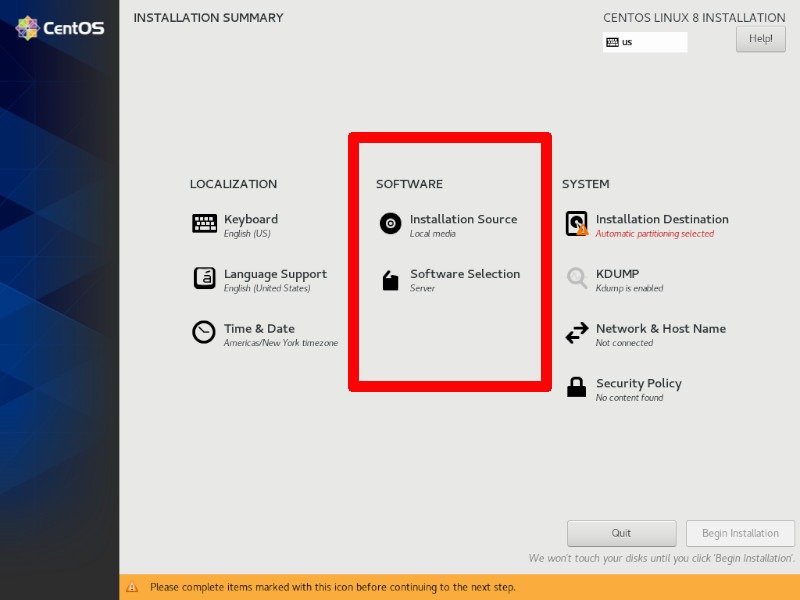
Источник установки
«Источник установки» предоставляет вам возможность установки с фактического файла «DVD», который представляет ваш ISO-файл, или установки в сети. Большинство новых опций позволят вам выбрать «Ближайшее зеркало» для вашей сети, поэтому загрузка «минимального» или
Язык
O-образа и выбор варианта сетевой установки экономят время и усилия. Если вы решите загрузить весь ISO-образ объемом 8 ГБ, вы можете просто выбрать все с диска, не включая подключение к сети.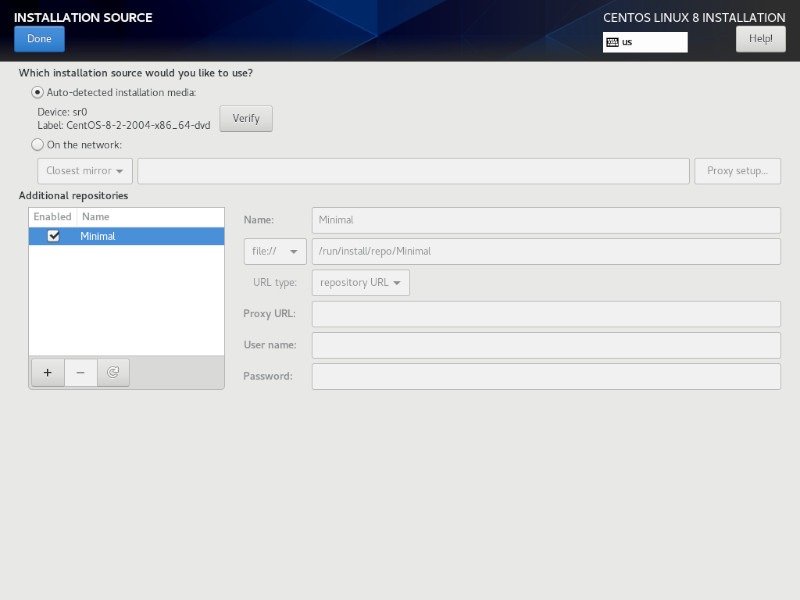
Выбор программного обеспечения
«Выбор программного обеспечения» сразу дает вам возможность выбрать пакеты, которые вы устанавливаете. Это удобно, если вы делаете с ним что-то конкретное, но на самом деле это все группы DNF, которые вы можете установить позже с помощью команды dnf groupinstall. Хорошо, если вы хотите начать сразу с установленными этими пакетами, но в противном случае я бы выбрал базу слева и о
Время и дата
/p>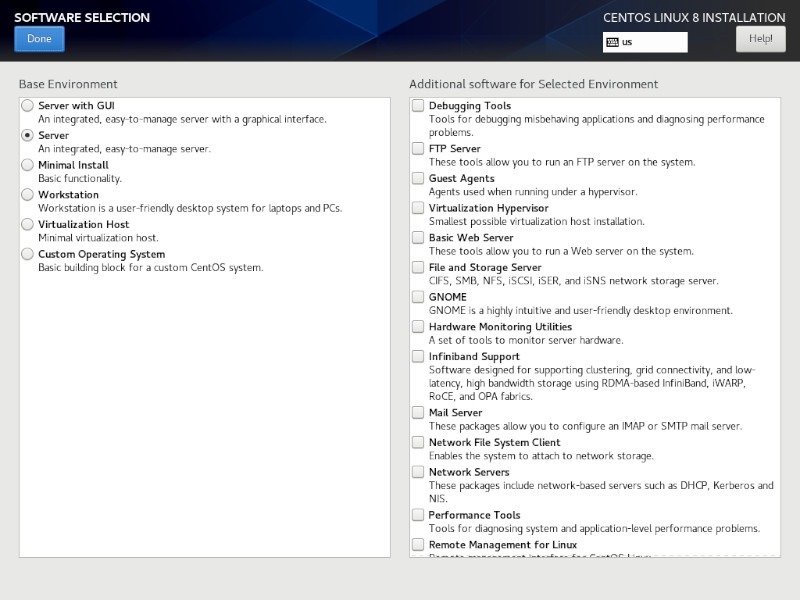
Система
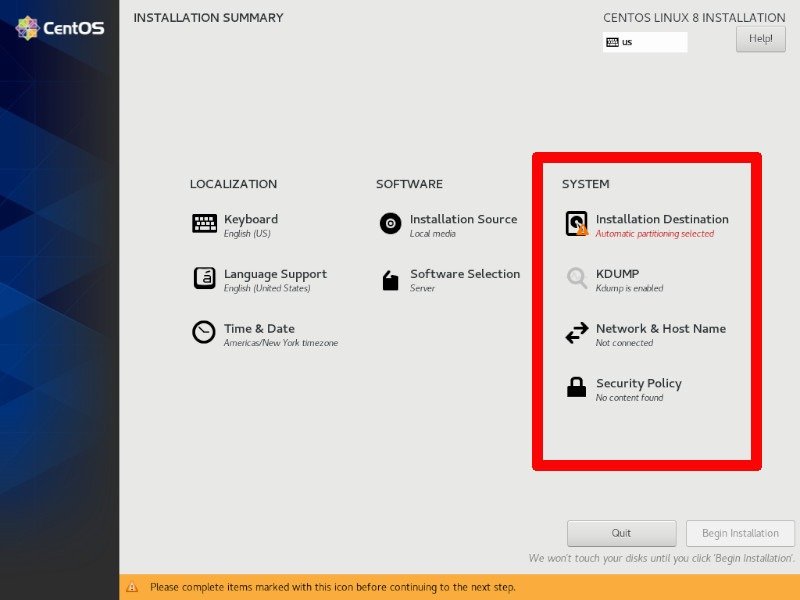
Место установки
Это самая странная часть установщика CentOS. Он отображается как ошибка на главном экране, поэтому вы нажимаете на не
Программное обеспечение
лать что-то конкретное.Если у вас нет каких-либо особых требований к разделению, все, что вам нужно сделать, это нажать на него и нажать «Готово» в левом верхнем углу. Автоматическое разбиение на раз
Источник установки
все свободное пространство, имеющееся на вашем диске, включая установку вместе с другими ОС, которые находятся на вашем диске, или с разделами данных, которые у вас могут быть. Автоматическое разбиение подходит для большинства пользователей. Вы также можете удалить разделы, чтобы освободить больше места для вашей установки, установив флажок «Я хотел бы освободить дополнительное пространство» и нажав «Готово», после чего появится меню всех ваших разделов и вы сможете выбрать, какой из них выбрать. удалить.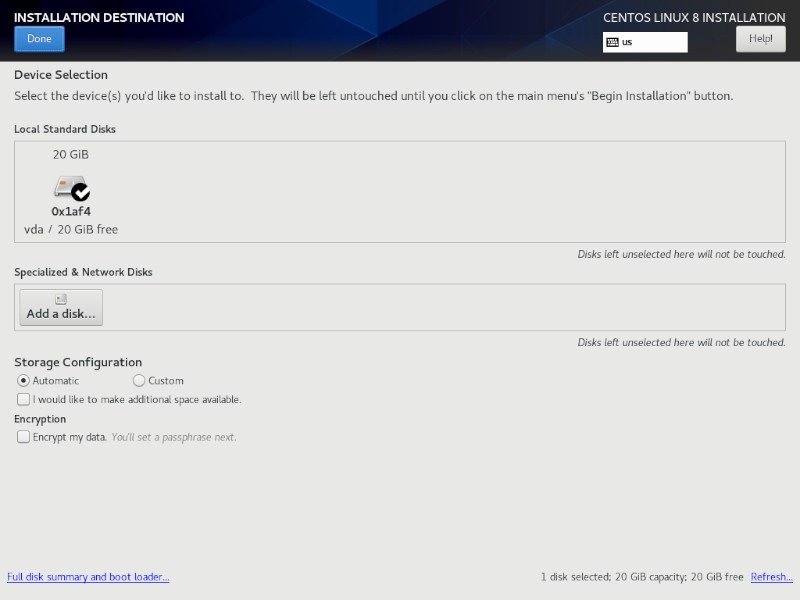
Однако, если у вас есть особые требования к разметке, например, перемонтирование старого каталога «/home», выбор конкретной файловой системы или выбор определенных размеров для ваших разделов, вы можете выбрать «Пользовательский», что приведет к разбиению разделов вручную. меню. Вы можете создать несколько разделов и изменить их или просто создать точки монтиров
Выбор программного обеспечения
ижней части экрана.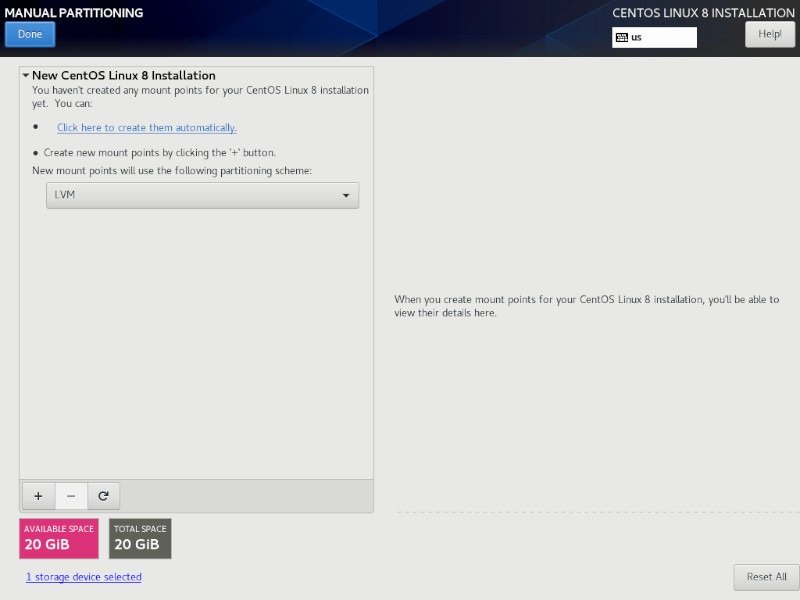
Вы можете выбрать, будет ли это стандартное устройство или том ЛВМ , зашифровать том и какой файловая система вы хотите отформатировать раздел. с.
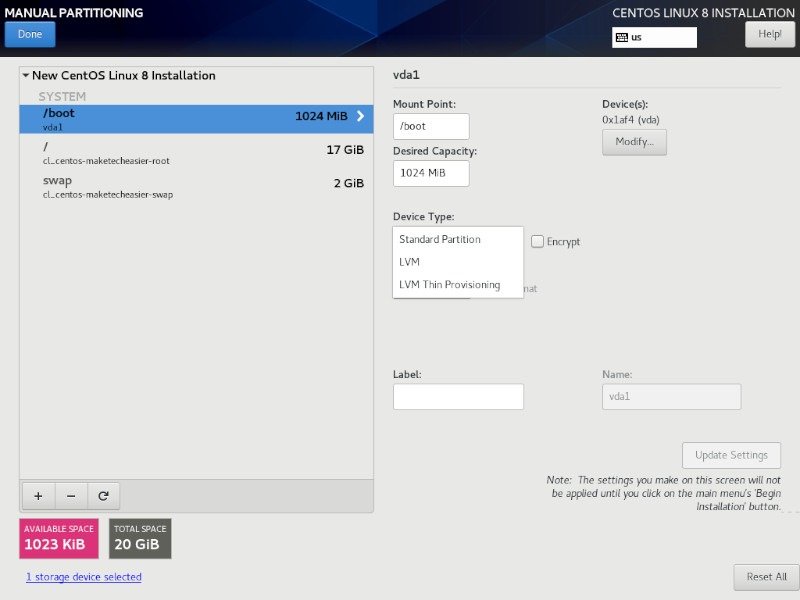
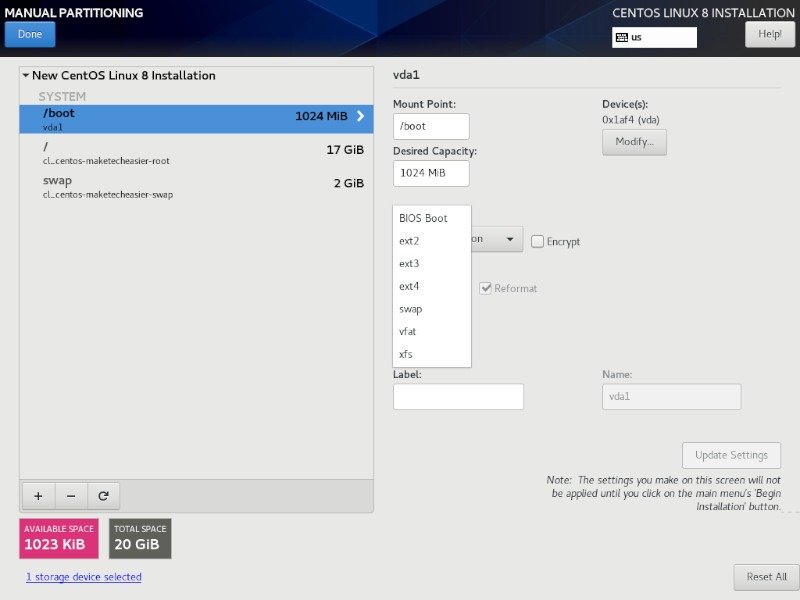 Системаaconda Centos Fs">
Системаaconda Centos Fs">Одна приятная вещь, которую следует отметить в установщике CentOS Anaconda, заключается в том, что независимо от того, какие разделы вы со
Место установки
аши диски, пока вы не нажмете «Начать установку» на главном экране после того, как вы выбрали все параметры установки.Кдамп
Kdump — это программа дампа ядра, которая собирает информацию в случае сбоя системы. В целом это полезно, поэтому рекомендую оставить его включенным. Однако вы можете отключить его, сняв флажок «Включить kdump».
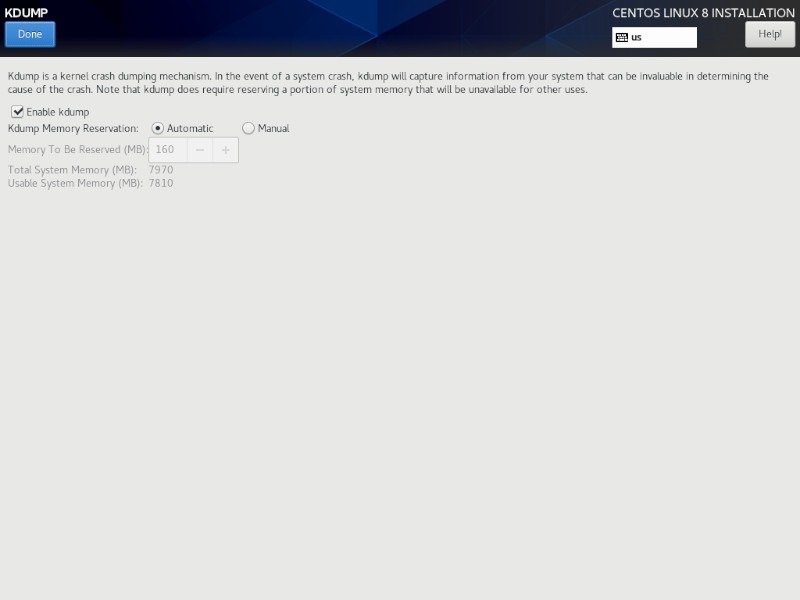
Имя сети и хоста
Обычно при установке новой системы в первую очередь я обращаюсь к «Имя сети и хоста». По умолчанию сеть отключена, но вы можете включить ее, чтобы получить доступ к дополнительным пакетам программного обеспечения и политикам безопасности.
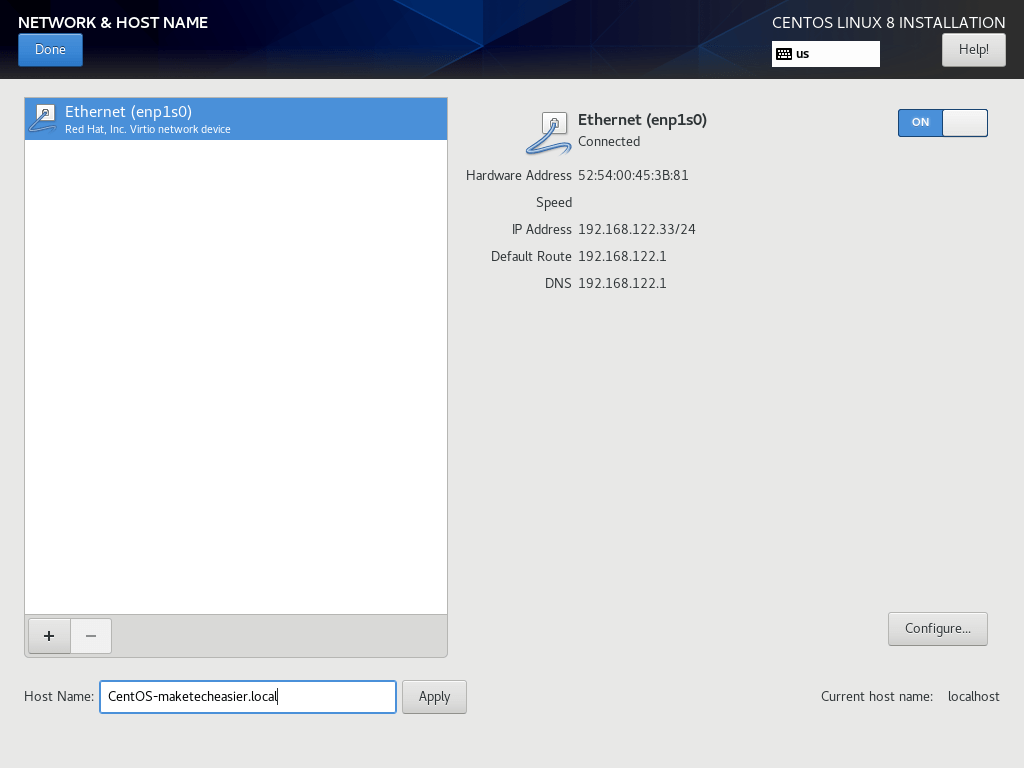
Вы также можете изменить имя хоста. По умолчанию используется «localhost.localdomain», что совершенно бесполезно. Я изменил свой на что-то более конкретное и полезное.
Политика безопасности
Вы можете загрузить политику безопасности для обеспечения соответствия различным правилам и политикам. Для большинства серверов и рабочих станций дома это можно просто оставить.
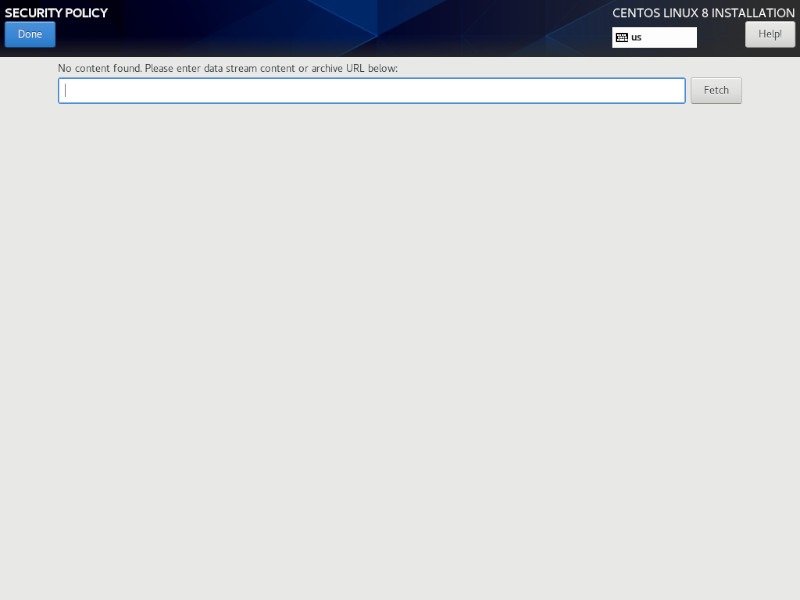
Начать установку
Как только вы закончите все в меню по своему вкусу, вы можете нажать «Начать установку», чтобы начать работу. Там вы установите пароль своей учетной записи Root, создадите своего пользователя и установите свой собственный пароль. Дайте установщику закончить.
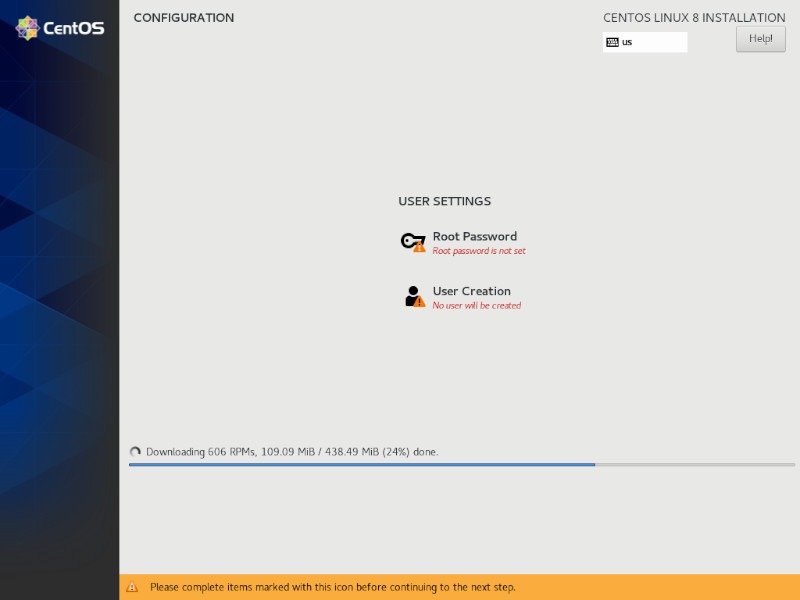
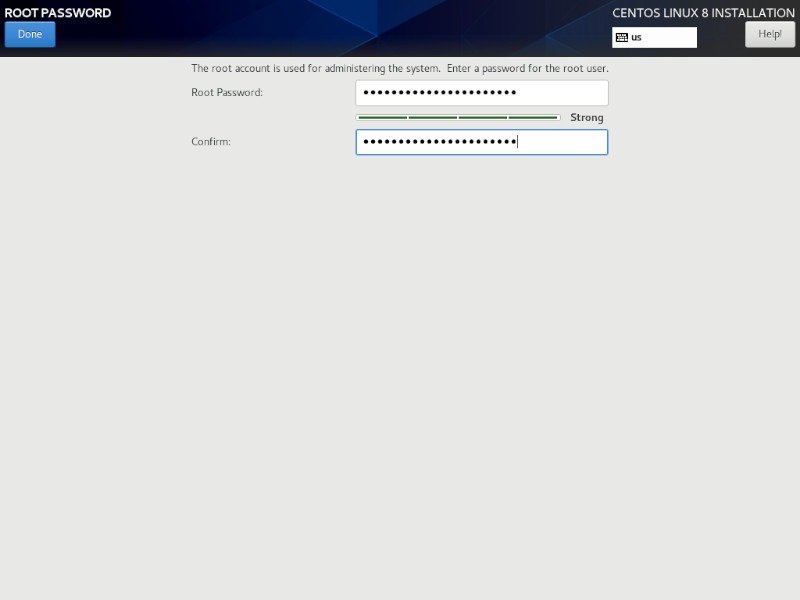
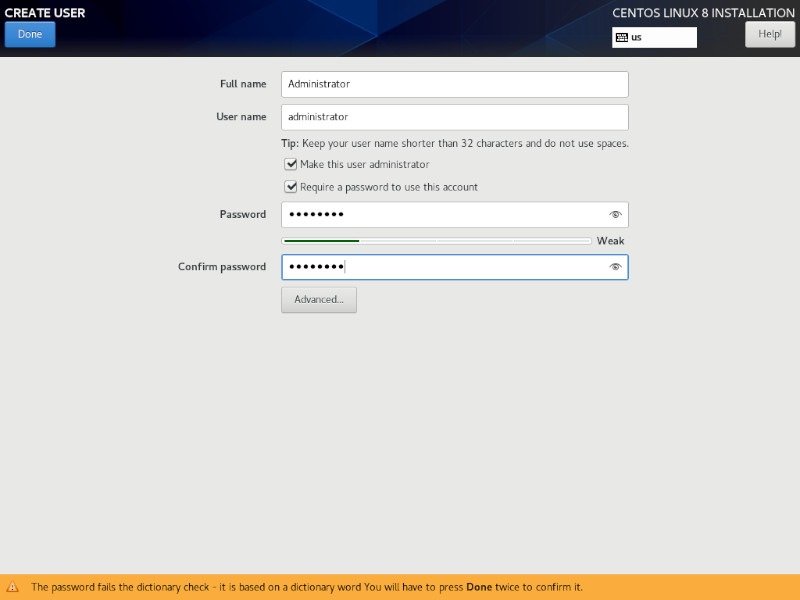
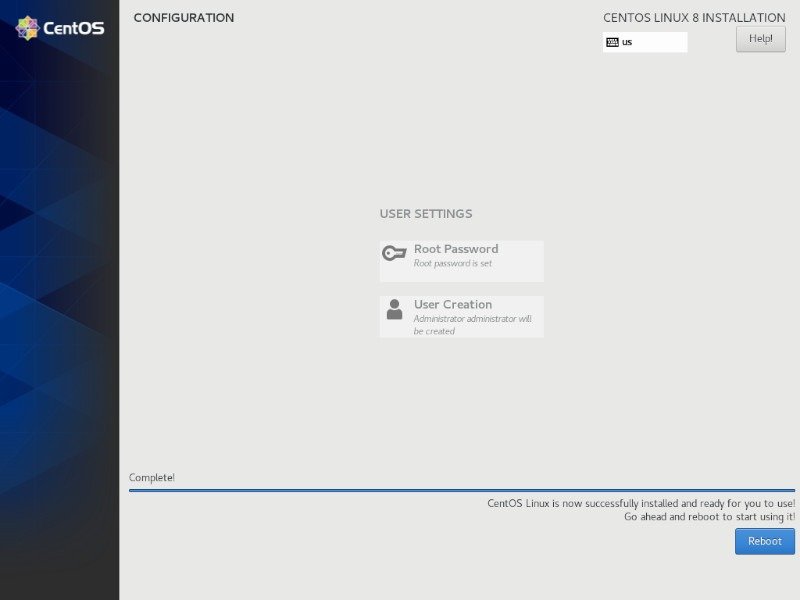
После завершения установки перезагрузите компьютер, и вы окажетесь на рабочем столе CentOS.
Теперь, когда вы знаете, как установить CentOS, ознакомьтесь с различия между RHEL, CentOS и Fedora и управлять этими системами с помощью Cockpit .


