Если вы попытаетесь установить драйверы Intel на предварительно собранный компьютер, велика вероятность, что вы увидите сообщение об ошибке следующего содержания: «Устанавливаемый драйвер не проверен для этого компьютера» без возможности установки драйвера. Однако не сдавайтесь: есть способ установить драйверы и обойти эту ошибку.
Читайте также: Как обновить драйверы видеокарты AMD в Windows
Почему появляется ошибка?
Эта ошибка появляется, потому что вы пытаетесь установить драйверы, которые производитель не предоставил вам напрямую. Когда производитель собирает ПК или ноутбук, он обычно имеет специальную настройку оборудования и драйверов.
Таким образом, если вы попытаетесь установить драйвер, официально не одобренный производителем, компьютер сообщит вам, что он не проверен. К сожалению, в появившейся ошибке нет кнопки «все равно установить». Однако вы можете установить драйверы и другим способом — просто знайте, что ваш производитель не зря блокирует загрузку непроверенных драйверов!
Как обойти эту ошибку
Если вы столкнулись с этой ошибкой и все равно хотите установить драйверы, нам следует избегать использования простого метода установки. Когда вы загружаете и запускаете EXE-файл, ваш компьютер распознает это и останавливает его.
Чтобы это исправить, сначала найдите драйверы, которые хотите установить, на веб-сайте Intel. В этой статье мы будем обновлять i3 7100u, поэтому мы выполнили поиск «драйверы i3 7100u» и щелкнули появившуюся ссылку Intel.
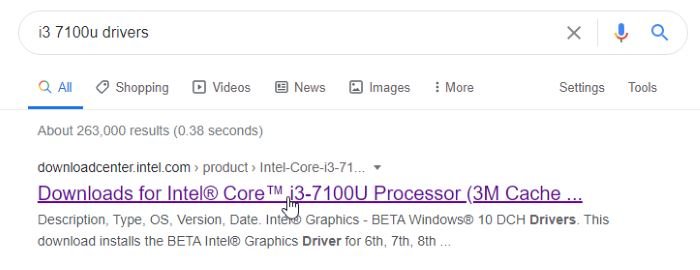
Выберите из списка драйвер, который хотите установить. Затем самый важный шаг: когда вы можете выбрать загрузку EXE или ZIP, выберите ZIP-файл.
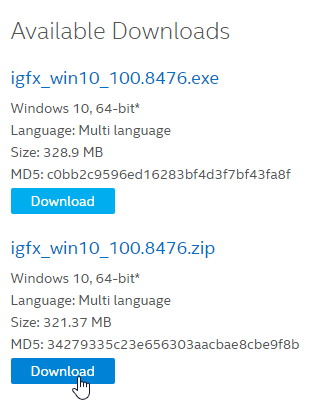
Во время загрузки нажмите кнопку «Пуск», введите «Диспетчер устройств» и нажмите Enter.
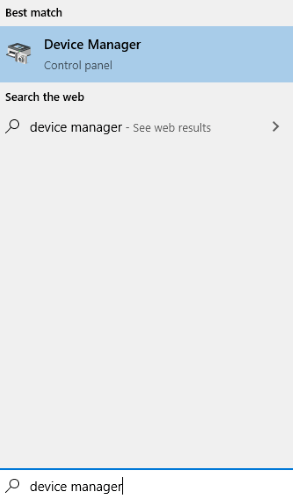
Разверните категорию «Видеоадаптеры», щелкните правой кнопкой мыши графический драйвер и выберите «Обновить драйвер».
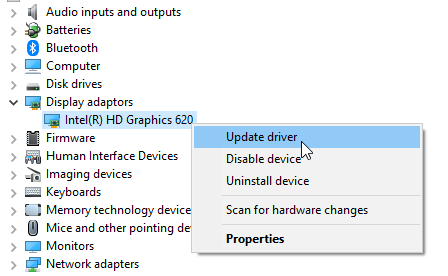
Выберите «Найти драйверы на моем компьютере».
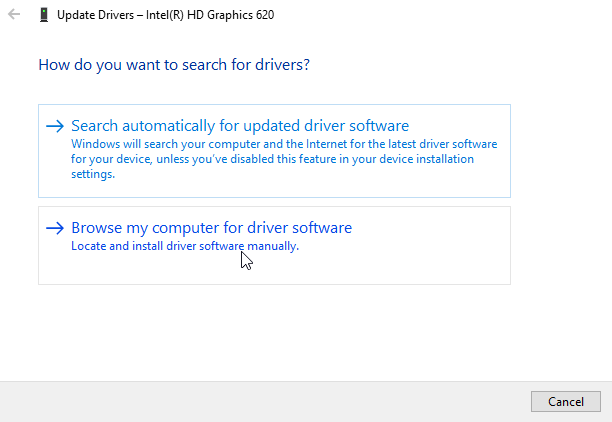
В следующем меню не ищите файлы. Вместо этого выберите «Позвольте мне выбрать драйверы из списка доступных для моего компьютера».
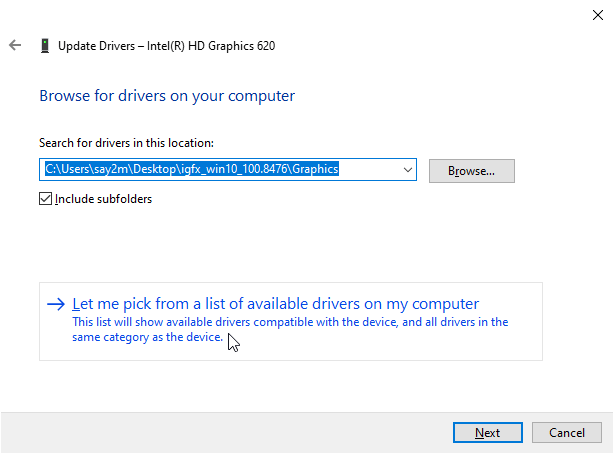
Выберите графический адаптер и нажмите «Установить с диска».
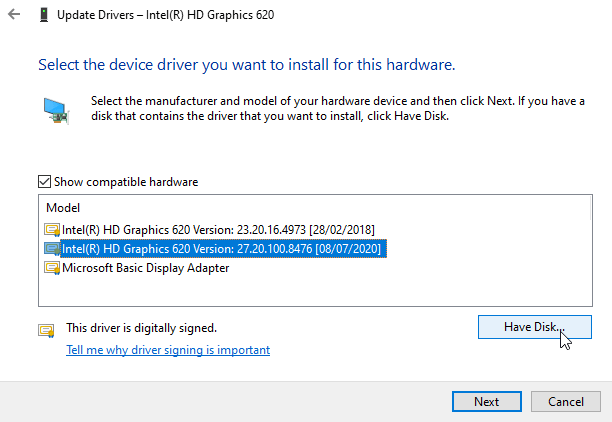
В следующем меню убедитесь, что ZIP-файл загружен и распакован, прежде чем продолжить. Перейдите в папку, которую вы разархивировали, и перейдите в папку Graphics.
Здесь вы увидите несколько файлов DDL на выбор. Вам нужно выбрать один в зависимости от вашего устройства.
К сожалению, не существует однозначного ответа для всех водителей. Например, некоторые люди советуют искать файл с именем «igdlh64.inf» или «igdlh32.inf». Некоторые советуют искать файл, заканчивающийся на 64 или 32, и выбирать тот, который соответствует вашей 32- или 64-битной системе.
К сожалению, для нашего 7100u ни одного файла не было. После небольшого поиска мы обнаружили, что нам нужен файл «iigd_dch.inf», поэтому использовали его. Как только вы выберете правильный файл, драйверы будут установлены без сообщения об ошибке.
Обход ограничений драйверов Intel
Как видите, проблему «Устанавливаемый драйвер не проверен» в Windows легко решить. Просто помните, что производители не позволяют вам установить его, потому что они не проверили его. Если вы все равно непреклонны в установке драйверов, вы можете обойти эту ошибку, установив драйверы самостоятельно.
Если у вас возникла проблема с драйвером, вы можете использовать просмотреть недавно обновленные драйверы Windows или проверьте наличие плохих драйверов с помощью Driver Verifier .


