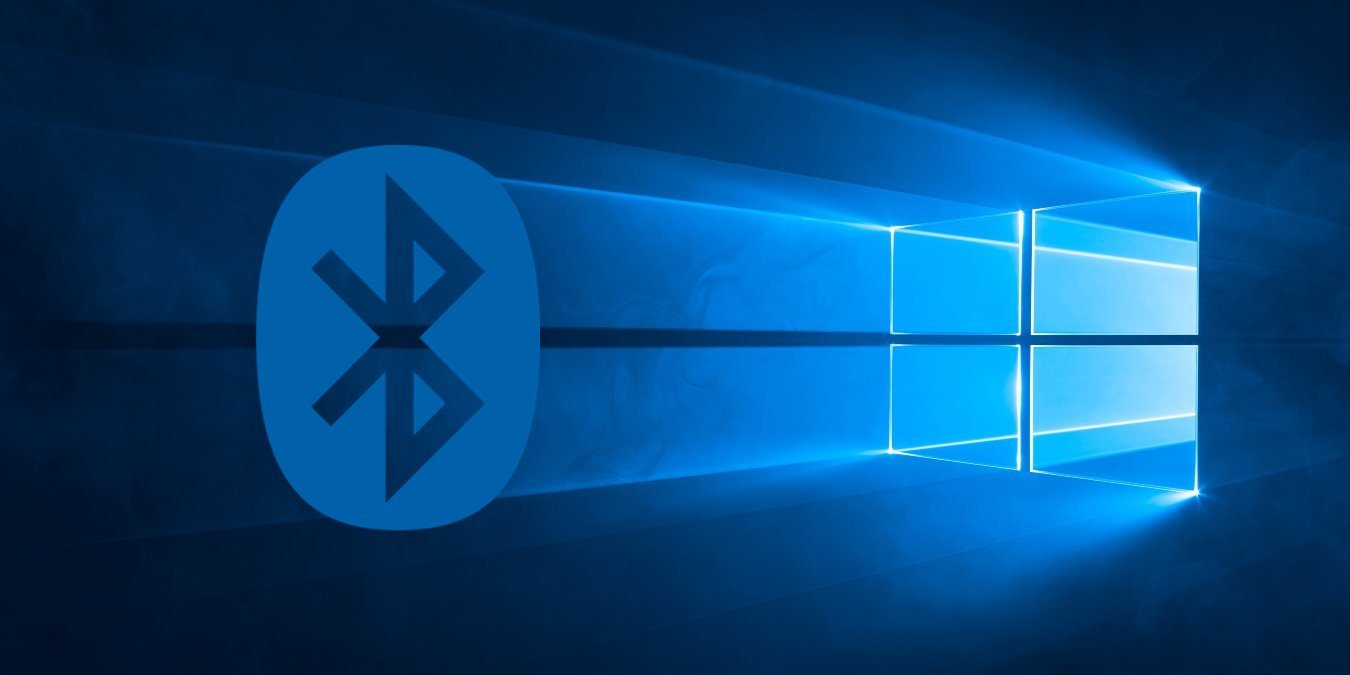Bluetooth – это беспроводной протокол, позволяющий передавать данные на короткие расстояния. С конца 90-х годов технология Bluetooth получила широкое распространение во многих устройствах бытовой электроники, включая персональные компьютеры. Последняя обновленная версия операционной системы Windows от Microsoft привнесла более материальный дизайн. К сожалению, это ознаменовало отход от устаревших инструментов, таких как Панель управления. Это вызвало некоторое разочарование у давних пользователей Windows из-за трудностей с поиском простых элементов управления системой, таких как Bluetooth. Если вам не удается включить или выключить Bluetooth на компьютере с Windows 10, мы собрали самые простые решения.
Читайте также: Устранение ошибки лимитного подключения Bluetooth в Windows
Метод 1: настройки Windows 10
Как мы уже упоминали выше, если вы какое-то время используете Windows и у вас возникли проблемы с Bluetooth, ваша первая реакция — покопаться в панели управления. Хотя Панель управления все еще существует в Windows 10, Microsoft в значительной степени отодвинула ее на второй план. Вместо этого они попытались упростить работу с помощью комплексного меню настроек.
Доступ к меню настроек очень прост. Первое, что вам нужно сделать, это нажать кнопку «Пуск». Откроется меню «Пуск». В левой части меню «Пуск» щелкните значок шестеренки, который находится прямо над значком питания
Contents
Метод 1: настройки Windows 10
p>Открыв окно настроек, нажмите «Устройства».
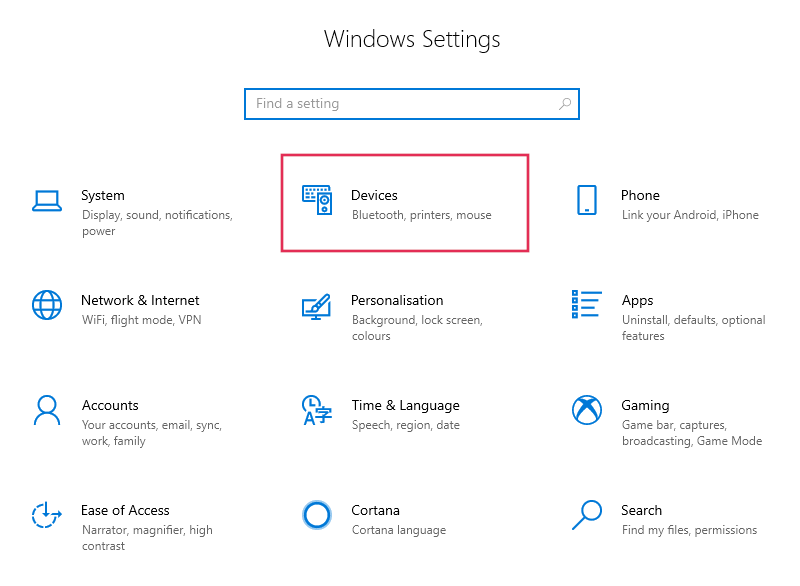
Вы должны перейти на страницу «Bluetooth и другие устройства». Если это не так, просто нажмите «Bluetooth и другие устройства» в меню слева. Здесь вы найдете тумблер с надписью «Bluetooth». Просто нажмите на него, чтобы включить или выключить Bluetooth.
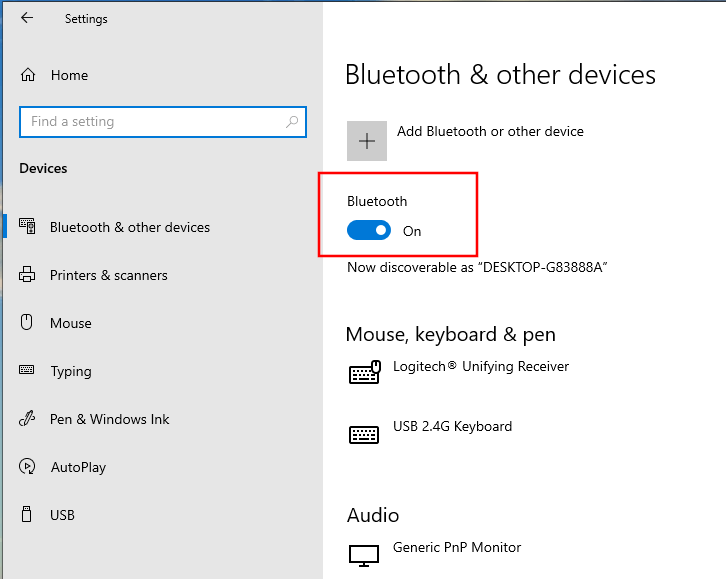
Вы также можете добавить устройства Bluetooth перейти на эту страницу со своего компьютера с Windows 10, нажав кнопку «Добавить Bluetooth или другое устройство».
Метод 2: Центр действий
Быстрый способ включить или выключить Bluetooth — через Центр действий. Центр действий Windows 10 — это место, где пользователи Windows 10 могут найти уведомления приложений. Кроме того, пользователи могут быстро переключать наиболее часто используемые настройки, в том числе такие, как режим полета, настройки сети и Bluetooth.
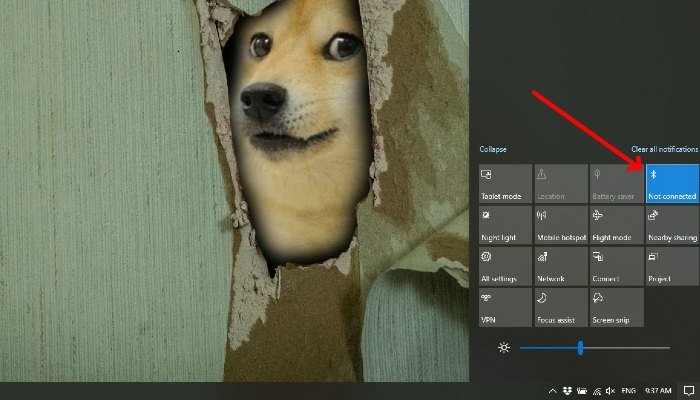
Чтобы запустить Центр действий, щелкните значок облачка с текстом в правом углу панели задач Windows 10. Альтернативно вы можете нажать Win+ A, чтобы запустить Центр действий. Чтобы включить или выключить Bluetooth, просто нажмите на плитку Bluetooth. Когда Bluetooth активен, плитка будет синей, а когда он выключен, — серой.
Метод 3: используйте свой голос
Ничего страшного, если вы забыли о Кортана , как это сделало большинство людей. Если вы понятия не имеете, кто или что такое Кортана, это имя, данное виртуальному помощнику Microsoft. С помощью Cortana вы можете подавать голосовые команды на свой компьютер с Windows 10, включая включение или выключение Bluetooth.
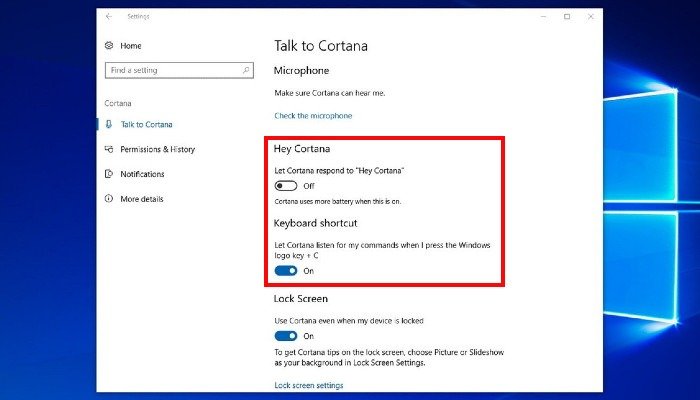
Чтобы поговорить с Кортаной, щелкните значок круж
Метод 2: Центр действий
ше не использовали Кортану, она скажет вам, что может узнать звук вашего голоса, чтобы лучше вас понять. Вы можете включить это или нет.Открыв Кортану, щелкните значок шестеренки слева. Откроется раздел «Поговорить с Кортаной» в настройках Windows 10. Здесь вы найдете кучу тумблеров. Убедитесь, что кнопка с надписью «Привет, Кортана» включена. Это позволит вам поговорить с Кортаной, произнеся фразу пробуждения «Привет, Кортана». Кроме того, вы также можете включить сочетание клавиш, переведя этот тумблер во включенное положение. Это позволит вам разбудить Кортану, нажав клавиши Win+ C. Теперь, когда Кортана активирована, привлеките ее внимание, произнеся фразу пробуждения: «Привет, Кортана». Чтобы включить Bluetooth на вашем компьютере, просто скажите «Включите Bluetooth». Чтобы выключить его, скажите «Выключи Bluetooth».
Метод 4: Панель задач
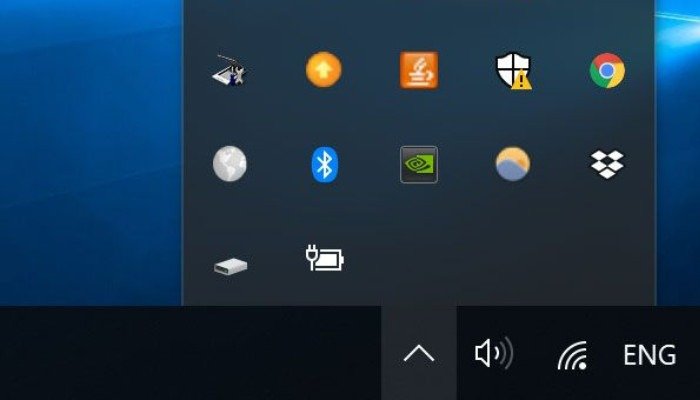
Пользователи Windows со стажем знакомы с системным треем. Панель задач находится на панели задач Windows и содержит миниатюрные значки часто используемых системных функций, включая Bluetooth. С появлением Windows 10 системный трей вышел из моды, поскольку его заменил Це
Метод 3: используйте свой голос
рают с трудом, и Microsoft не удалила системный трей из Windows 10 (по крайней мере, пока).Чтобы открыть панель задач, щелкните значок стрелки в правом углу панели задач Windows. Вы должны увидеть крошечный значок Bluetooth. Нажав на значок, вы получите доступ к настройкам Bluetooth вашего устройства, а также к другим функциям. Если вы не видите значок Bluetooth на панели задач или случайно нажали «Удалить значок», есть простой способ восстановить его.
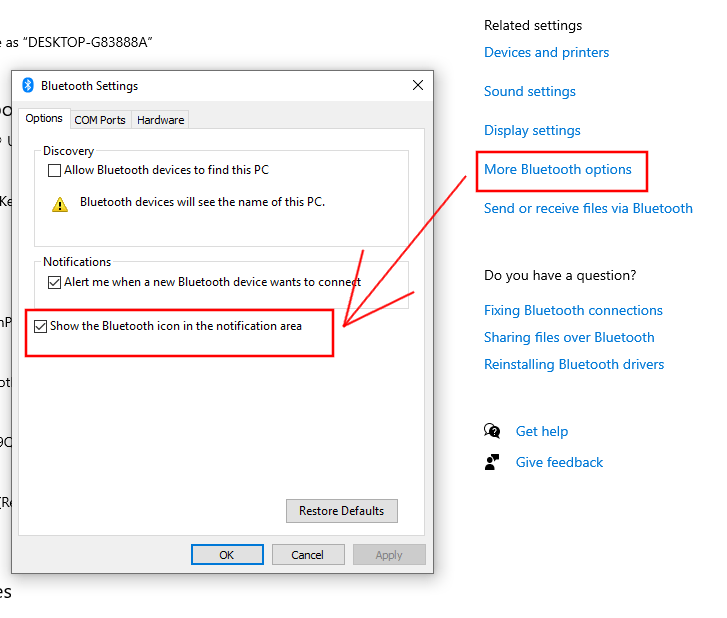
Чтобы восстановить значок Bluetooth на панели задач, нажмите кнопку «Пуск». Затем нажмите значок «Настройки» (Cog). Отсюда выберите «Устройства», после чего откроется окно «Bluetooth и другие устройства». В правой части этого окна под заголовком «Связанные настройки» нажмите «Дополнительные параметры Bluetooth». Появится всплывающее окно. Убедитесь, что в этом окне выбрана вкладка «Параметры». Наконец, установите флажок «Показать значок Bluetooth в области уведомлений» и нажмите кнопку «ОК». Значок мини-Bluetooth теперь должен появиться на панели задач.
Для чего вы используете Bluetooth? Знаете ли вы какие-либо другие способы включения и выключения Bluetooth на вашем устройстве с Windows 10? Дайте нам знать в комментариях!