Возможность управлять своим компьютером дома из другой системы помогает вам получить доступ к системным ресурсам, файлам и многому другому. Для этих подключений используется протокол удаленного рабочего стола Microsoft (RDP) и является наиболее безопасным способом подключения к удаленному ПК с Windows.
Здесь мы рассмотрим самые эффективные способы эффективного использования удаленного рабочего стола Windows.
1. Подключите удаленные компьютеры с Windows
Самый распространенный способ использования Microsoft Remote Desktop — доступ к удаленному ПК или ноутбуку с Windows из другой системы Windows. У вас должна быть установлена как минимум Windows 7 SP1, 8.1, 10 или Windows Server, а также 64-разрядная версия Windows, уст
Contents
1. Подключите удаленные компьютеры с Windows
потребуется версия Windows 10 Professional или Enterprise.Начать работу можно двумя способами: установить соединение через приложение удаленного рабочего стола для Windows 10 или запустить приложение из Microsoft Store. В первом случае вы можете открыть программу из меню «Пуск» в режиме администратора.
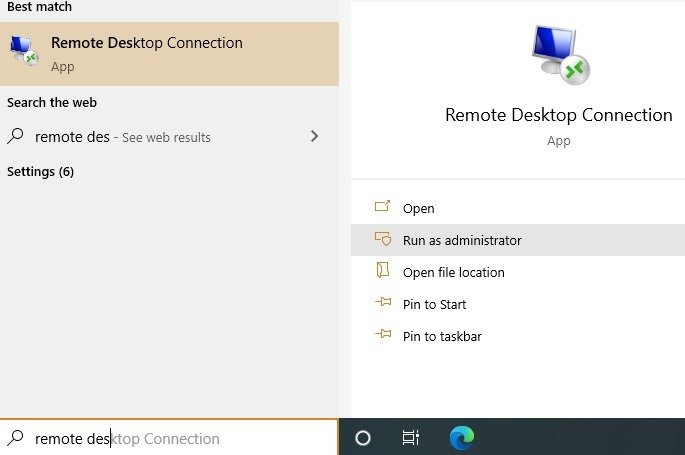
Перейдите к настройкам «Система» вашего целевого компьютера и проверьте имя и имя пользователя, которые вы используете для входа. Учетные данные лучше сохранить.
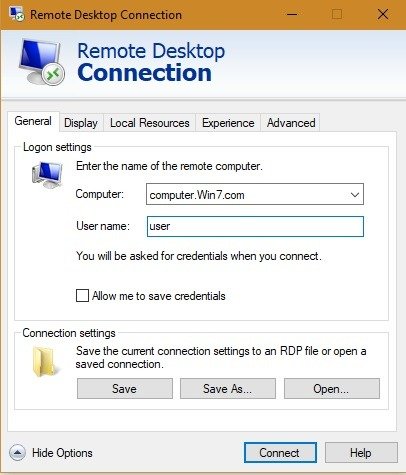
Как только вы нажмете «Подключиться», будет инициировано удаленное соединение, и два компьютера присоединятся друг к другу. Вы должны разрешить «удаленные подключения к этому компьютеру» из меню «Пуск».
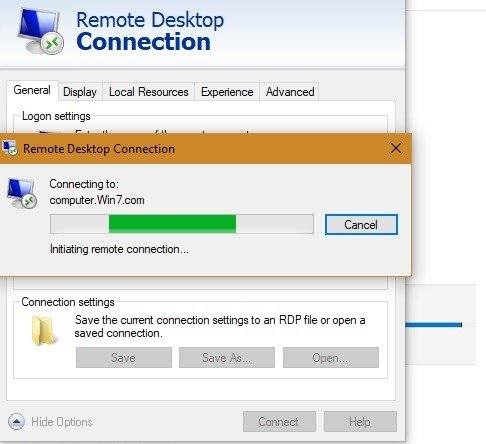
Пользователи Windows 10 Professional и Enterprise также могут подключиться из Microsoft Store, который предлагает более привлекательный пользовательский интерфейс. Зайдите в соответствующее приложение и установите его на свой компьютер с Windows 10.
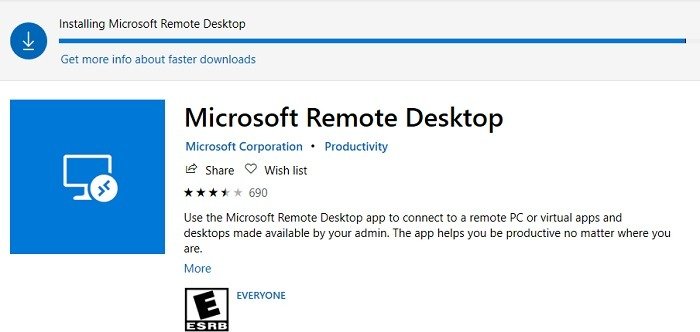
Перейдите к «+», чтобы добавить новый компьютер для удаленного доступа. Получите имя целевого компьютера и данные имени пользователя и сохраните их в приложении.
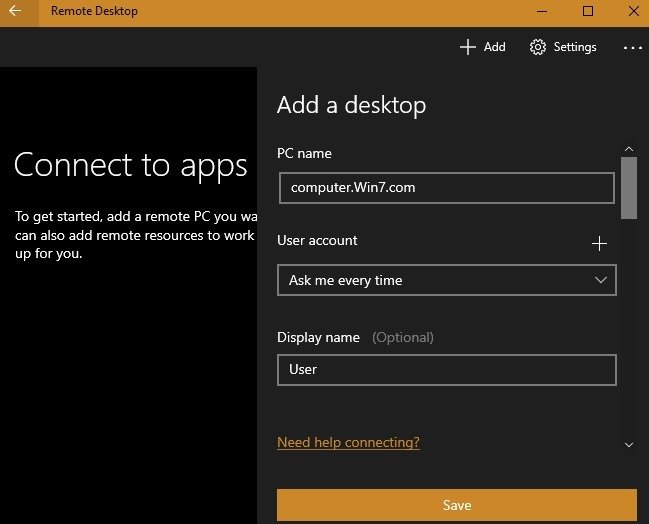
Вам необходимо включить дополнительные параметры, включая необходимость подключения к сеансу администратора (без которого удаленное подключение не произойдет), разрешение экрана и другие настройки сеанса, такие как «запуск подключения в полноэкранном режиме». Вы также можете запускать каждое подключение в новом окне, если задействовано более одного удаленного компьютера.
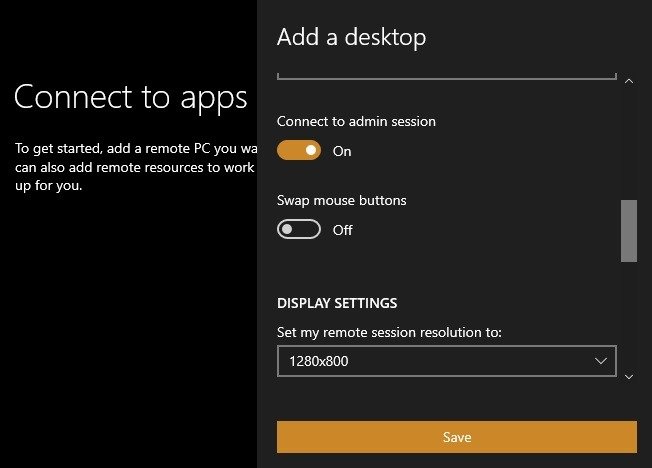
Сохраненные учетные данные пользователя для удаленного компьютера сохранены. Теперь вам нужно всего лишь нажать на пользователя, чтобы получить доступ к удаленному ПК.
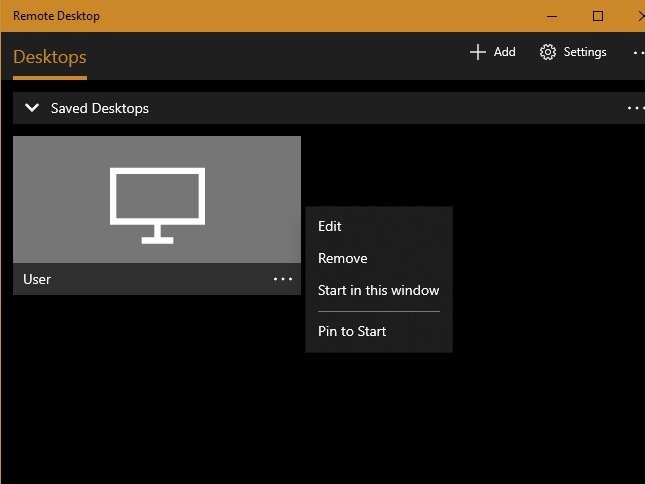
Вы можете включить дополнительные параметры для предотвращения тайм-аута, отображения предварительного просмотра на рабочем столе и отправки анонимных данных в Microsoft.
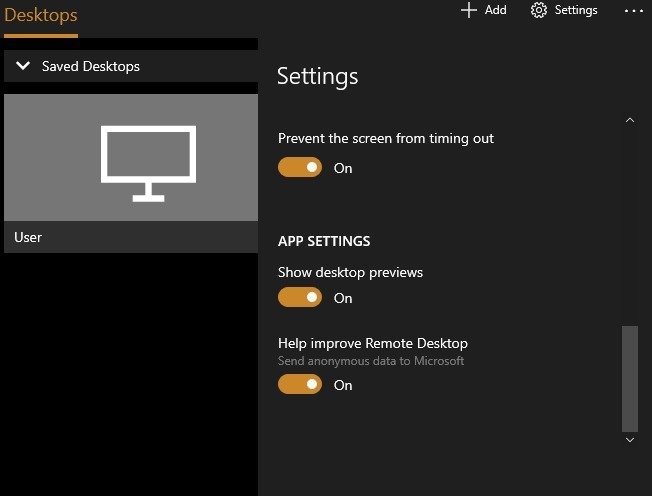
После установки удаленных подключений вы можете получить обзор всех удаленных компьютеров с помощью предварительного просмотра на рабочем столе.
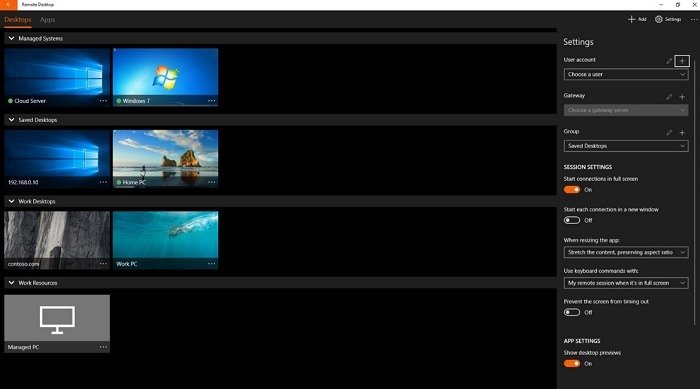
2. Подключайтесь с Android/iOS
Помимо доступа к удаленному ПК с Windows на другом устройстве Windows, вы также можете получить к нему доступ с помощью приложений iOS и Андроид .
Прежде чем загружать приложения на свой телефон, убедитесь, что вы включили «удаленные подключения к целевому компьютеру» в меню «Пуск». Это также можно сделать в разделе «Настройки удаленного рабочего стола».
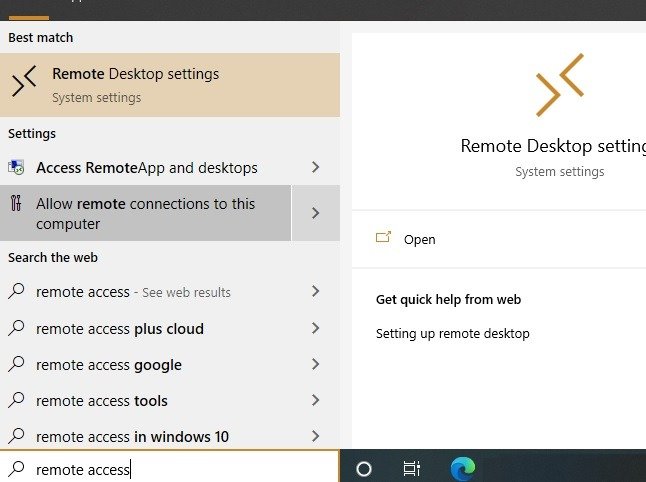
Держите ползунок «Включить удаленный рабочий стол» включенным для доступа с других компьютеров или телефонов.
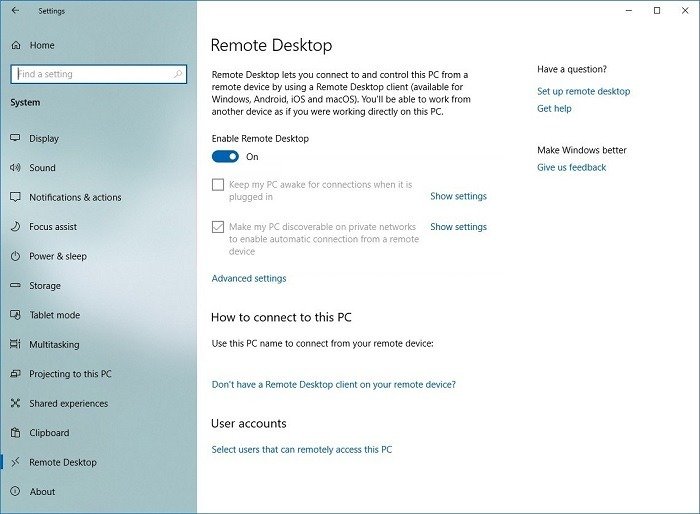
Вернитесь к установленному приложению на телефоне и нажмите «+», чтобы добавить новый удаленный компьютер.
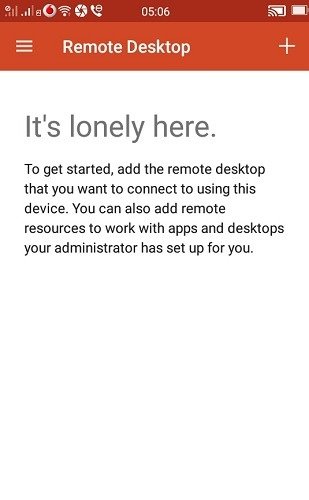
Дайте имя удаленному компьютеру на основе настроек «О системе», дайте ему понятное имя и убедитесь, что вы можете подключиться к сеансу администратора на своем телефоне.
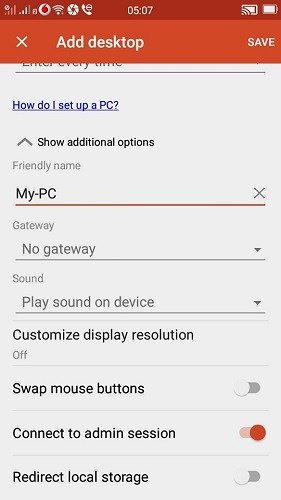
Удаленный рабочий стол добавлен в телефон. Теперь вам нужно всего лишь нажать на нее, чтобы получить доступ.
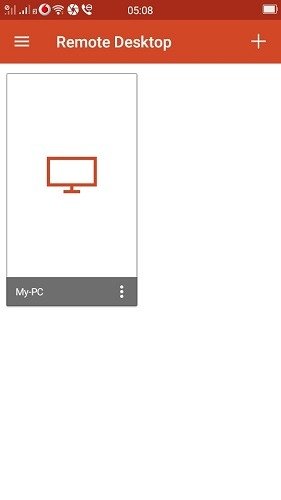
Соединение удаленного ПК с телефоном устанавливается, как показано ниже.
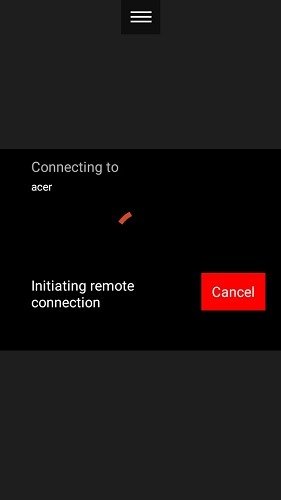
3. Настройка шлюза удаленного рабочего стола (RD)
Службу удаленного рабочего стола Windows можно использовать для настройки шлюза удаленног
2. Подключайтесь с Android/iOS
дям безопасно входить на компьютеры Windows своей компании с любого подключенного к Интернету устройства, на котором установлено клиентское приложение для удаленного рабочего стола.Чтобы настроить такой шлюз удаленных рабочих столов на клиентском компьютере, перейдите к настройкам сервера шлюза удаленных рабочих столов.
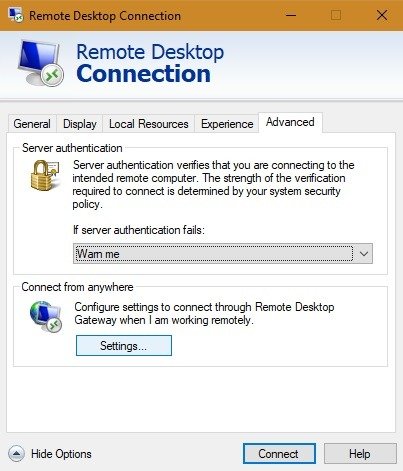
Выберите автоматические настройки для установления соединения. В противном случае, если администратор сети предоставил вам имя сервера или другие учетные данные для входа, введите эти данные. В этом случае выберите «использовать мои учетные данные шлюза удаленных рабочих столов для удаленного компьютера».
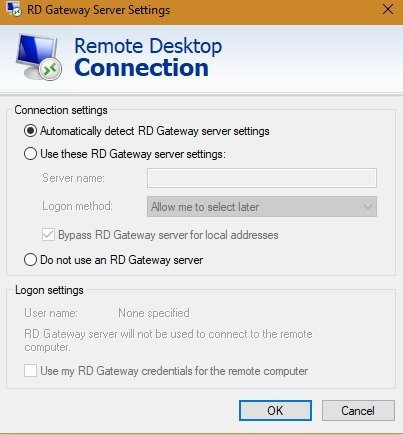
Если на вашем мобильном устройстве установлен удаленный рабочий стол, как показано выше, вы можете получить доступ к «Шлюзам» на боковой панели.
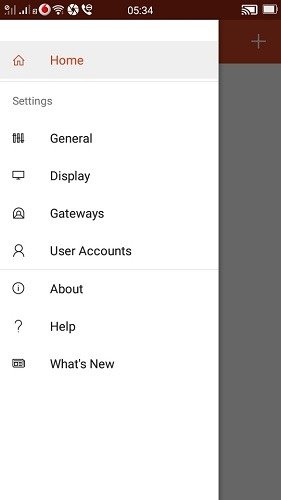
Добавьте необходимый IP-адрес шлюза и другие данные для установления соединения.
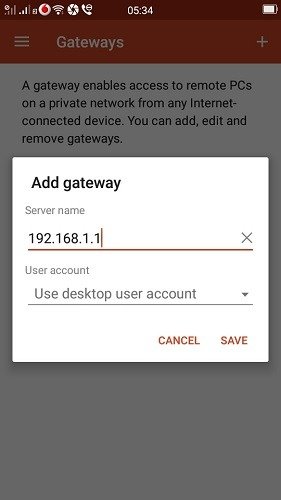
4. Подключите локальные устройства и ресурсы
Возможно, вам захочется получить доступ к определенным локальным ресурсам на удаленном компьютере. Это можно сделать на вкладке «Локальные устройства и ресурсы» приложения Microsoft Remote Desktop (также из Microsoft Store).
Вы можете выбрать конкретное оборудование, принтеры, смарт-карты, веб-камеры, накопители и многое другое.
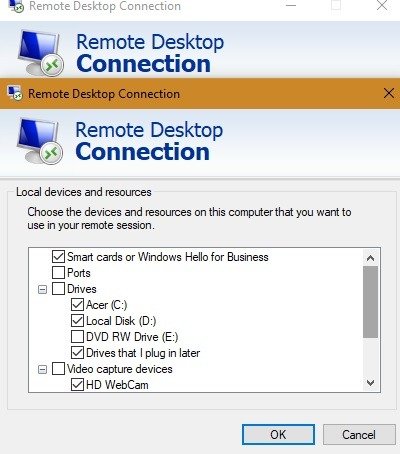
Вас не устраивает Microsoft Remote Desktop? Вы можете использовать другие приложения удаленного доступа , например TeamViewer, Chrome Remote Desktop или AnyDesk. Какими еще способами вы использовали Microsoft Remote Desktop? Пожалуйста, дайте нам знать в комментариях.


