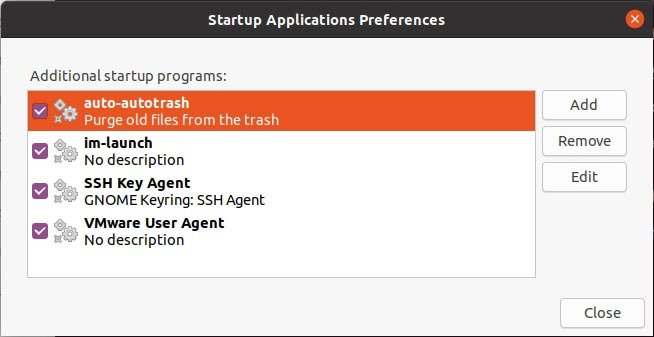Вы теряете ГБ дискового пространства, потому что забываете очистить мусор? С помощью AutoTrash вы можете заставить Ubuntu автоматически очищать мусор в зависимости от заданных вами условий.
Установка AutoTrash
Вы больше не найдете AutoTrash в репозиториях многих дистрибутивов. Для большинства пользователей самый простой сп
Установка AutoTrash
зовать неофициальную версию Snap, доступную в магазине Snap.Если вы используете Ubuntu, которая в последних версиях уже поддерживает снимки по умолчанию, вы можете найти программу в центре программного обеспечения, выполнив поиск по запросу «autotrash».
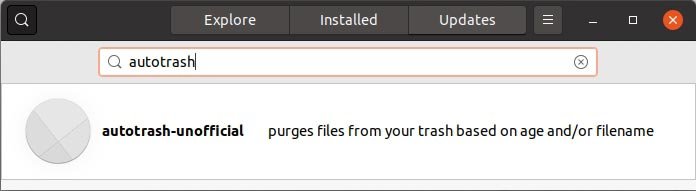 <
<Выберите появившуюся запись «autotrash-unofficial» и установите ее, нажав зеленую кнопку «Установить».
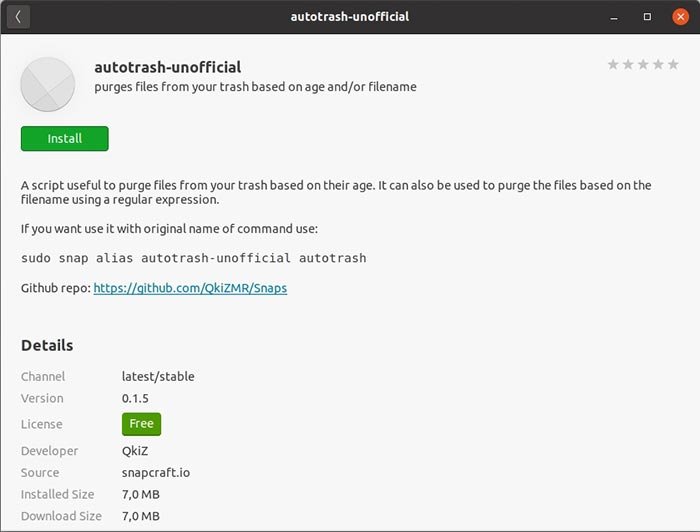
Для тех, кто предпочитает вводить команды, а не нажимать кнопки, вы можете сделать то же самое, запустив свой любимый терминал и используя:
sudo snap install autotrash-unofficial
Если программа недоступна в репозиториях вашего дистрибутива, но вы не любите снимки, есть решение. Поскольку это скрипт Python, вы можете использовать пункт установить autotrash с помощью:
pip install autotrash
При такой установке для простоты использования обязательно включите его местоположение в переменную PATH .
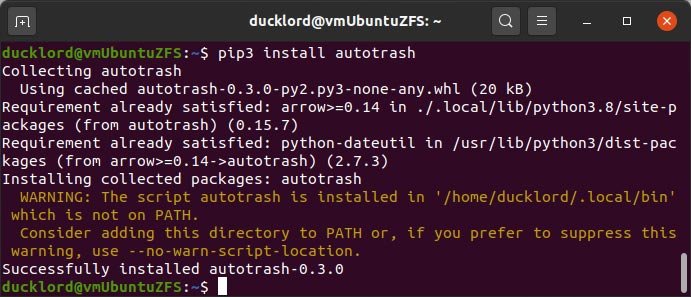
Установить псевдоним
Если вы установили AutoTrash с помощью более простого способа Snap, вы можете попробовать его, набрав autotrash-unofficialв терминале. Кроме того, вы можете настроить псевдоним для облегчения доступа.
Если вы предпочитаете набирать autotrashвместо autotrash-unofficialдля запуска инструмента, введите в терминале следующее:
sudo snap alias autotrash-unofficial autotrash
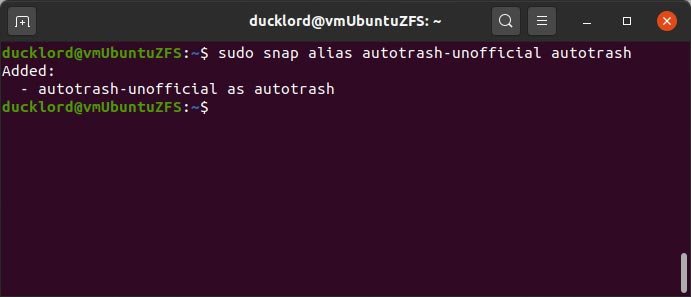
Очистите корзину
AutoTrash поставляется со списком параметров, позволяющих настроить способ очистки мусора.
Используя -d, вы можете определить порог даты. Все, что перенесено в корзину в течение указанного количества дней, останется нетронутым; AutoTrash сотрет все старое. Например, чтобы удалить все файлы старше 10 дней, испол
Установить псевдоним
ash -d 10Если у вас достаточно свободного места, нет смысла пытаться освободить еще больше, удалив старые файлы. Однако вместо того, чтобы проверять это самостоятельно, вы можете указать порог свободного места с помощью --max-free. Значения указаны в мегабайтах.
Если вы хотите, чтобы AutoTrash уничтожал все, что старше десяти дней, только если объем свободного места стал менее 4 ГБ, используйте:
autotrash -d 10 --max-free 4096
Поскольку 1 ГБ = 1024 МБ, указанное выше число соответствует 4 ГБ (4 x 1024).

Вы можете настроить AutoTrash, чтобы у вас всегда было не менее 512 мегабайт
Очистите корзину
iv>autotrash -d 10 --min-free 512 --keep-free 512


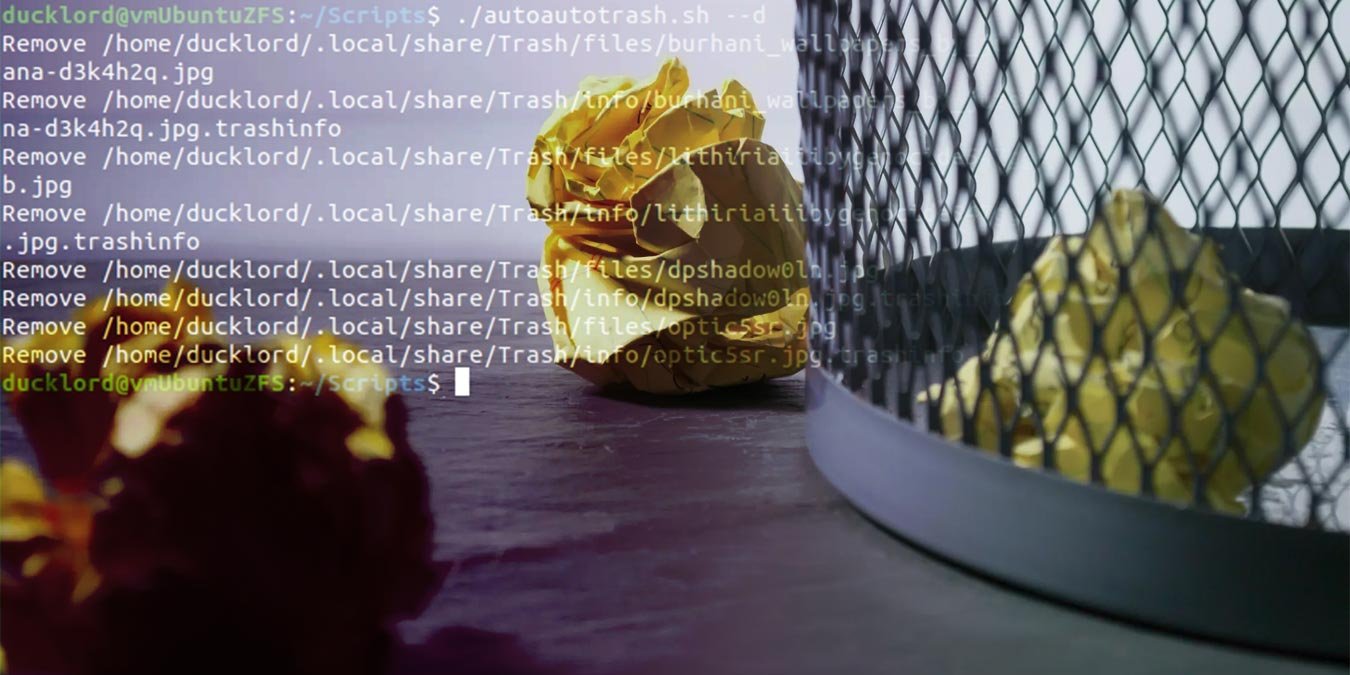
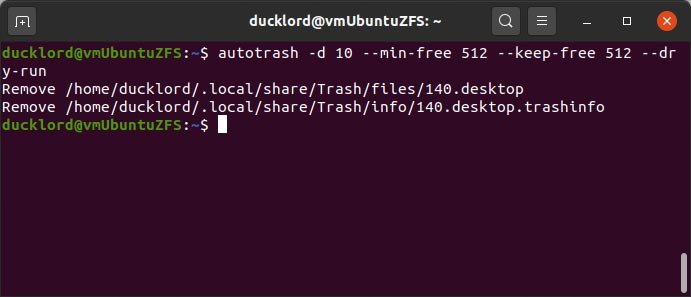
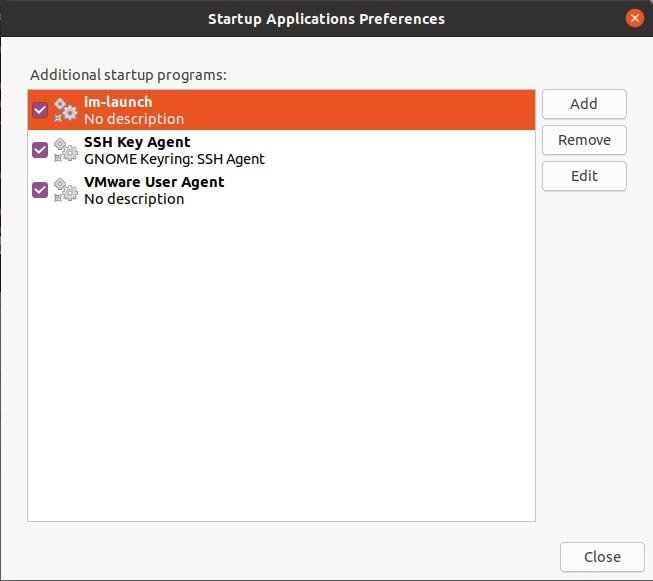
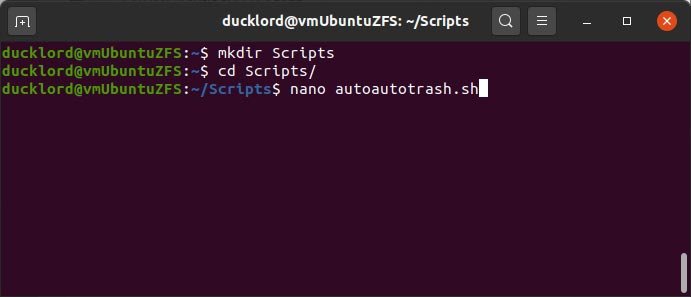
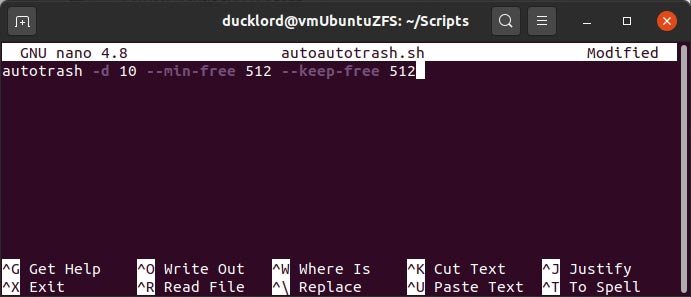
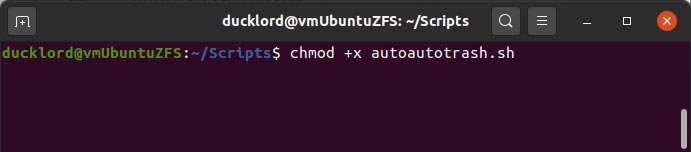
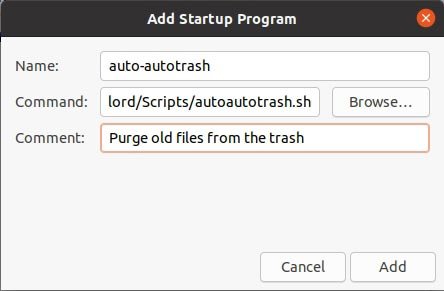 Автоматическая очисткаAutotrash, добавляя скрипт в автозагрузку">
Автоматическая очисткаAutotrash, добавляя скрипт в автозагрузку">