Диспетчер задач Windows прошел долгий путь развития. Представленный еще в Windows 9x, теперь это полезный инструмент для любого пользователя Windows 10. Но что он может сделать и как его можно использовать, чтобы улучшить свои впечатления?
Читайте также: 3 мощные альтернативы диспетчеру задач Windows
Что такое диспетчер задач Windows?
Диспетчер задач, как следует из названия, используется только для управления тем, какие задачи компьютер выполняет в данный момент времени. Если процесс не закрылся должным образом или завис, вы можете прин
Contents
Что такое диспетчер задач Windows?
спетчера задач.В настоящее время Диспетчер задач по-прежнему сохраняет эту функцию; однако он также превратился в монитор системных ресурсов. Таким образом, вы можете проверить наличие мошеннических процессов и проверить состояние вашей системы в одном месте.
Как открыть диспетчер задач
Когда диспетчер задач был совсем новым, вам нужно было получить к нему доступ с помощью Ctrl+ Alt+ Del, а затем нажать «Диспетчер задач».» в появившемся полноэкранном меню. В наши дни вы все еще можете это сделать; однако есть более быстрые способы , которые могут выполнить ту же работу.
Например, если вы нажмете Ctrl+ Shift+ ESC, вы сможете напрямую открыть диспетчер задач. Вы также можете щелкнуть правой кнопкой мыши панель задач и выбрать здесь «Диспетчер задач» или нажать Win+ Xи выбрать «Диспетчер задач» в меню.
Наконец, если вы не любите сочетания клавиш, вы можете вместо этого создать клавиатуру на рабочем столе. Щелкните правой кнопкой мыши на рабоч
Как открыть диспетчер задач
«Новый» и выберите «Ярлык».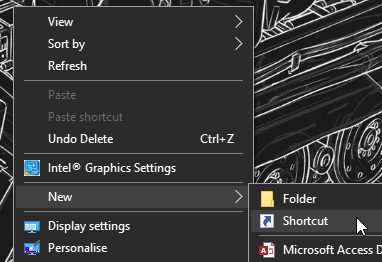
В появившемся окне введите %windir%\system32\taskmgr.exe.
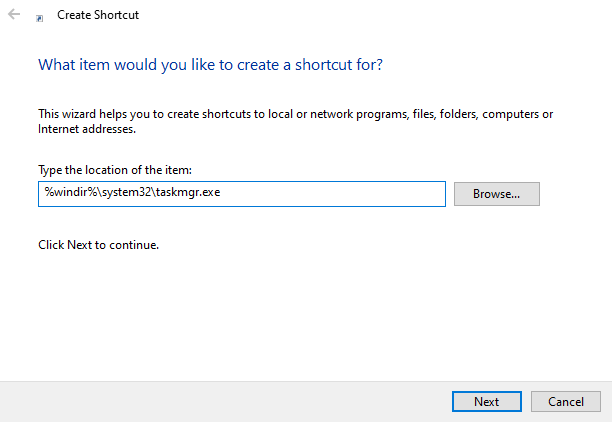
Нажмите «Далее», затем дайте ярлыку запоминающееся имя — «Диспетчер задач» работает нормально.
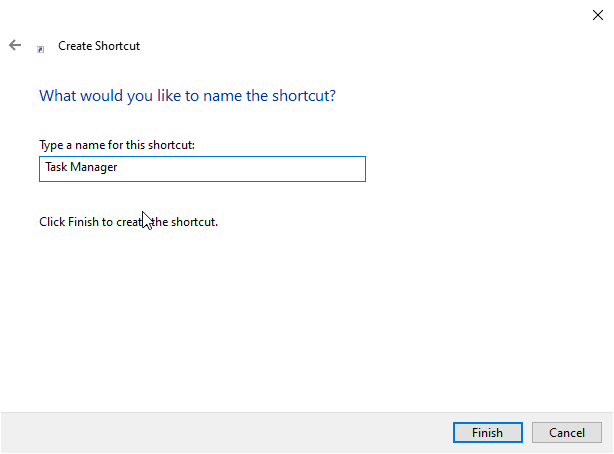
Нажмите «Готово», и на рабочем столе появится значок Диспетчера задач.
Изучение диспетчера задач
Теперь, когда у вас открыт диспетчер задач, давайте посмотрим, что он содержит и как его можно использовать. В этой статье мы рассмотрим диспетчер задач в расширенном представлении. Чтобы проверить, в каком представлении находится ваш собственный менеджер, посмотрите на левый нижний угол. Если там написано «Подробнее», нажмите на него, чтобы просмотреть дополнительные настройки.
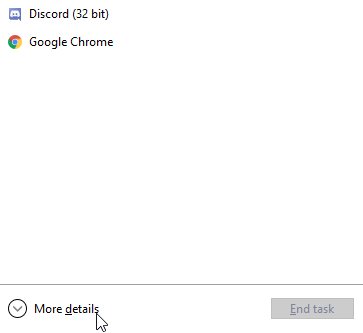
Вкладка «Процессы»
При запуске диспетчера задач вы автоматически попадаете на вкладку «Процессы». Отсюда вы можете увидеть каждый процесс, запущенный на вашем компьютере.
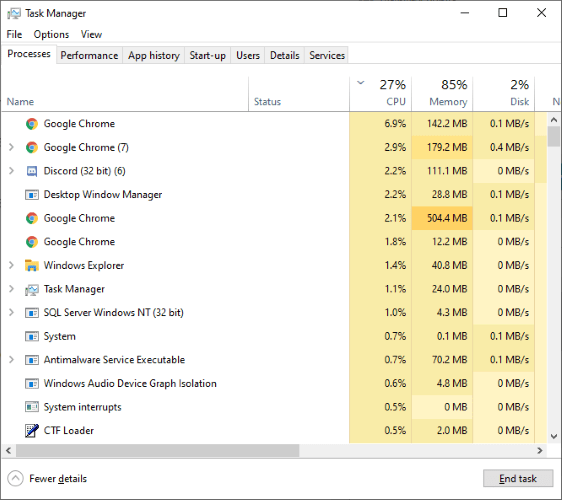
Справа вы можете увидеть различные столбцы, представляющие каждый ресурс, который используют процессы. Эти столбцы удобны, если процесс истощает определенный ресурс; просто нажмите на название столбца, в котором вы хотите следовать.
Например, если что-то нагружает ваш процессор, щелкните столбец ЦП, чтобы упорядочить процессы по использованию, причем самый большой из них находится вверху.
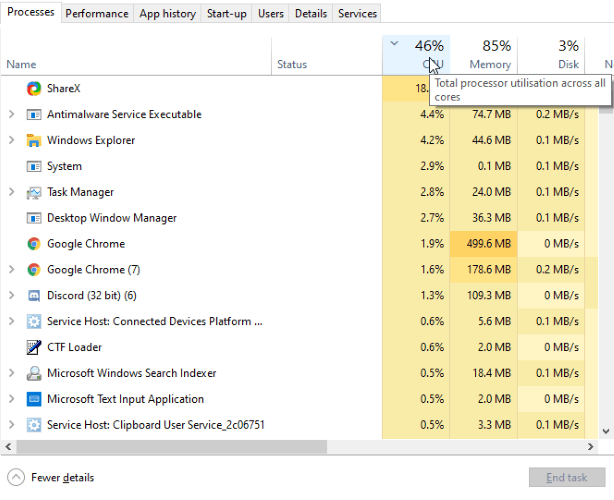
Если вы не видите ресурс, по которому хотите выполнить сортировку, щелкните столбец правой кнопкой мыши, чтобы просмотреть дополнительные параметры.
Если процесс занимает слишком много ресурсов, щелкните его правой кнопкой мыши и выберите «Завершить задачу». Вы также можете выбрать его и нажать кнопку «Завершить задачу» в правом нижнем углу.
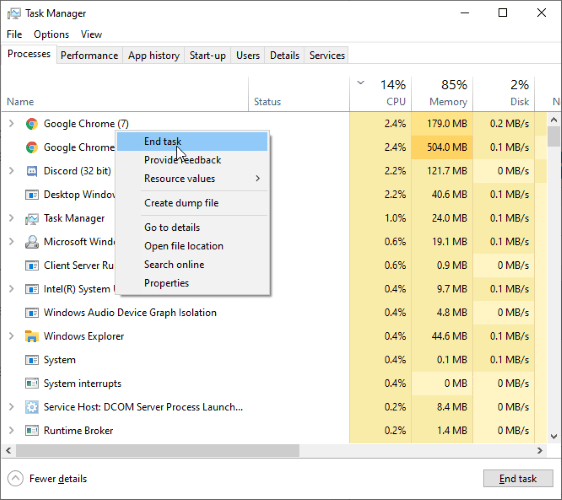
Вы также можете заметить некоторые полезные инструменты в контекстном меню. Например, «Открыть местоположение файла» удобно для определения того, где на вашем компьютере «живет» процесс.
Вкладка «Производительность»
На этой вкладке вы можете следить за «жизненно важными показателями» вашего ПК. Если ваш компьютер начинает тормозить или вы просто хотите узнать, сколько ресурсов используется, перейдите на эту вкладку, чтобы увидеть результаты.
Вы можете нажать на каждую категорию, чтобы получить дополнительную информацию об этом конкретном ресурсе. Кроме того, внизу есть ссылка на Монитор ресурсов для дальнейшей диагностики.
Вкладка «История приложения»
История приложений содержит информацию о различных приложениях из магазина Windows 10, которые вы установили в своей системе. Если вы не часто используете приложения из магазина Windows 10, можете пропустить эту вкладку.
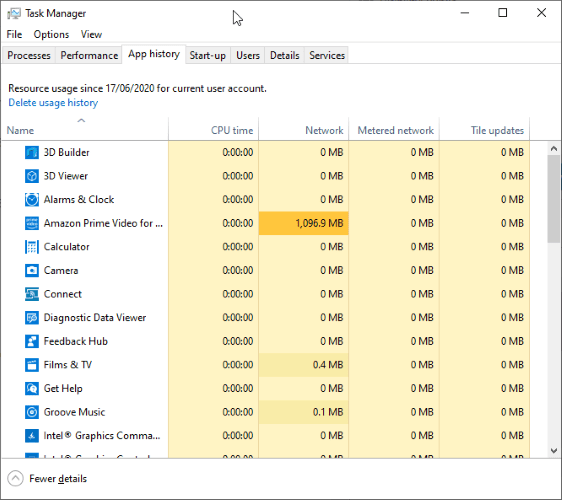
Как и на вкладке «Процессы», вы можете сортировать приложения по истории использования определенных ресурсов. Просто нажмите на заголовок столбца ресурса, который вы хотите проверить.
Вкладка «Автозагрузка»
Здесь вы можете увидеть все программы, запускаемые при загрузке Windows 10. Вы также можете увидеть их «Влияние на запуск» — это то, на сколько времени процесс задерживает запуск вашего компьютера.
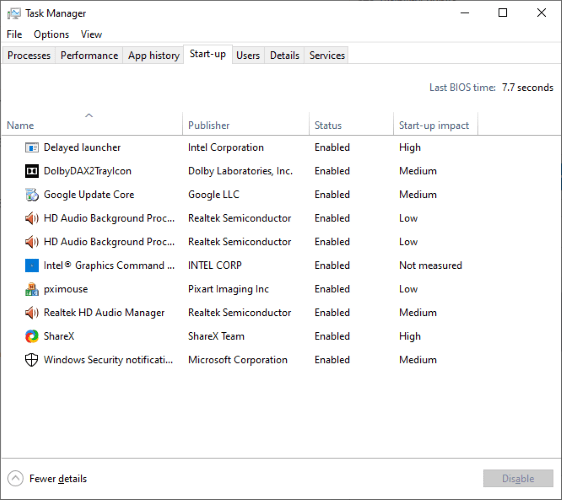
Если здесь есть какие-либо программы, которые вы не хотите запускать на своем компьютере, нажмите на них и выберите «Отключить» в правом нижнем углу.
Вкладка «Пользователи»
Если на ваш компьютер одновременно вошли несколько пользователей, каждый из них будет потреблять ресурсы. Это происходит, когда при смене пользователей вы выбираете «Сменить пользователя» вместо «Выход из системы».
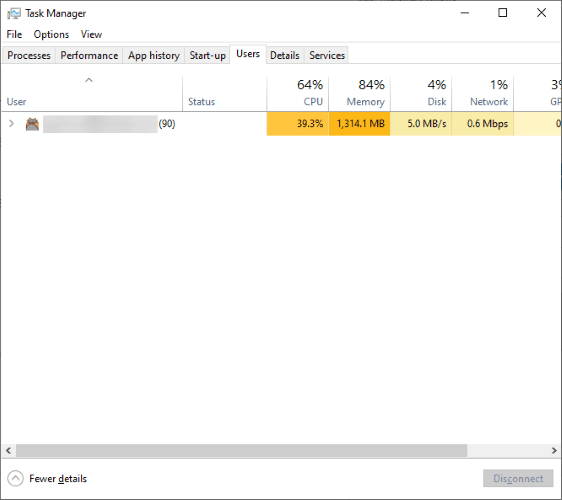
Если пользователь использует все ресурсы, вы можете щелкнуть их и нажать «Отключить», чтобы освободить место.
Вкладка «Подробности»
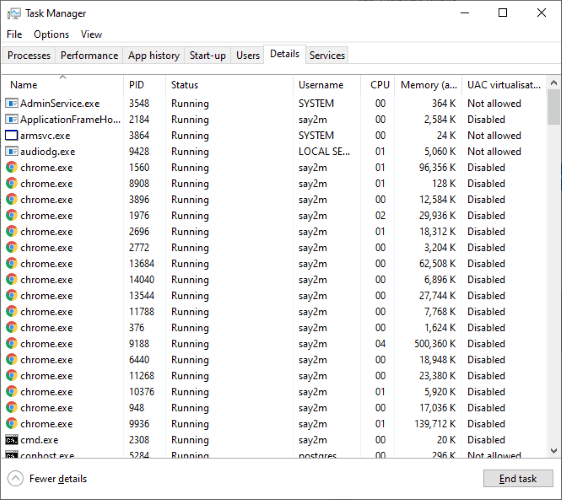
Здесь вы можете увидеть все процессы на вашем компьютере. Она немного отличается от вкладки «Процессы», поскольку здесь более подробно описывается каждый запущенный процесс. Вы по-прежнему можете видеть, какие процессы потребляют ресурсы, и останавливать их, но это дает более глубокое представление о том, что происходит на уровне процессов.
Вкладка «Службы»
Наконец, у нас есть вкладка «Службы». Службы похожи на процессы, но они работают в фоновом режиме, и вы этого не замечаете. К ним относятся процессы, обеспечивающие обновление вашего программного обеспечения, и основные службы ОС.
Вы не можете удалить запущенную службу, но можете остановить ее. Щелкните правой кнопкой мыши проблемную службу и нажмите «Остановить», чтобы остановить ее. Затем вы можете перезапустить его и посмотреть, решит ли это вашу проблему.
Упрощение управления задачами
Диспетчер задач делает то, что обещает, и даже больше. Поскольку это важная часть управления вашим компьютером с Windows 10, стоит узнать, что может сделать для вас Диспетчер задач.
Что для вас самое полезное в диспетчере задач? Дайте нам знать ниже.


