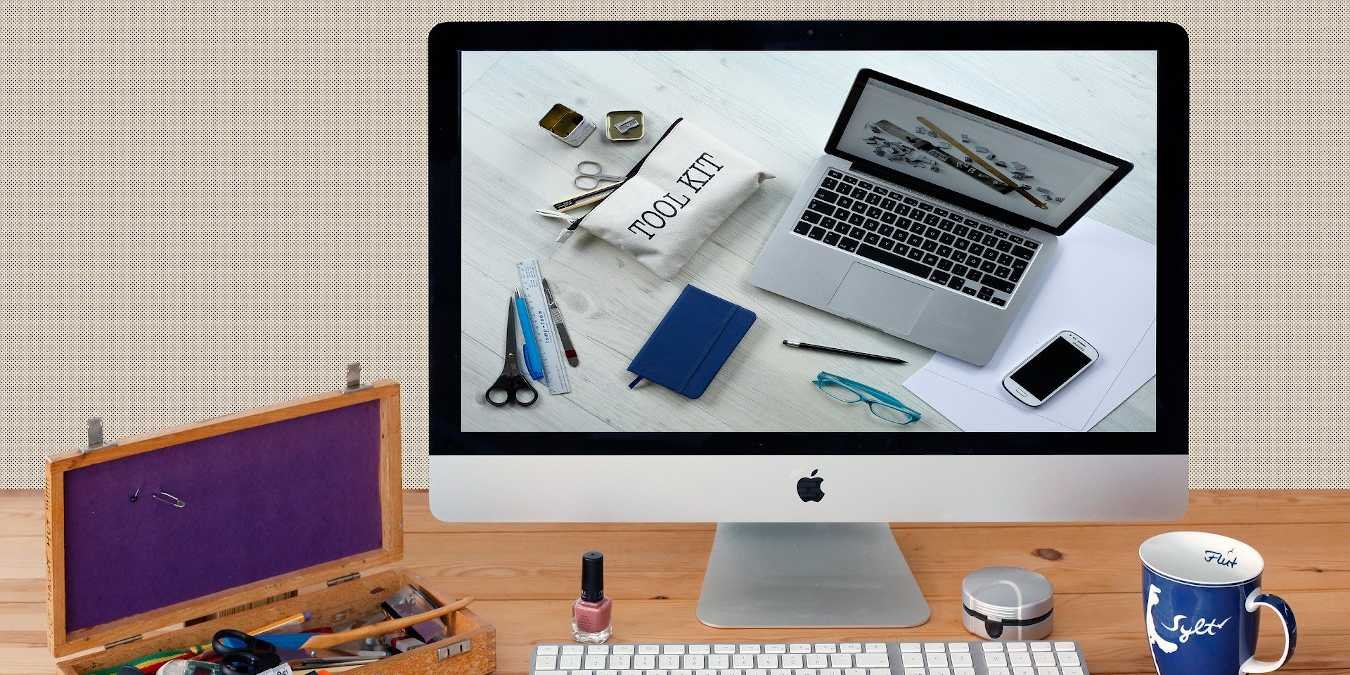Существует множество способов делать снимки экрана на Mac: хотите ли вы сделать снимок всего экрана, его части или определенного окна. Здесь вы узнаете об этих методах, а также о различных других сочетаниях клавиш, связанных с созданием снимков экрана на Mac, изменением места сохранения снимков экрана и многим другим.
Читайте также: 11 лучших док-станций для MacBook Pro
Захватить выбранный регион
Нажмите Shift+ Command+ 4. Курсор становится перекрестием, которое можно использовать для выбора части экрана, удерживая левую кнопку мыши и перетаскивая ту часть экрана, которую вы хотите сохранить. Отпустите кнопку, чтобы сделать снимо
Contents
Захватить выбранный регион
sync" src="https://saintist.ru/wp-content/uploads/2024/05/how-to-take-screenshot-mac-shift-cmd-4.jpg" alt="Как сделать снимок экрана Mac Shift Cmd 4">Альтернативно, нажав Shift+ Command+ 4, вы можете выполнить любое из следующих действий:
- Снимок экрана окна: нажмите клавишу пробела. Это заставит курсор выделить любое окно, над которым он находится. Затем вы просто щелкаете по нужному окну, снимок которого хотите сделать.
- Отрегулируйте отдельные края выбранной области. После выбора области, которую вы хотите сделать снимок экрана, путем перетаскивания левой кнопкой мыши, продолжайте удерживать кнопку, удерживая клавишу Shift. Это заблокирует левый, правый и верхний края выделенной области, позволяя вам регулировать только нижний край. Отпустите клавишу Shift, продолжая удерживать левую кнопку мыши, чтобы переключить край, который вы хотите изменить. приспосабливаемся к правому краю. Вы можете сколько угодно переключаться между правым и нижним краями, используя клавишу Shift.
- Исправить выделенную область снимка экрана. Чтобы исправить размер выделенной области снимка экрана и переместить квадрат по экрану, нажмите и удерживайте клавишу пробела после выделения области, чтобы переместить ее. на экране. Отпустите пробел и левую кнопку мыши, чтобы сделать снимок экрана.
Панель параметров снимка экрана
Shift+ Command+ 5: начиная с macOS Mojave это сочетание клавиш вызывает панель в нижней части экрана, показывающую несколько различных вариантов снимков экрана, включая снимок всего экрана, выделенной области или определенного окна.
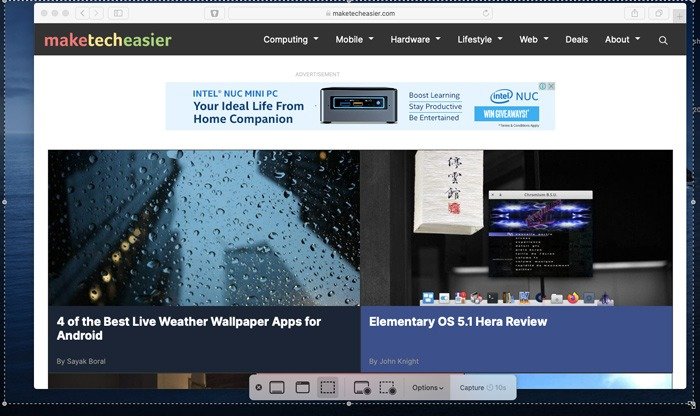
На этой панели справа вы можете выбрать место для сохранения снимков экрана, а также установить таймер задержки на 5–10 секунд. Это очень удобно, если вам нужно сначала выстроить какие-то объекты на экране, что может занять несколько секунд.
Для удобства вы можете нажать и перетащить всю эту панель в любое место экрана.
Снимок всего экрана
Shift+ Command+ 3: если вы хотите захватывать не определенное окно, а весь экран, тогда это это команда, которая вам нужна. Он захватит весь экран: от строки меню в верхней части экрана до дока внизу.
Снимок сенсорной панели (MacBook Pro)
Shift+ Command+ 6: это исключительно для тех из вас, кому посчастливилось иметь модель MacBook Pro с сенсорной панелью чуть выше клавиатура. Эта команда захватит все, что находится на сенсорной панели, и сохранит снимок экрана в виде тонкой полоски.
Копировать снимок экрана в буфер обмена
Удерживайте клавишу Controlпри вызове любой команды создания снимков экрана (например, Control+ Command+ 4) чтобы скопировать сним
Панель параметров снимка экрана
его на рабочем столе.Использование Grab
Встроенные сочетания клавиш macOS охватывают практически все варианты использования снимков экрана, но им не хватает одного: снимков экрана по времени и снимков экрана с курсором. Именно здесь на помощь приходит Grab. Хотя это ограниченное приложение, его ключевой особенностью является минимальное расширение функциональности скриншотов. Вот как работает Grab.
1. Откройте Grab из «Приложения/Утилиты» или Spotlight.
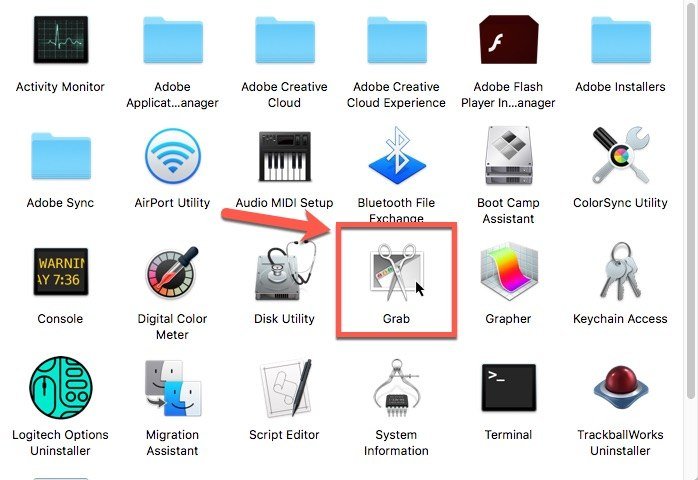
2. У Grab нет пользовательского интерфейса, только строка меню. Нажмите на меню «Захват» в строке меню и выберите тип захвата, который вы хотите сделать.
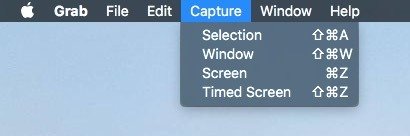
Совет: только «Timed Screen» уникален для Grab. Остальные три режима можно реализовать с помощью ярлыков скриншотов и клавиш-модификаторов, как показано выше.
3. Если вы выбрали «Экран по времени», появится контекстное окно, позволяющее запустить пятисекундный таймер, когда
Снимок всего экрана
Запустить таймер», чтобы начать обратный отсчет. Если вы выбрали курсор в «Захват ->Настройки», вы увидите его на скриншоте.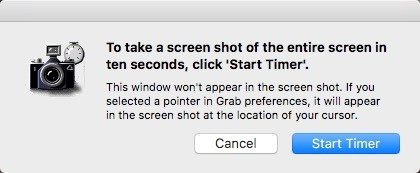
4. Сделанный вами снимок экрана появится в новом окне. Файл еще не сохранен. Вам нужно буде
Снимок сенсорной панели (MacBook Pro)
естоположение.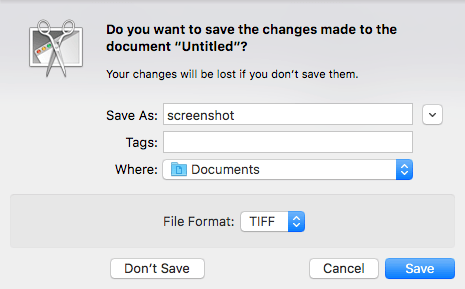
Использование предварительного просмотра
Последний и самый секретный инструмент для создания снимков экрана в macOS — это предварительный просмотр. Это делает многое из того, что делает Grab, но лучше. Он может делать снимки экрана по времени с помощью системного ку
Копировать снимок экрана в буфер обмена
с помощью инструментов разметки Preview.1. После открытия предварительного просмотра нажмите «Файл ->Сделать снимок экрана…» и выберите вариант снимка экрана.
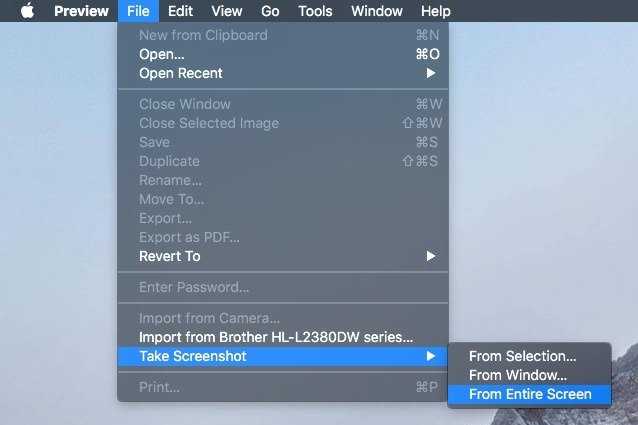
«Из окна» и «Из выделения» работают так же, как соответст
Использование Grab
о всего экрана» запустит синхронизированный снимок экрана всех подключенных дисплеев.2. Если вы выбрали «Со всего экрана», дождитесь окончания счетчика.
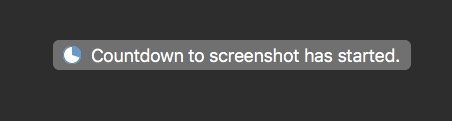
3. Отредактируйте снимок экрана по своему усмотрению, а затем сохраните его.
Как только вы закончите делать снимки экрана на Mac, почему бы не взглянуть на некоторые из лучшие приложения для рисования , доступных для Mac. А если вы хотите опробовать приложения и игры для Android на Mac, ознакомьтесь с нашим списком лучшие эмуляторы Android для macOS .
Эта статья была впервые опубликована в июне 2011 года и обновлена в июле 2020 года.