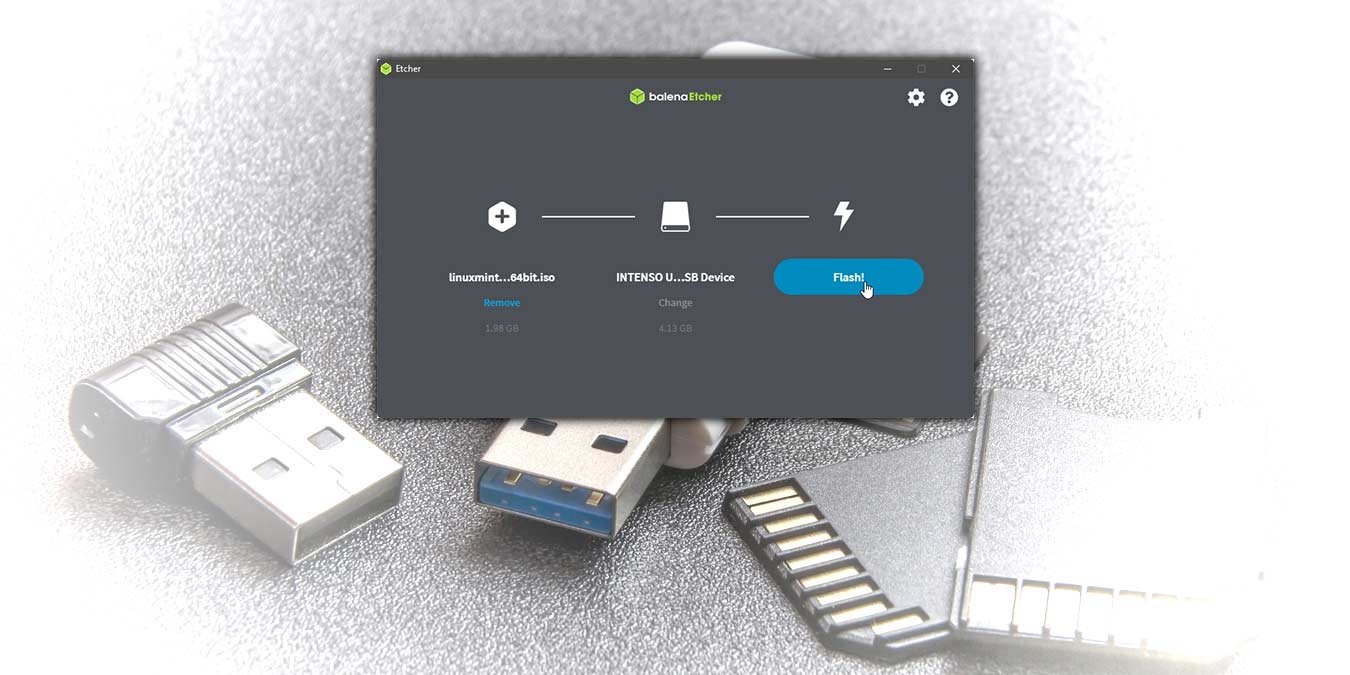Самым первым шагом при переходе с Windows на Linux является создание установочного носителя или так называемого Linux Live Disk. BalenaEtcher — это новый инструмент, созданный специально для этой работы, стремящийся быть одновременно простым и безопасным. Давайте посмотрим, как вы можете использовать его для создания Linux Live USB в Windows.
В этом руководстве balenaEtcher будет использоваться в 64-разрядной версии Windows 10 с версией последняя версия установочного ISO Linux Mint . В результате получится загрузочный USB-накопитель, который можно использовать для установки Linux Mint.
Загрузить и установить
Зайдите на сайт сайт balenaEtcher и нажмите большую зеленую кнопку, чтобы загрузить его. balenaEtcher доступен для Windows, macOS и Linux, а для Windows доступна портативная версия. Обратите внимание, что сайт автоматически определяет версию, которая, по его мнению, лучше всего подходит дл
Загрузить и установить
ть ее, нажав стрелку вниз справа от кнопки.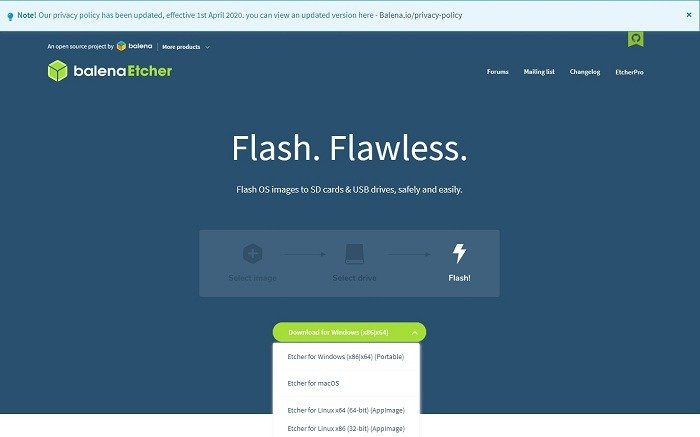 <
<После скачивания установите и запустите приложение.
Примечание : прежде чем начать использовать balenaEtcher, лучше всего сначала загрузить ISO-файл и поместить его в удобную папку. Не забудьте проверьте его хеш, чтобы убедиться в целостности файла ISO.
Выбрать источник
balenaEtcher, вероятно, самое простое приложение в своем роде. В нем процедура прошивки загрузочного ISO представлена как серия логических шагов.
Первый шаг — выбор источника. Нажмите кнопку «Прошить из файла» и выберите ISO-файл, который вы скачали ранее. Существует также опция «Flash from URL», но использовать ее не рекомендуется.
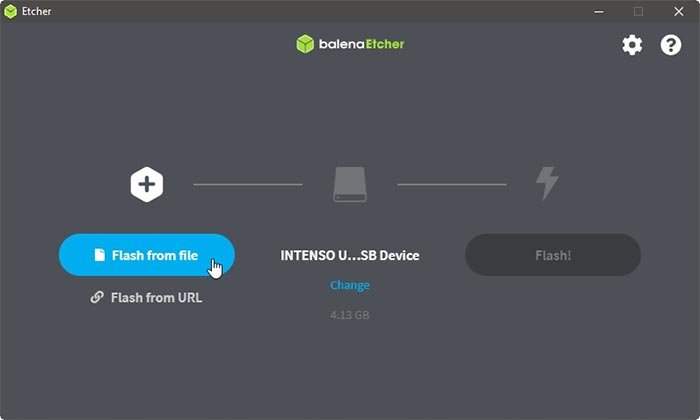
Выбрать цель
balenaEtcher угадывает предполагаемый целевой флэш-накопитель и представляет свой выбор в качестве второго шага. Если не угадает, нажмите «Изменить» под устройством. Затем выберите правильный вариант из появившегося списка.
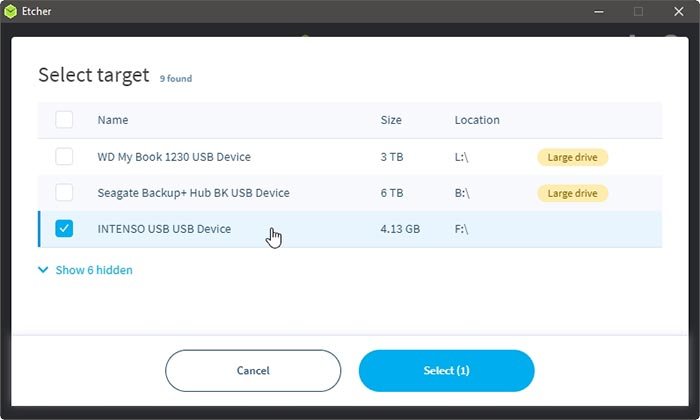 Выбрать источник>
Выбрать источник>Здесь balenaEtcher также догадается, какие устройства подключены внутри вашего ПК, и (пытается) представить только съемные носители. Если вы хотите увидеть остальные ваши устройства, нажмите «Показать X скрытым», где «X» обозначает количество устройств в списке.
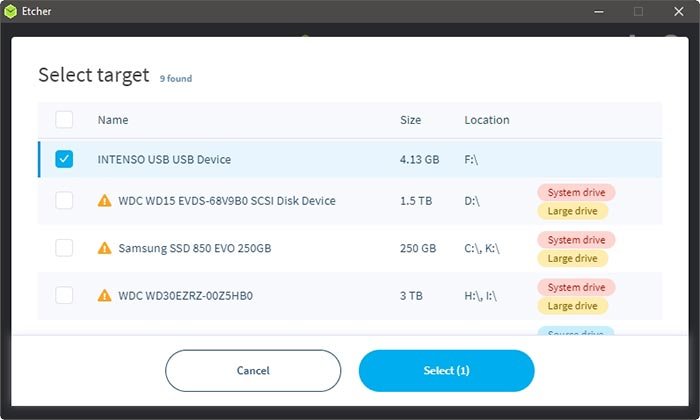
Примечание : мы тестировали balenaEtcher на четырех компьютерах. Он всегда правильно угадывал, какие устройства являются жесткими дисками, которые нельзя трогать, а какие — флэш-накопителями/возможными целями, подключенными по USB. При этом убедитесь, что вы выбрали правильное устройство в качестве целевого, пос
Выбрать цель
будет удалено на следующем этапе.Прошить ISO
Эта не такая уж и сложная процедура завершается нажатием кнопки «Flash» и представляет собой третий этап процесса.
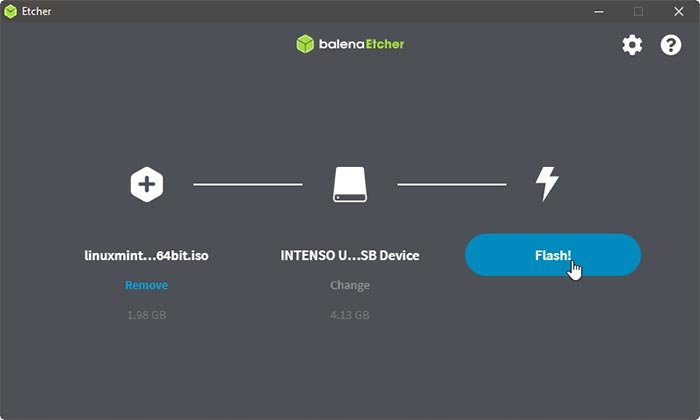
balenaEtcher сначала проверит ваш источник. Это может занять некоторое время, в зависимости от размера ISO и скорости жесткого диска, пока программа сообщает: «Начинается…»
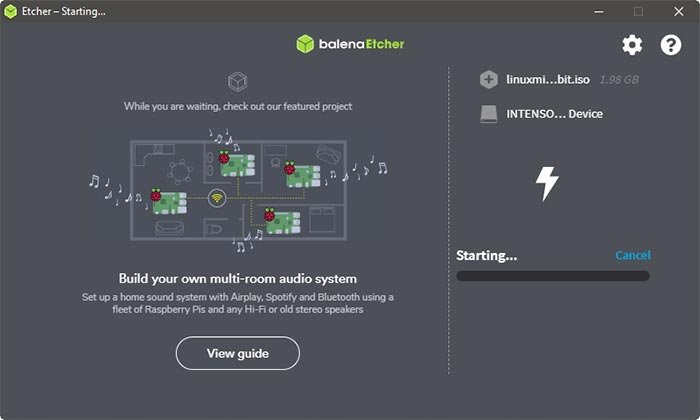
Когда начнется фактическая запись на флэш-накопитель, программа сообщит «Мигает…», а также отобразит процент завершения и полосу, а также расчетное время прибытия. Вы можете остановить процесс, нажав «Отмена», но помните, что в результате у вас останется наполовину прошитый диск, который вам придется переформатировать, чтобы использовать.
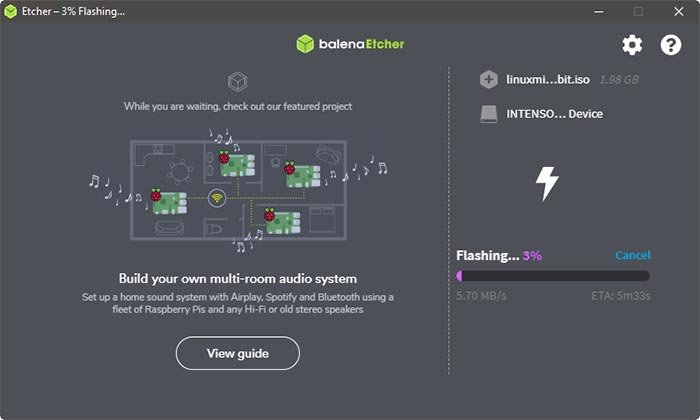
Когда процесс завершится, balenaEtcher предоставит некоторую статистику о нем. К сожалению, для нас они были полускрыты за рекламой. Вы можете закрыть приложение и приступить к использованию флешки для установки выбранной вами ОС на свой компьютер. Или вы можете нажать «Записать еще», чтобы повторить процесс и создать второй флэш-накопитель.
Если вы предпочитаете использовать метод командной строки для создания Linux Live USB, вы можете легко сделать это из терминала . Аналогичным образом вы также можете Прошить ISOсоздать USB-накопитель с установщиком Windows в Linux .