8. Прекратить автоматическое воспроизведение контента
В некоторых случаях пользователю macOS могут пройти годы, прежде чем сделать новое открытие. То есть до тех пор, пока вы не прочтете некоторые из лучших скрытых настроек macOS, которые помогут вам максимально эффективно использовать возможности вашего Mac.1. Очистка системных настроек
Системные настройки на Mac — это универсальный магазин для всех ваших основных настроек. Однако среди всех пунктов, которые вам нужны в этом меню, есть немало вещей, которые вам не нужны. Используйте эт
Contents
- 1 1. Очистка системных настроек
- 2 2. Найдите смайлы
- 3 3. Переименуйте несколько файлов одновременно
- 4 4. Автоматический запуск программ
- 5 5. Объединение открытых окон приложений с вкладками
- 6 6. Spotlight занимается математикой
- 7 7. Создание быстрых клавиш
- 8 8. Прекратить автоматическое воспроизведение контента
- 9 9. Отключение звука Siri
1. Очистка системных настроек
оставить только те настройки, которые вам нужны.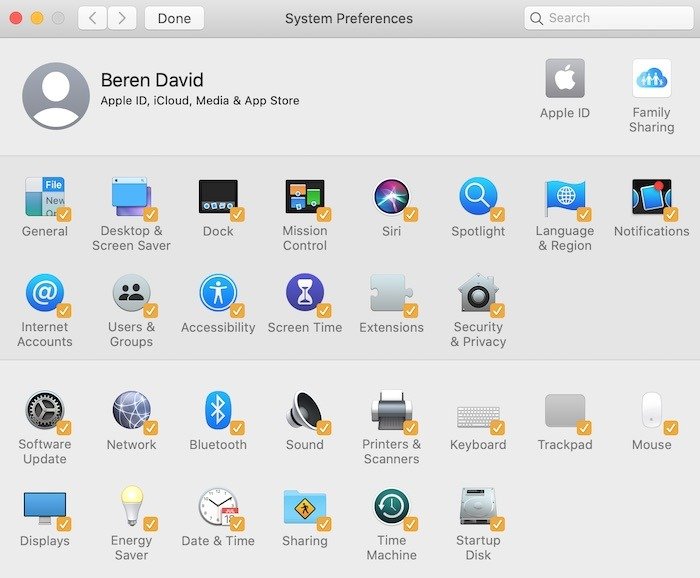
- Чтобы начать, откройте Системные настройки , нажав меню Apple в левом верхнем углу экрана, а затем выберите «Системные настройки».
- Затем нажмите «Просмотр» в верхней части экрана.
- Выберите «Настроить» в раскрывающемся списке ярлыков.
- Теперь вы можете снять флажки с любого меню, которое вам не нужно или к которому вы хотите получить доступ.
2. Найдите смайлы
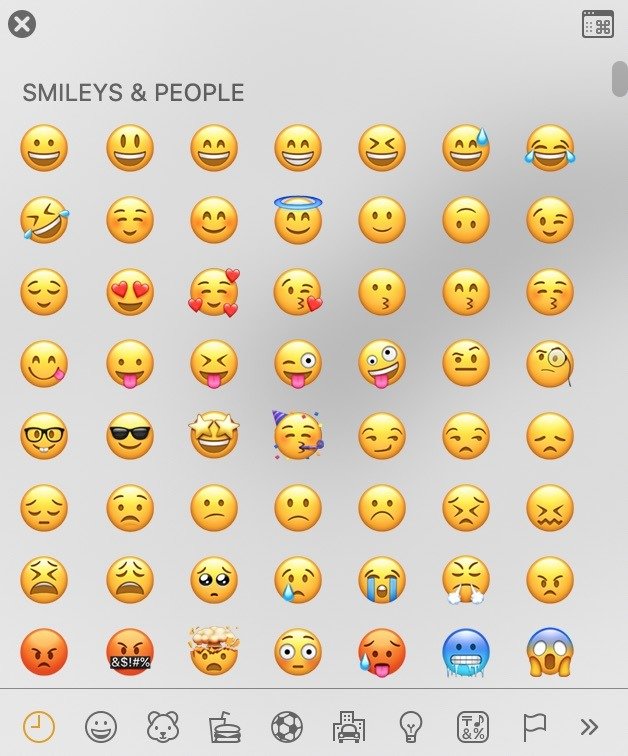
Знаете ли вы, что на Mac есть собственная клавиатура с эмодзи? Все они доступны прямо с клавиатуры вашего Mac, и вы, вероятно, никогда не знали, что они там есть. Получить доступ к смайлам так же просто, как нажать Control+ Command+ Пробел. Как только вы нажмете эту комбинацию, автоматически откроется средство выбора смайлов. Вы можете использовать смайлы в различных приложениях, особенно в Safari, Mail, Calendar, Напоминания , Notes и iMessage.
3. Переименуйте несколько файлов одновременно
Это определенно один из самых удобных приемов, особенно для управления фотографиями. Для этого зайдите в Finder и найдите кучу фотографий, документов или любого другого типа файлов, который вы предпочитаете.
- Например, после того, как вы нашли несколько фотографий, удерживайте Commandна клавиатуре и начните выбирать дополнительные файлы или фотографии.
- Как только вы определите все файлы или фотографии, которые хотите переименовать, щелкните правой кнопкой мыши или трекпад.
- Найдите параметр «Переименовать X элементов». X — количество элементов, которые вы переименовываете. Выберите этот пункт меню.
- Теперь вы можете переименовать один файл, а остальные будут иметь тот же формат. Если вы назвали первую фотографию «Выпускной вечер Дэвида», Apple начнет с первой фотографии, которую вы выбрали, как номер один, а остальные пронумеруют.
4. Автоматический запуск программ
Один из самых простых советов, которые вы можете найти на Mac, — запускать приложения при запуске.
Чтобы начать:
- Перейдите в «Системные настройки» и выберите «Пользователи и группы».
- В правой части окна вы увидите опцию «Элементы входа».
- Под этим заголовком вы можете добавлять или удалять приложения, используя кнопки «плюс» и «минус».
- Также небольшое предупреждение по этому совету: не запускайте слишком много программ при запуске, иначе вы можете замедлить время запуска вашего компьютера. Добавление Spotify/Apple Music, браузера, Twitter и небольших приложений вполне допустимо.
5. Объединение открытых окон приложений с вкладками
Вместо того, чтобы держать открытыми несколько окон приложения, объедините их с вкладками.
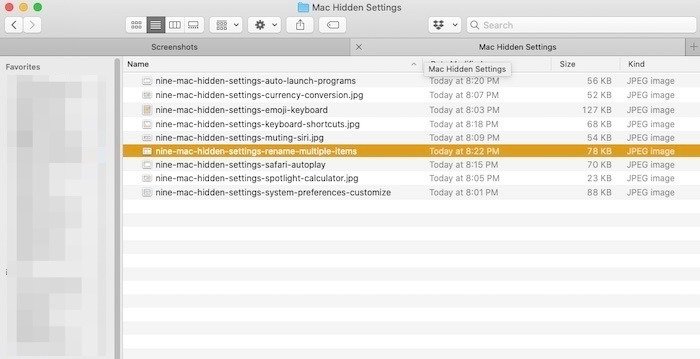
Например, откройте два окна Apple Maps. Затем перейдите в строку меню и выберите «Окно ->Объединить все окна», и вместо двух открытых окон Apple Map они объединятся в одно приложение с двумя вкладками. Это работает для большинства программ Apple по умолчанию, включая Карты, Календарь, Finder и т. д.
6. Spotlight занимается математикой
В macOS есть калькулятор, но иногда вам нужно просто выполнить быстрый математический расчет. Знаете ли вы, что Spotlight может выполнять математические операции или конвертировать валюты?
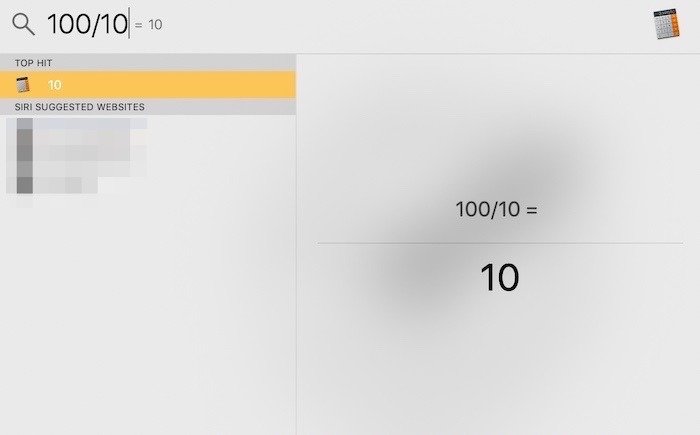
Откройте Прожектор , щелкнув лупу в правом верхнем углу строки меню Mac или нажав Command+ Пробелна клавиатуре.. Когда он
4. Автоматический запуск программ
асчет, который вы хотите выполнить. Ответ появляется в виде результата поиска, который можно скопировать и вставить.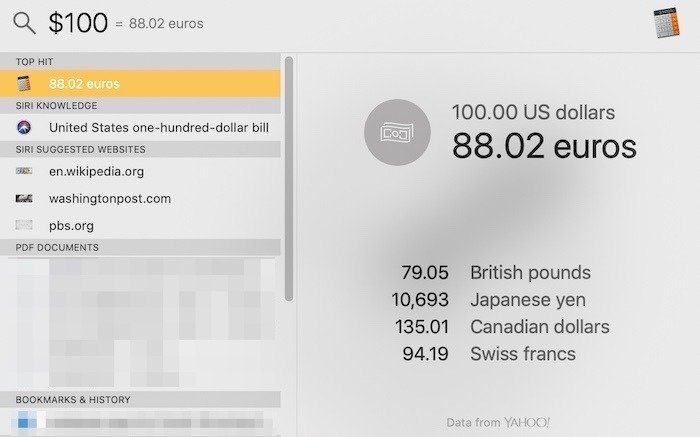
Чтобы конвертировать валюту, снова откройте Spotlight и введите сумму, которую вы хотите конвертировать. Например, если вы введете в строку поиска 100 долларов США, система вернет конвертацию валют в японские иены, швейцарские франки, канадские доллары, британские фунты и евро.
7. Создание быстрых клавиш
Сочетания клавиш вряд ли новы для большинства пользователей компьютеров, но знаете ли вы, что Apple позволяет создавать свои собственные?
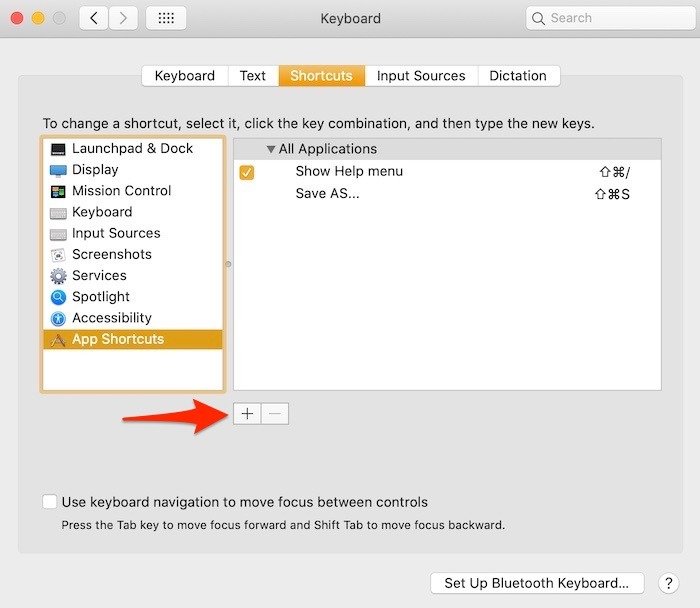
- Перейдите в «Системные настройки ->Клавиатура ->Ярлыки ->Ярлыки приложений» и нажмите кнопку «+».
- Теперь вы можете выбрать любое название сочетания клавиш, а также само сочетание клавиш. Выберите любую комбинацию, которую сможете запомнить.
- Нажмите «Добавить», и все готово. Ярлык теперь акти
5. Объединение открытых окон приложений с вкладками
зведение контентаНемногие вещи в Интернете расстраивают больше, чем автоматическое воспроизведение рекламы и видео. К счастью, Safari позволяет легко положить конец этой практике.
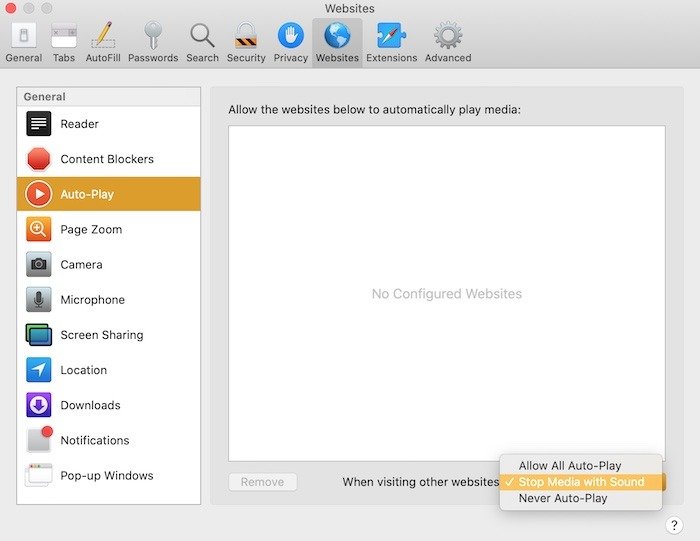
- Откройте Safari и перейдите в «Настройки» в верхней части строки меню.
- Перейдите на вкладку «Веб-сайты».
- Найдите параметр «Автовоспроизведение» и откройте раскрывающееся меню, чтобы отключить автоматическое воспроизведение аудио и видео. Вы также можете полностью заблокировать видео со звуком.
9. Отключение звука Siri
Все знают отчетливый звук ответов Siri, но это не значит, что они необходимы. Вместо этого выберите беззвучную Siri от
6. Spotlight занимается математикой
ecoding="async" src="https://saintist.ru/wp-content/uploads/2024/05/nine-mac-hidden-settings-muting-siri.jpg" alt="Девять скрытых настроек Mac: отключение звука Siri">


