Среди многих усовершенствований, представленных Apple с выпуском iOS 13, лишь немногие получили такую высокую оценку, как улучшенный Share Sheet. Если вы хотите поделиться чем-то со своего iPhone, написать в Твиттере или сохранить в приложении, вам пригодится Share Sheet. Продолжайте читать, чтобы получить несколько полезных советов по настройке Share Sheet на iOS, чтобы он идеально работал для вас.
Настроить панель общего доступа к приложениям
Панель общего доступа к приложениям, которую лучше обозначить как горизонтальную строку, начинающуюся с белого значка AirDrop, является одним из лучших аспектов улучшенного Share Sheet. Этот ряд значков основан на том, что, по мнению вашего устройства, вы хотите использовать, и со временем оно учится. Вы найдете Сообщения, Почту, Pocket, Заметки, Facebook, Reddit, приложение погоды или любые другие приложения, которые вы часто используете.
Чтобы изменить видимость приложений в этой строке:
1. Прокрутите до конца вправо, пока не дойдете до значка с надписью «Еще». Его невозможно пропустить, поскольку он находится в конце строки.
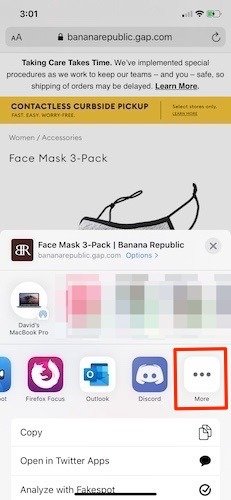
2. Нажмите «Изменить» в правом верхнем углу экрана. Все недавно использованные вами приложения отмечены красным кружком, а все приложения ниже — зеленым кружком. Единственное приложение, которое остается постоянным, — это AirDrop , и его нельзя переместить.
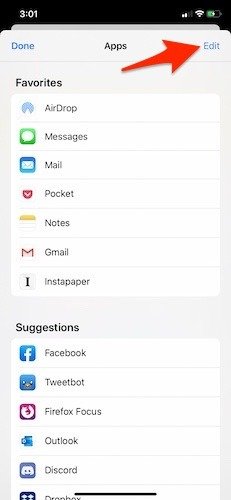
3. «Предложения» — это приложения, которые также активно используются на вашем устройстве, но в меньшей степени, чем другие, перечисленные в разделе «Избранное».
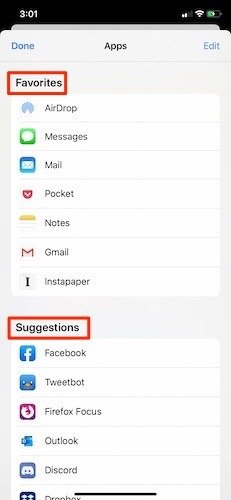
4. Теперь у вас есть два варианта. Измените порядок приложений в избранном, коснувшись трех горизонтальных полосок справа и переместив приложение вверх или вниз. Это изменит положение приложения в вашем Избранном. Кроме того, вы можете поменять и заменить приложения, перечисленные в разделе «Предложения», на приложения из списка «Избранное».
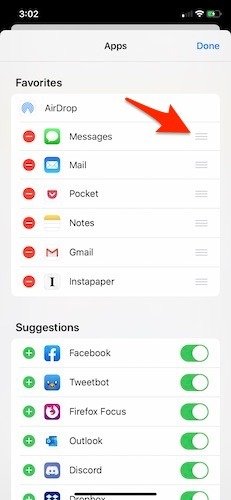
5. Закончив перетаскивать избранное или заменяя его предложениями, нажмите «Готово».
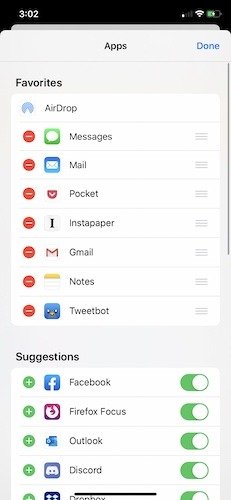
6. Откройте свой лист обмена еще раз, и вы сразу увидите все внесенные изменения.
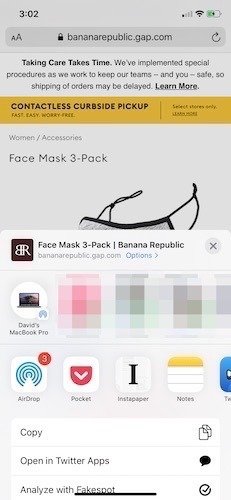
Настройка раздела действий
В то время как панель общего доступа к приложениям посвящена конкретному использованию приложения, «Раздел действий» больше посвящен выполнению определенного действия. Вы хотите скопировать и поделиться URL-адресом? Хотите использовать ярлык? В разделе «Действия» вы будете выполнять задачи такого типа.
1. В любом приложении нажмите кнопку «Поделиться». Эта кнопка выглядит как квадрат со стрелкой, указывающей на север, выходящей из него.
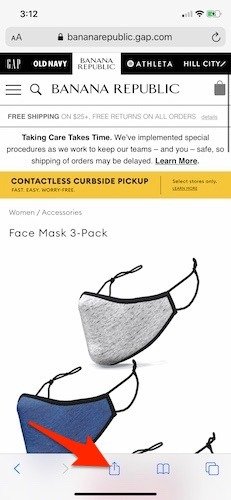
2. Прокрутите страницу «Поделиться» до конца и нажмите «Изменить действия».
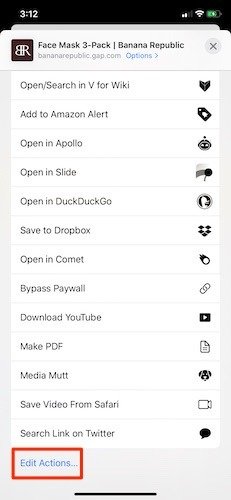
3. Как и в разделе выше, у вас есть множество опций, включая «Избранное», Safari и другие действия.
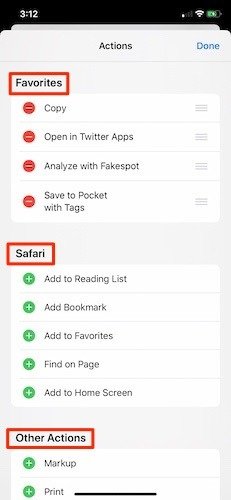
4. Чтобы удалить что-либо из списка «Избранное», нажмите на красный кружок со знаком минус. Чтобы добавить какие-либо дополнения в Safari, нажмите любую из зеленых кнопок с плюсом. Сделайте то же самое с другими действиями. Просто нажмите зеленую кнопку с плюсом, и они автоматически переместятся в Избранное.
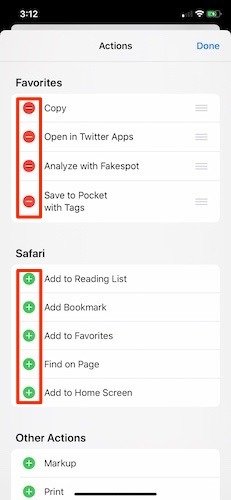
5. Когда вы закончите перестановку, нажмите кнопку «Готово». Все ваши изменения будут отражены, когда вы вернетесь на экран «Поделиться листом».
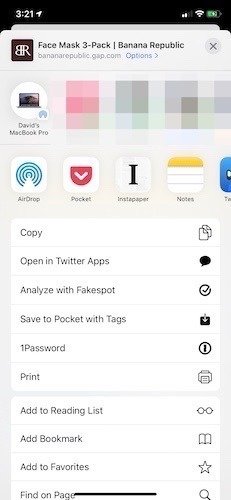
Заключение
Каким бы мощным ни был новый Share Sheet от Apple, его невероятно легко настроить. В будущем вам наверняка захочется внести еще больше изменений, когда вы столкнетесь с новыми приложениями, ярлыками или функциями. Решение Apple изменить дизайн Share Sheet — одна из лучших особенностей iOS 13. Share Sheet в тёмном режиме выглядит ещё круче — это просто бонус.


