Подключение через SSH
есколько дистрибутивов Linux. В большинстве случаев вам просто нужно записать образ системы на SD-карту, вставить эту SD-карту в Raspberry Pi и запустить ее. Однако это не относится к Ubuntu. Раньше установка Ubuntu на Raspberry Pi была сложной задачей: перед загрузкой образа Ubuntu Core необходимо было сначала создать учетную запись Ubuntu SSO.К счастью, с выпуском инструмента Raspberry Pi Imager установка Ubuntu на Raspberry Pi стала очень простой. В этой статье вы узнаете, как прошить образ Ubuntu на Raspberry Pi.
Представляем Raspberry Pi Imager
В марте 2020 года официальный Raspberry Pi Foundation выпустил инструмент Raspberry Pi Imager. Это простой инструмент, который загружает список различных операционных систем, которые вы можете использовать с Raspberry Pi.
Просто выберите изображение из списка, и Raspberry Pi Image
Contents
Представляем Raspberry Pi Imager
айта Foundation и запишет их прямо на вашу SD-карту, и вам не придется беспокоиться о поиске правильного образа системы и загрузке его на свой компьютер. жесткий диск.Давайте посмотрим, как вы можете использовать этот инструмент для установки Ubuntu на Raspberry Pi.
Также читайте: Как настроить ОС Raspberry Pi на Raspberry Pi
Установите Ubuntu с помощью Raspberry Pi Imager
Если вы еще этого не сделали, зайдите на сайт Raspberry Pi Foundation и загрузите правильную версию Сканер Raspberry Pi для вашей операционной системы.
После установки Raspberry Pi Imager:
1. Вставьте SD-карту в ноутбук или компьютер.
2. Запустите приложение Raspberry Pi Imager.
3. Нажмите «Выбрать ОС». Теперь имидж-сканер будет получать и отображать информацию о различных операционных системах, совместимых с Raspberry Pi.
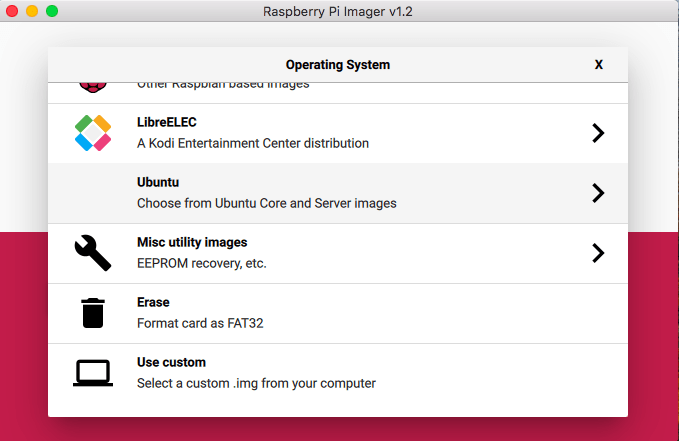
4. Поскольку вы хотите установить Ubuntu, выберите
Установите Ubuntu с помощью Raspberry Pi Imager
ними образами серверов Ubuntu LTS (долгосрочная поддержка) или образами Ubuntu Core. На момент написания для Raspberry Pi были доступны следующие изображения:- Ubuntu 20.04 LTS. 32-битная серверная ОС для архитектуры ArmHF.
- Ubuntu 20.04 LTS. 64-битная серверная ОС для архитектуры Arm64.
- Ubuntu Core 18. 32-разрядная ОС IoT Ubuntu Core 18 для архитектуры ArmHF.
- Ubuntu Core 18. 64-разрядная ОС IoT Ubuntu Core 18 для архитектуры Arm64.
Убедитесь, что вы выбрали изображение, совместимое с вашей конкретной моделью Raspberry Pi.
5. Сделав свой выбор, нажмите «Выбрать SD-карту» и выберите SD-карту, на которую вы хотите записать образ системы.
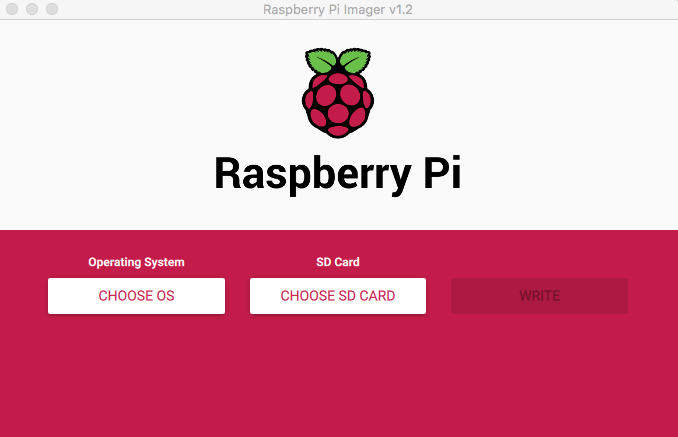
6. Теперь осталось только нажать «Записать» и дождаться, пока Raspberry Pi Imager запишет образ системы на вашу SD-карту.
Настроить Ubuntu для автоматического подключения к Wi-Fi
Затем отредактируйте образ системы Ubuntu на SD-карте, чтобы Pi автоматически подключался к сети Wi-Fi:
1. Убедитесь, что SD-карта вставлена в ноутбук или компьютер. Запустите файловый менеджер и перейдите в папку SD-карты.
2. Откройте раздел «system-boot», так как он содержит файлы конфигурации, которые будут загружаться при загрузке Raspberry Pi.
3. Откройте файл «network-config» в текстовом редакторе.
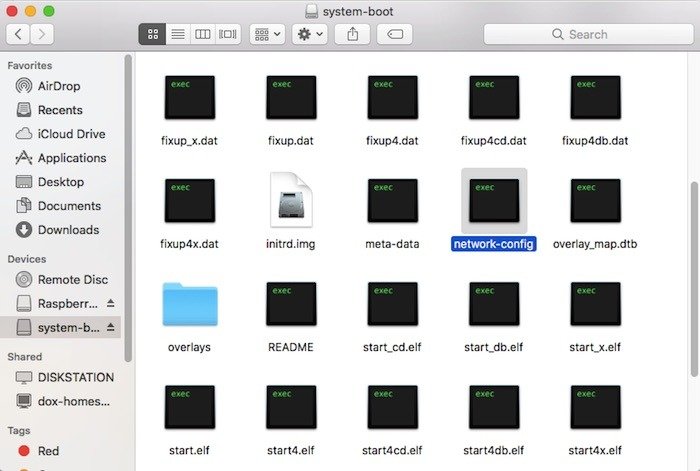
4. Найдите раздел «wifi» и раскомментируйте все внутри этого раздела, удалив «#» в начале каждой строки.
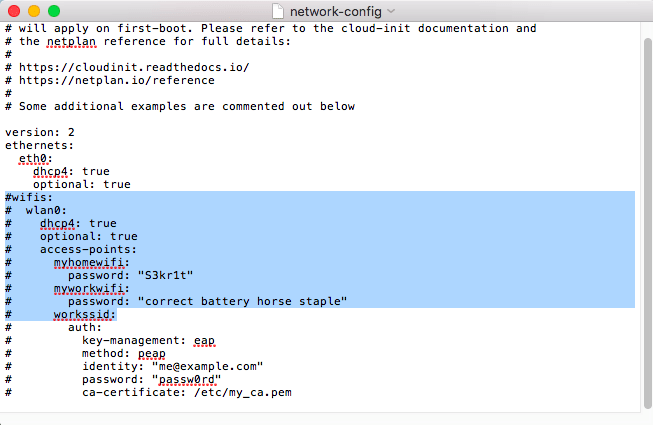
Теперь раздел Wi-Fi должен выглядеть примерно так, как показано на рисунке ниже.
wifis:
wlan0:
dhcp4: true
optional: true
access-points:
myhomewifi:
password: "S3kr1t"
Вам необходимо обновить «точки доступа», чтобы они ссылались на имя вашей сети Wi-Fi. Если это имя содержит пробелы, обязательно заключите его в кавычки, например:
access-points:
"My home network":
Далее замените «S3kr1t» на пароль вашей собственной сети Wi-Fi.
Сохраните этот файл и безопасно извлеките SD-карту из ноутбука или компьютера.
Теперь каждый раз, когда вы загружаете Raspberry Pi, он автоматически подключается к сети.
Использование Ubuntu на Raspberry Pi
Подключите монитор и клавиатуру к Raspberry Pi и включите его. Н
Настроить Ubuntu для автоматического подключения к Wi-Fi
ntu» в качестве имени пользователя и пароля.Поскольку этот логин по умолчанию общеизвестен, вам будет предложено сменить пароль на более безопасный. Чтобы создать новый пароль, следуйте инструкциям на экране.
Рассмотрите возможность установки настольного компьютера
К этому моменту вы уже заметили, что Ubuntu не имеет графического пользовательского интерфейса (GUI), поэтому вы можете взаимодействовать с Raspberry Pi только из командной строки.
Если вы предпочитаете взаимодействовать с вашим Pi в среде рабочего стола, вы можете установить множество рабочих столов:
Во-первых, обновите Raspberry Pi:
sudo apt update && sudo apt -y upgrade
Затем вы можете установить предпочитаемую среду рабочего стола. Например:
sudo apt install kubuntu-desktop sudo apt install lubuntu-desktop sudo apt install xubuntu-desktop
После установки среды рабочего стола перезагрузите Pi с помощью следующей команды:
sudo reboot
Когда ваш Raspberry Pi загрузится, среда рабочего стола будет готова к использованию.
Настройка безголового Raspberry Pi
Если вы предпочитаете запускать Pi в автономном режиме, возможно, вы захотите общаться с ним через SSH.
Для связи через SSH вам необходимо знать IP-адрес вашего Raspberry Pi. Если вы не знаете IP-адрес своего Pi, есть несколько способов получить эту информацию для Raspberry Pi без монитора:
- Вы можете просмотреть информацию обо всех устройствах, подключенных к вашей сети, войдя на страницу конфигурации вашего маршрутизатора. В адресной строке веб-браузера введите свой IP-адрес роутера и войдите в свою учетную запись.
Каждый маршрутизатор уникален, но если вы изучите различные меню и разделы, вы сможете найти записи обо всех устройствах, подключенных к вашему маршрутизатору. Найдите свой Raspberry Pi в списке, щелкните по нему, и вы получите доступ к IP-адресу Pi.
- Fing для Android и iOS
Fing – бесплатное приложение для сетевого сканирования, доступное для Использование Ubuntu на Raspberry Pik" rel="noopener" title="Андроид">Андроид и iOS .
Установите это приложение на свой смартфон, затем выберите «Поиск устройств ->Устройства». Теперь у вас должен быть список устройств, которые в данный момент подключены к вашей сети.
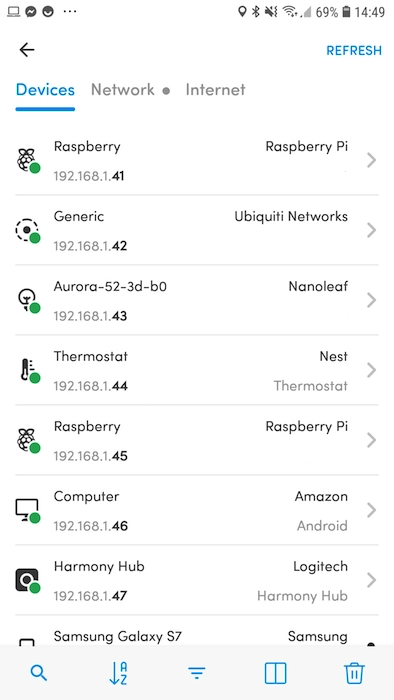 Рассмотрите возможность установки настольного компьютераодключение через SSH
Рассмотрите возможность установки настольного компьютераодключение через SSH
Как только у вас появится IP-адрес Raspberry Pi, вы будете готовы к подключению через SSH.
На своем компьютере откройте терминал и выполните следующую команду:
ssh ubuntu@<Raspberry Pi's IP address>
При появлении запроса введите пароль Ubuntu по умолчанию: «ubuntu».
Теперь вы подключены к Raspberry Pi и можете начинать подавать команды через SSH.
Подведение итогов
Как видите, Ubuntu на Raspberry Pi легко установить с помощью нового приложения Imager. Если вас не интересует Ubuntu, вы также можете установить FydeOS на Raspberry Pi или просто превратите свой Raspberry Pi в мост Wi-Fi .


