Если вы говорите на двух языках или просто изучаете новый язык, рекомендуется установить в Windows 10 несколько языков. Таким образом, вы сможете переключаться между ними и вводить текст на каждом языке. Здесь мы покажем вам, как установить новый языковой пакет и как можно легко изменить язык ввода в Windows 10, не нажимая ничего.
Примечание. В этой статье речь идет о языке, на котором вы печатаете на клавиатуре, а не о языке системы, отображаемом в Windows 10. Следуйте инструкциям здесь, чтобы изменить язык системы .
Как установить новый язык
Прежде всего вам необходимо установить новый языковой пакет. Это пакеты данных, которые позволяют Windows 10 знать, как вводить и отображать язык.
По умолчанию на вашем компьютере установлены не все языковые пакеты в целях экономии места. Нет смысла устанавливать все языки мира, если пользователю нужен только один!
Чтобы установить нужный язык, нажмите кнопку «Пус
Contents
Как установить новый язык
ройки» слева.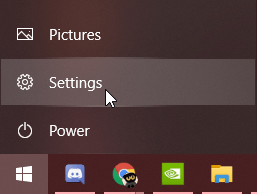
Нажмите «Время и язык».
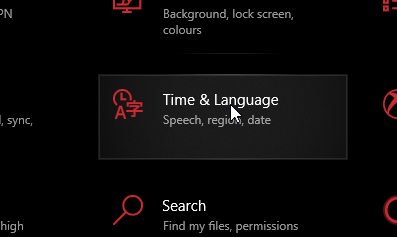
Нажмите «Язык» слева.
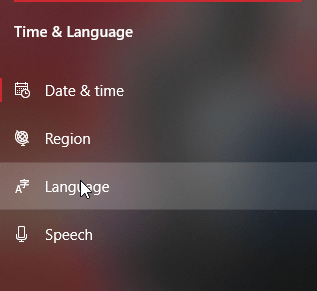
В разделе «Предпочитаемые языки» нажмите «Добавить предпочтительный язык».
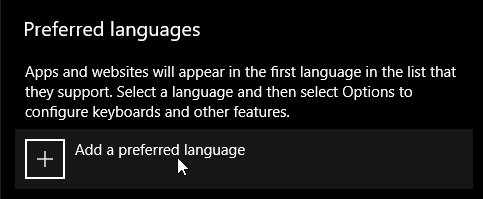
Введите название языка, который вы хотите ввести. Вы можете обнаружить, что в зависимости от выбранного вами языка появляется несколько записей; например, если вы введете «испанский», вы найдете все регионы, в которых на нем говорят.
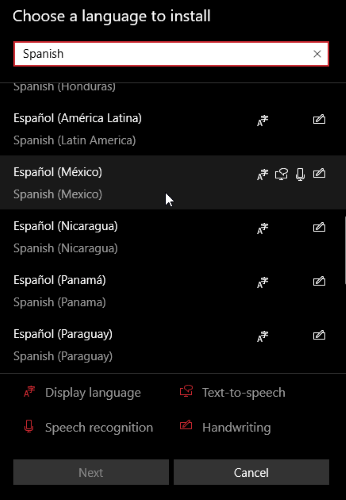
Также стоит обратить внимание на значки рядом с каждым языком. По порядку они означают: может использоваться в качестве языка операционной системы, поддерживает преобразование текста в речь, поддерживает голосовую активацию и распознает рукописный ввод.
После того как вы выбрали язык и нажали «Далее», Windows 10 спросит вас, какие данные вы хотите загрузить. Убедитесь, что нажата хотя бы кнопка «Установить языковой пакет», а затем нажмите «Установить», чтобы Windows 10 загрузила языковой пакет за вас.
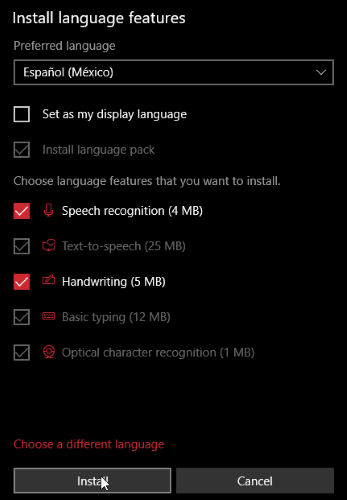
Панель загрузки можно увидеть на главной странице языковой панели.
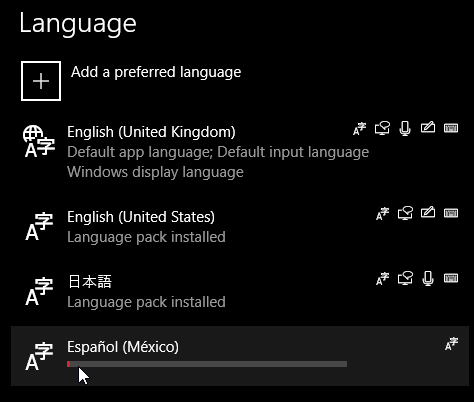
Как изменить язык ввода в Windows 10
Как только это будет сделано, вы увидите небольшое дополнение к панели задач. Появится кнопка с надписью языка, который вы используете в данный момент. Например, если вы используете английскую раскладку, справа на панели задач вы должны увидеть надпись «ENG».

Быстрое переключение с помощью мыши
Если вы хотите переключаться между языками ввода с помощью мыши, нажмите новую кнопку, которая появилась на панели задач. Вы должны увидеть все загруженные вами языки. Выберите один, и ваша клавиатура переключится на этот вход, независимо от того, какой регион клавиатуры вы подключили.
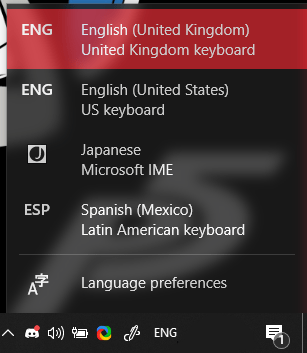
Быстрая замена с помощью горячих клавиш
Однако существует еще более быстрый способ переключения между языками, который очень полезен при наборе двуязычных текстов.
Удерживайте нажатой клавишу Win, затем нажмите пробел. Когда вы это сделаете, языковая панель появится на экране, и вам не придется нажимать на нее. Пока держите нажатой клавишу Win.
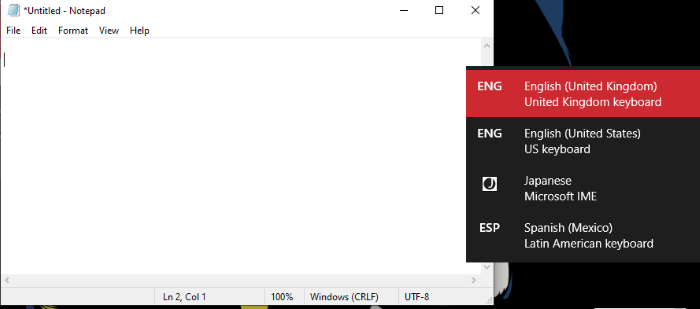
Если язык не тот, который вы хотите использовать, нажмите клавишу пробела, чтобы переключаться между вариантами. Когда вы выберете правильный вариант, отпустите клавишу Win, чтобы включить его. Вы также можете нажать цифровую клавишу во время открытия меню, чтобы немедленно выбрать эту запись в
Как изменить язык ввода в Windows 10
но, но через некоторое время вы сможете быстро переключаться между языками всего лишь нажатием нескольких кнопок.Переключение с помощью языковой панели Windows 10
Если вы работаете на нескольких языках, стоит настроить языковую панель Windows 10 для поддержки каждого из них. Таким образом, вы сможете легко переключаться между всеми языками ввода, которые используете в Windows, даже если вы используете английскую клавиатуру.
Вы также можете следовать этому руководству по использованию Быстрое переключение с помощью мышиьные символы, смайлы и акценты в Windows 10 или установить новые шрифты , чтобы соответствовать новому установленному языку.


