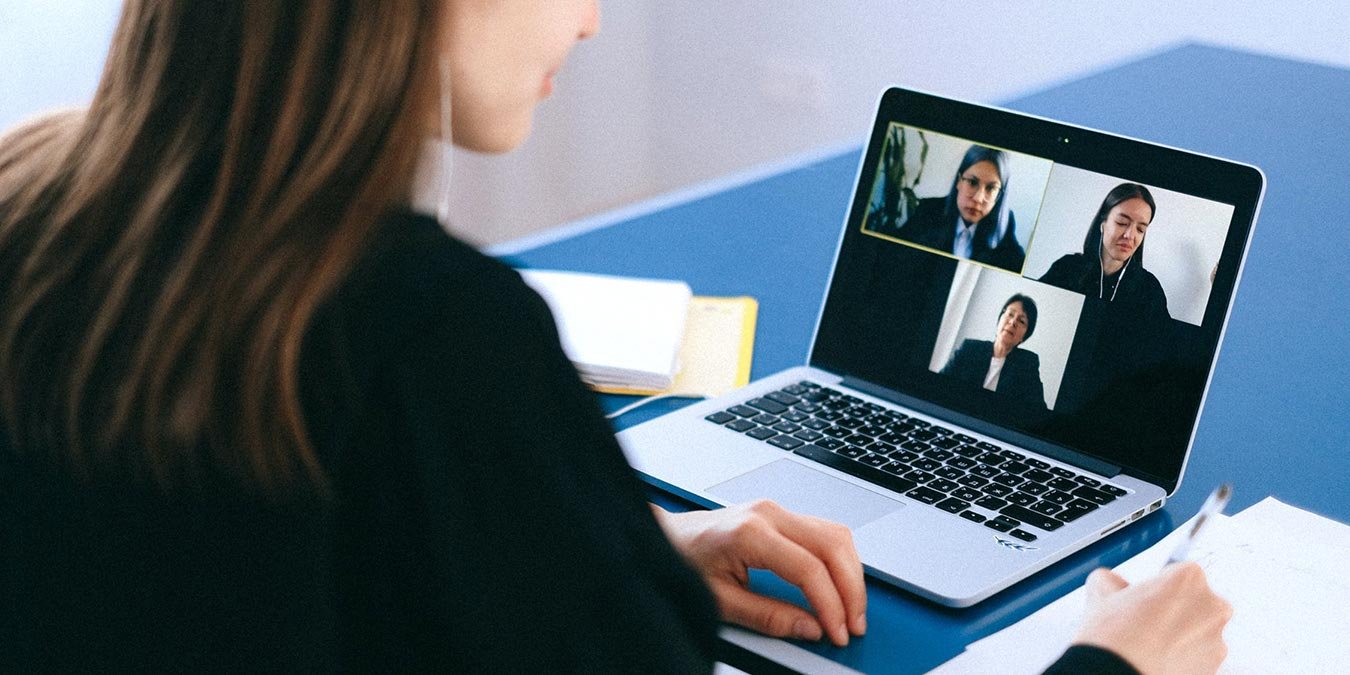При совершении вызова по видеоконференции качество видео и звука важно для удобства пользователя. Ваш звук должен быть чистым и четким, чтобы его было легко понять всем, кто слушает. Однако одной из распространенных проблем, мешающих разговору, является фоновый шум микрофона. Здесь вы узнаете, как уменьшить фоновый шум микрофона на компьютере.
Используйте наушники
Большинство ноутбуков оснащены некачественным встроенным микрофоном, который может вызывать эхо или приглушать звук. В этом случае лучший способ уменьшить фоновый шум микрофона — использовать наушники, желательно со специальным микрофоном. Это обеспечит ч
Contents
Используйте наушники
твие помех в микрофоне из динамиков.Удалить окружающий фоновый шум
Еще один очень важный шаг для улучшения качества звука — удаление фонового шума из окружающей среды. Вы можете сделать это, выключив вентиляторы, закрыв окна и расположившись вдали от любого другого беспокоящего шума. Убедитесь, что микрофон находится на расстоянии ото рта, чтобы ваше дыхание не было слышно другим. Еще один хороший вариант — отключать микрофон, когда вы не разговариваете.
Выполните проверку микрофона
Лучший способ понять качество вашего голоса и факторы, которые могут на него влиять, — это проверить микрофон. Для этого существуют различные варианты.
Первый метод предполагает использование встроенной настройки микрофона Windows. Его можно найти в «Панель управления ->Обору
Удалить окружающий фоновый шум
это старая традиционная панель управления, а не панель с новыми настройками.Здесь на вкладке «Запись» выберите микрофон и выберите «Настроить».
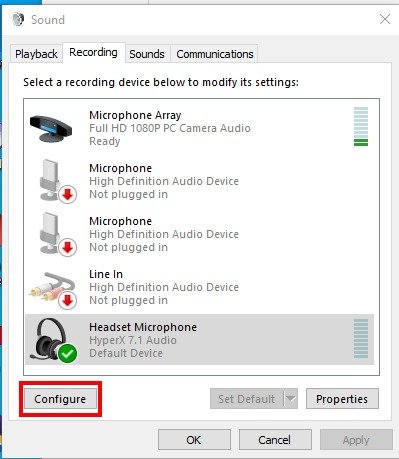
Выберите «Настроить микрофон» и следуйте инструкциям, перечисленным, чтобы визуализировать уровень звука вашего микрофона. Windows также сообщит вам, если с вашим микрофоном что-то не так.
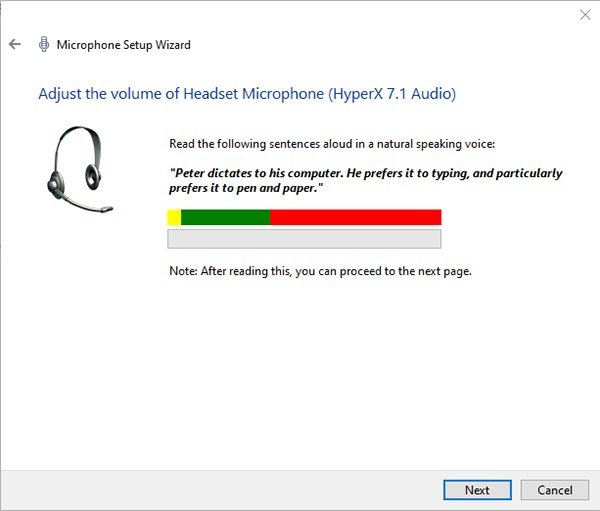
Второй метод немного проще, хотя и выполняется вру
Выполните проверку микрофона
овой фрагмент с помощью диктофона Windows, воспроизведите его и послушайте свой голос. Вы сможете понять, если с ним что-то не так в отношении фонового шума и эха, и затем принять меры по их устранению.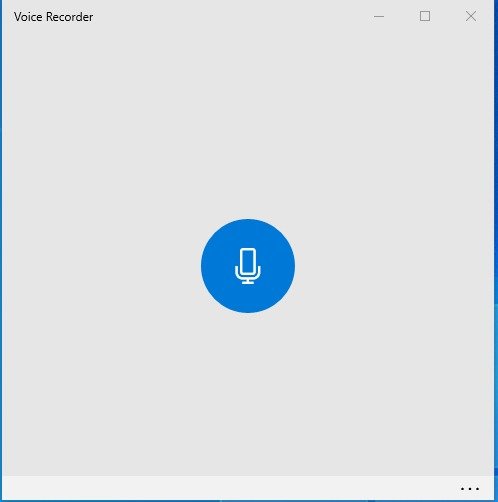
Подавление голоса в Windows
В Windows предусмотрены некоторые функции, которые помогут снизить фоновый шум. Точные доступные функции будут зависеть от звуковой карты вашего ПК и аудиодрайверов вашего производителя. Ниже мы добавили краткое руководство.
1. Откройте традиционную панель управления на своем ПК/ноутбуке. Для этого найдите Панель управления в меню «Пуск». Обязательно откройте старое традиционное меню «Пуск», поскольку эти функции недоступны в новом приложении «Настройки».
2. На панели управления перейдите в «Оборудование и звук ->Звук».
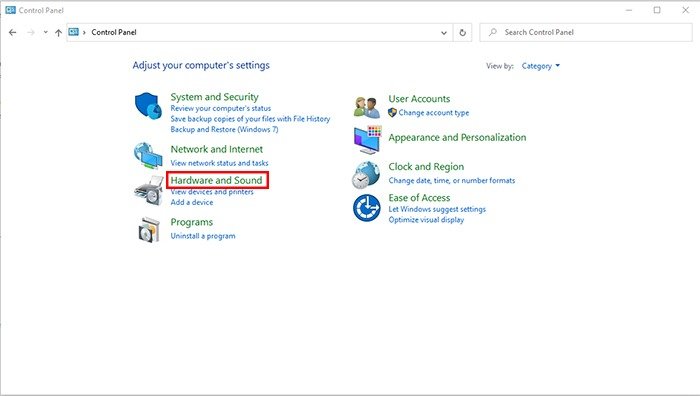
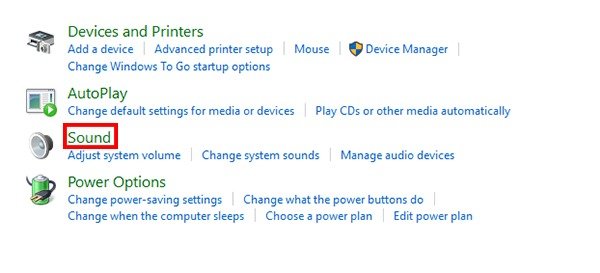
3. На вкладке «Запись» выберите микрофон, который вы используете для видеозвонков/записей. После выбора нажмите «Свойства».
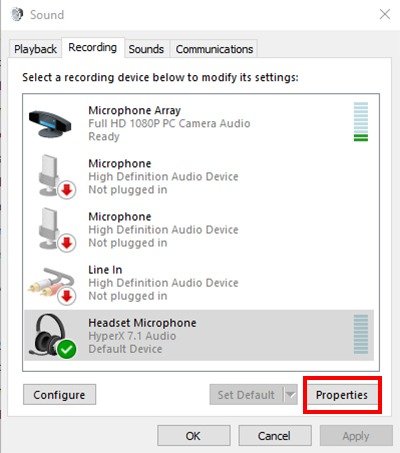
4. Здесь, на вкладке «Уровни», вы сможете настроить уровень голоса вашего микрофона. Если у вас есть фоновый шум, вы можете попробовать уменьшить настройку усиления микрофона. Это делает микрофон более чувствительным к звукам, поэтому его будет легче активировать, но он будет автоматически улавливать больше фоновых звуков.
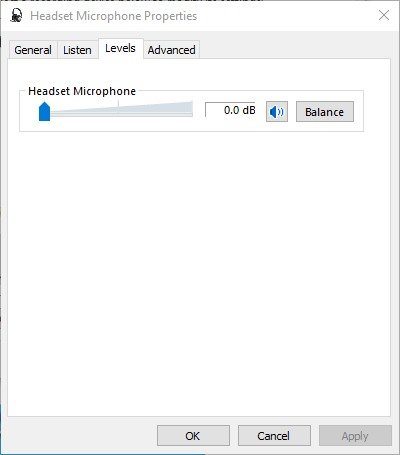
Аналогично, если ваш голос слишком тихий и его трудно услышать собеседнику, увеличьте громкость микрофона, чтобы сделать свой голос громче. Когда вы закончите экспериментировать с настройками, нажмите «Применить», чтобы протестировать микрофон, как описано выше, и проверить вы
Подавление голоса в Windows
может присутствовать или отсутствовать в зависимости от настроек вашего компьютера, — это подавление голоса. Это будет присутствовать на вкладке «Улучшения». Если у вас нет этой вкладки, возможно, ваш компьютер не поддерживает эту опцию.На вкладке «Улучшения» вы найдете две опции:
- Шумоподавление/шумоподавление: уменьшает фоновый шум, а в некоторых случаях может полностью его устранить.
- Акустическое эхоподавление: устраняет любое эхо в вашем голосе, особенно если оно вызвано звуком, исходящим из внешних динамиков (если они используются).
Настройки входа микрофона в macOS
Вы также можете настроить параметры входа микрофона на своем Mac. В зависимости от того, какой у вас Mac и какой тип микрофона вы используете, вы сможете настроить эти параметры. Для этого:
1. Откройте Системные настройки на своем Mac.
2. В разделе «Звук» нажмите «Ввод». Вы увидите ползунок для регулировки уровня входного сигнала вашего микрофона, что вы можете сделать, чтобы эффективно уменьшить любой дополнительный шум или звуки дыхания, которые могут быть уловлены вашим Mac.
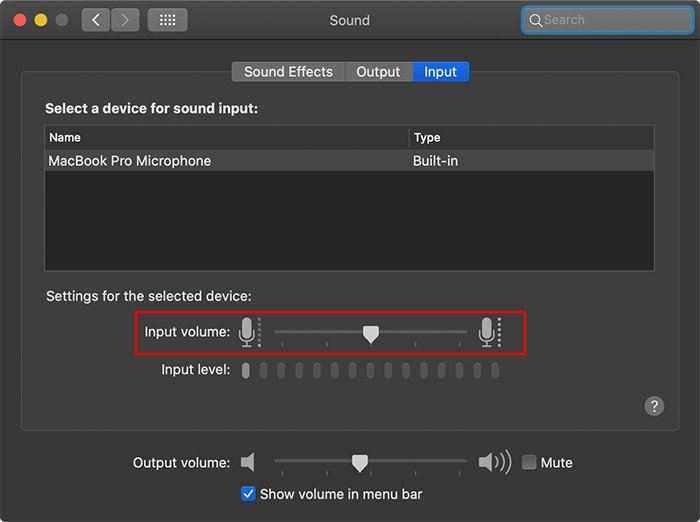
3. Аналогичным образом, в зависимости от вашего микрофона, вы также можете увидеть опцию «Использовать подавление окружающего шума». Эта опция недоступна, если в настройке Audio MIDI выбран четырехканальный формат встроенного микрофона.
Используйте встроенное в приложение программное обеспечение для подавления голоса
Многие программное обеспечение для видеоконференций предлагают настройки для оптимизации голоса и качества звука. Например, Раздор и Увеличить позволяют вам настраивать, проверять и оптимизировать голос через микрофон. Они также предлагают различные функции подавления фонового шума, которые могут быть очень полезны для снижения фонового шума микрофона.