Компьютеры Apple Mac предлагают множество настроек, предпочтений и опций, которые собраны в одном месте: Системные настройки. Доступ к нему осуществляется из меню Apple. Это главный центр всех ваших основных настроек в macOS. Все, что вы можете или хотите настроить, можно сделать прямо здесь. Есть настройки для всего: от Bluetooth до Siri и настройки клавиатуры, принтера или мыши. Хотите сменить обои или изменить положение дока? Это также можно сделать в Системных настройках. Вот все, что вам нужно знать о системных настройках macOS.
Макет системных настроек
Первое, что нужно знать о Системных настройках, — это их расположение. Приложение разделено на четыре отдельных раздела.
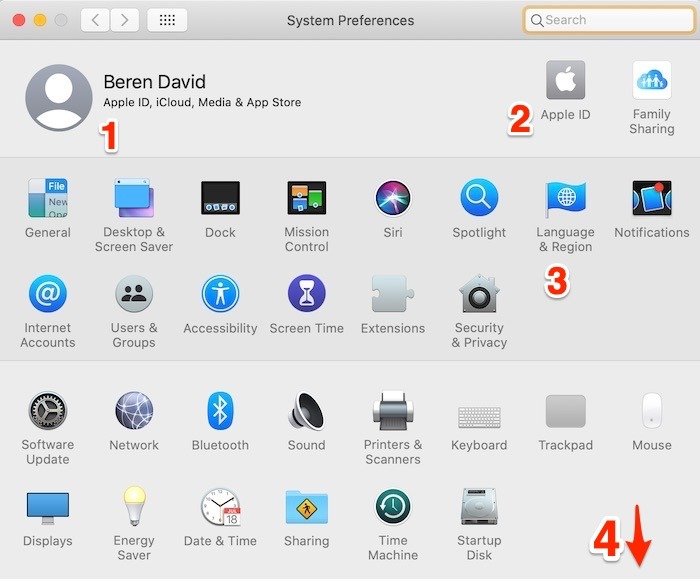
1. В левом верхнем углу – основное изображение: ваше имя и заранее выбранный логотип
Contents
Макет системных настроек
экрана находятся два значка, которые ведут к параметрам Apple ID и «Семейный доступ». При нажатии на Apple ID откроется другое окно, в котором вы увидите все настройки вашего Apple ID и учетной записи iCloud. Сюда входит то, что в данный момент синхронизируется с iCloud, существующие способы оплаты, связанные с App Store, а также сброс или изменение пароля Apple ID.3. Ближе к середине находятся две части значков.
- Первый содержит дополнительные персональные настройки, которые вам понадобятся для вашего Mac. Сюда входят такие вещи, как язык системы, настройки док-станции, выбор обоев, настройка учетных записей Интернета, добавление дополнительных пользователей и многое другое.
- Второй вариант больше ориентирован на то, как ваш Mac взаимодействует с оборудованием или программным обеспечением. Сюда входят такие вещи, как настройка внешних дисплеев, настройка клавиатуры или добавление новых устройств Bluetooth, таких как клавиатура. Здесь вы также найдете настройки для Резервные копии Time Machine .
4. Наконец, в четвертом разделе внизу экрана настроек вы увидите все сторонние приложения, у которых есть панель настроек.
Если этот макет кажется вам запутанным, а это часто бывает, вы можете просмотреть окно настроек другим способом. Перейдите в «Вид ->Упорядочить по алфавиту», и вы увидите все настройки в алфавитном порядке. Это дает дополнительное преимущество: приложение кажется более компактным и менее утомительным для новых пользователей Mac.
Параметры настроек
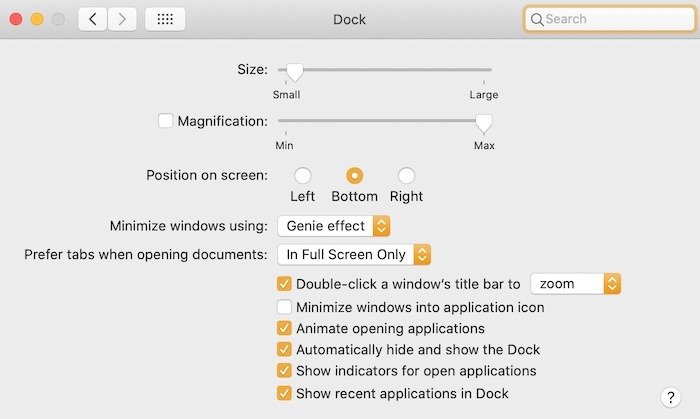
Каждый окно предпочтений включает в себя новый набор или наборы параметров, которые можно изменить, настроить или изменить. Например, если вы перейдете на панель «Dock», вы найдете параметры для изменение размера дока , перемещающие его влево или вправо от экрана, а не в нижнюю часть, а также то, что происходит, когда вы сворачиваете окно. Вы также можете скрыть док-станцию, чтобы она появлялась только тогда, когда вы подносите указатель мыши к нижней части экрана. Как видно из настроек Dock, на каждой панели доступно множество опций.
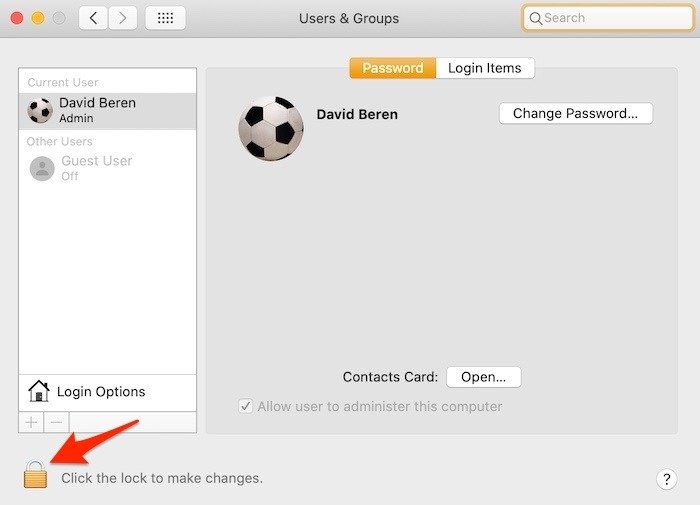
На некоторых панелях имеются замки, о чем свидетельствует закрытый золотой замок. Для внесения любых изменений необходим доступ администратора. Хорошим примером этого является «Системные настройки ->Пользователи и группы ->Элементы входа». Эта панель настроек позволяет владельцу Mac изменить, какие приложения будут запускаться каждый раз при перезагрузке Mac. Чтобы внести здесь изменения, пользователь или владелец должен знать пароль администратора. Любая опция, требующая пароля администратора, также затемнена, поэтому ее нельзя нажать без ввода пароля разблокировки.
Поиск параметров
Существует большая вероятность, особенно для новых владельцев Mac, а также для опытных пользователей, что вы не знаете, где находится параметр настройки. В этом случае поле поиска в правом верхнем углу окна настроек — ваш лучший друг. Любой параметр, соответствующий вашему запросу, также будет отображаться в виде списка на панели настроек, в которой он расположен. Хотя функция поиска может показаться лишней, на самом деле это действительно отличный ресурс, помогающий перейти непосредственно к вкладке, а не рыться в разнообразие окон.
Когда вы видите красный значок
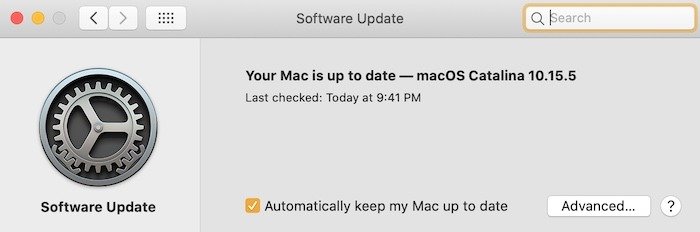
О нет, на значке приложения «Системные настройки» на панели Dock появится красный значок. Что это значит? Здесь не о чем беспокоиться. Apple предоставит индикатор красного значка, если вы не полностью настроили iCloud. Альтернативно, если у вас есть обновление программного обеспечения macOS, которое необходимо завершить, также появится красный значок, указывающий, что компьютер необходимо перезагрузить или начать обновление.
Удалить ненужные настройки
Если окно «Системные настройки» слишком перегружено или вы хотите видеть только те параметры, которые используете чаще всего, вы можете удалить ненужные параметры. Очистка меню позволит вам оставить только те настройки, которые вы хотите. Чтобы начать, откройте «Системные настройки», щелкнув меню Apple в левом верхнем углу экрана, а затем нажав «Системные настройки».
1. Для начала нажмите «Просмотр» в верхней части экрана, а затем выберите «Настроить» в раскрывающемся списке.
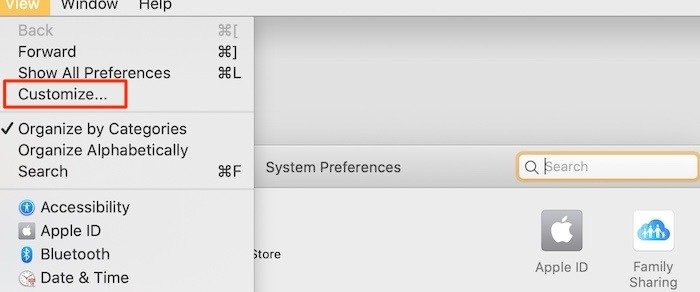
2. Снимите флажки с тех пунктов меню, которые вам не нужны или к которым вы хотите получить доступ.
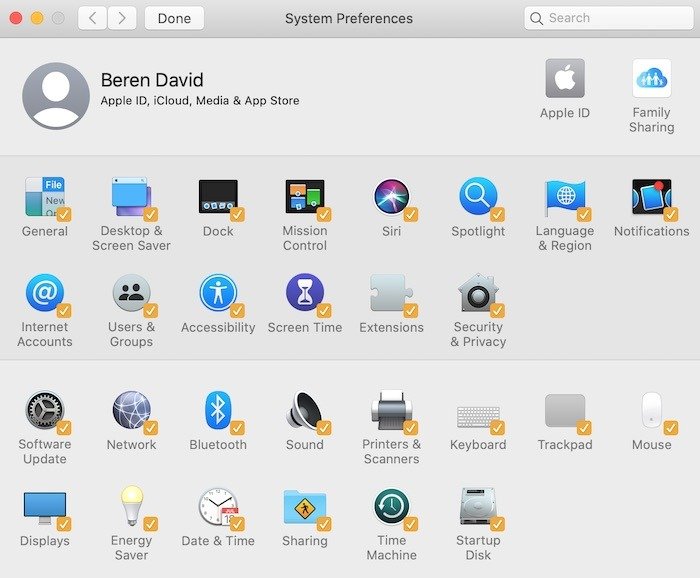
3. Эти параметры можно добавить обратно в любое время, поэтому их удаление не является окончательным.
Меню «Системные настройки» Mac — это место для любых изменений и настроек, которые вы хотите внести в свой Mac. Знакомство с ним, особенно для новых пользователей Mac, имеет решающее значение для получения максимальной отдачи от вашего покупка Mac . После того, как вы


