Bluetooth — это быстрый и удобный способ передачи файлов между вашим Mac и другими устройствами с поддержкой Bluetooth. Вот почему может быть неприятно, когда Bluetooth не работает на вашем компьютере. В этом руководстве будут рассмотрены все способы устранения проблем с подключением Bluetooth в macOS.
Также читайте: Что такое Bluetooth и как он работает?
1. Bluetooth включен на обоих устройствах?
Возможно, вы случайно отключили Bluetooth на своем Mac или целевых устройствах. Это может показаться очевидным, но всегда стоит дважды проверить, действительно ли Bluetooth включен!
В macOS
Если вы д
1. Bluetooth включен на обоих устройствах?
быстрый взгляд покажет, включен ли он.Если значок Bluetooth неактивен, значит Bluetooth не включен, что объясняет, почему он не работает! Чтобы включить Bluetooth на вашем Mac, нажмите серый значок и выберите «Включить Bluetooth».
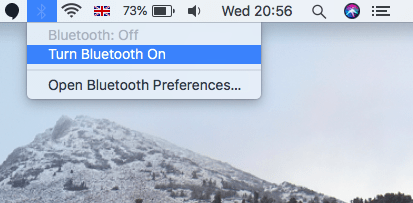
Если значок Bluetooth не отображается в строке меню вашего Mac, то:
- Нажмите логотип Apple в левом верхнем углу экрана.
- Перейдите в «Системные настройки… ->Bluetooth».
- Если вы видите сообщение «Bluetooth: Off», это означает, что Bluetooth в настоящее время отключен. Чтобы включить Bluetooth, нажмите кнопку «Включить Bluetooth».
Находясь в меню «Системные настройки… ->Bluetooth», вы можете добавить значок Bluetooth в строку меню вашего Mac, выбрав «Показать Bluetooth в строке меню».
На целевом устройстве
Если целевым устройством является периферийное устройство, например мышь или клавиатура, попробуйте перевернуть его и проверить наличие переключателя или кнопки, включающей Bluetooth. Если устройство представляет собой смартфон или компьютер, вам следует проверить настройки устройства и убедиться, что Bluetooth включен.
2. Есть ли у вашего периферийного устройства питание?
Для периферийных устройств, таких как компьютерные мыши и клавиатуры, не всегда очевидно, что у них заканчивается заряд. Ваш Mac не может подключиться к выключенному устройству, поэтому убедитесь, что на периферийном устройстве есть питание!
Многие периферийные устройства оснащены светодиодами, которые сигнализируют о включении устройства. Если эти светодиоды не светятся должным образом, это может указывать на то, что устройство не включено, поэтому попробуйте переключить его переключатель «вкл/выкл». Если устройство работает от аккумулятора, убедитесь, что батарейки не разошлись, или попробуйте вставить новый комплект батареек.
Некоторые периферийные устройства также могут перейти в режим энергосбережения, если они неакт
На целевом устройстве
иода времени. Если вы подозреваете, что ваше периферийное устройство зависло, попробуйте взаимодействовать с ним. Например, нажмите несколько клавиш на клавиатуре с поддержкой Bluetooth. Как только устройство выйдет из режима сна, оно будет готово к подключению к вашему Mac через Bluetooth.Хватит ли мощности вашего периферийного устройства?
Тот факт, что периферийное устройство имеет некоторый заряд батареи, не означает, что у него достаточно заряда для поддержания соединения Bluetooth. Некоторые устройства автоматически отключают Bluetooth, когда уровень заряда ба
2. Есть ли у вашего периферийного устройства питание?
ваете, что в вашем периферийном устройстве разряжается батарея, попробуйте подключить его к розетке, вставить новые батареи или поставить их на зарядку.3. Есть ли какая-нибудь выдающаяся установка?
Если вы пытаетесь подключить устройство в первый раз, вам всегда необходимо выполнить процесс сопряжения:
1. Выберите логотип Apple в строке меню вашего Mac.
2. Выберите «Системные настройки».
3. Выберите панель предпочтений, соответствующую периферийному устройству, с которым у вас возникли проблемы, например клавиатуре или мыши. Эта панель должна содержать некоторые настройки, которые вы можете использовать для подключения периферийного устройства к вашему Mac, например «Настройка Bluetooth-клавиатуры…»
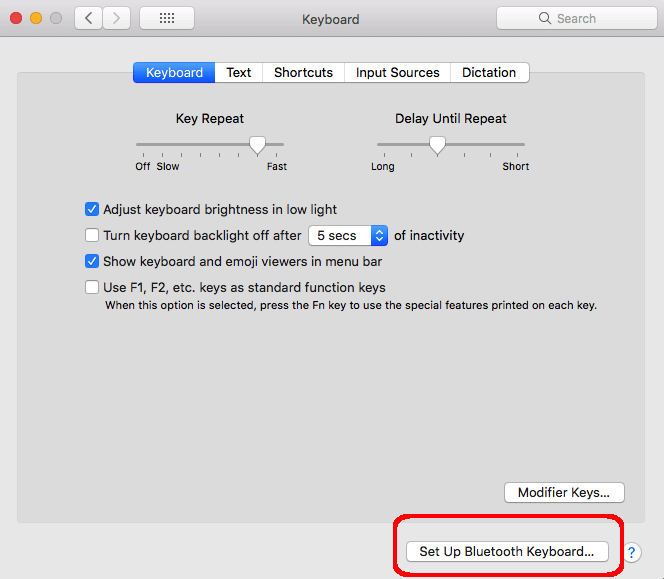
Даже если вы ранее подключали это устройство к своему Mac, вам может потребоваться повторить процесс установки, если вы недавно обновили macOS или выполнили какой-либо сброс настроек к заводским настройкам.
4. Ваш список предпочтений Bluetooth поврежден?
Если вы попробовали все вышеперечисленные исправления, но macOS по-прежнему отказывается подключаться через Bluetooth, возможно, виноват ваш список предпочтений Bluetooth. Файл Bluetooth.plist со временем может быть поврежден, поэтому удаление Bluetooth.plist и разрешение macOS восстановить этот файл может решить множество проблем, связанных с Bluetooth.
Чтобы удалить список предпочтений Bluetooth:
1. Перейдите в «Приложения ->Утилиты» и запустите приложение «Терминал».
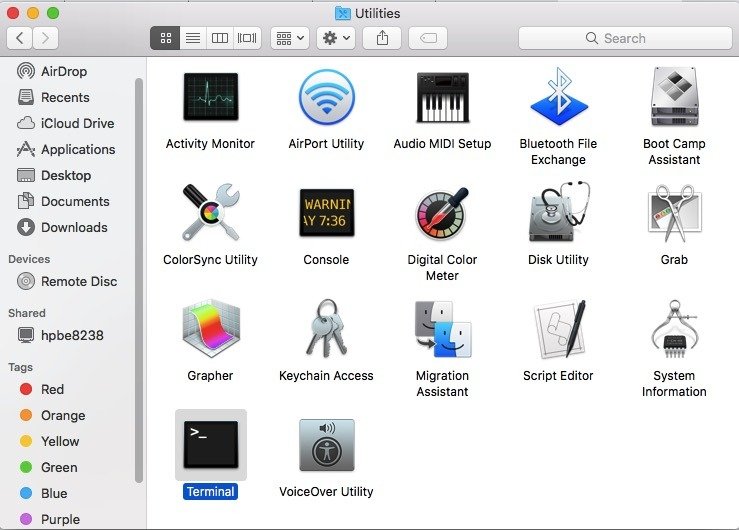 Хватит ли мощности вашего периферийного устройства?
Хватит ли мощности вашего периферийного устройства?sudo rm -R /Library/Preferences/com.apple.Bluetooth.plist
3. При появлении запроса введите свой пароль.
4. Перезагрузите Mac.
Ваш Mac теперь автоматически воссоздаст список предпочтений Bluetooth.
Читайте также: Что такое профили Bluetooth и для чего они нужны?
5. Сброс NVRAM
Энергонезависимая оперативная память (NVRAM) – это небольшой объем памяти, в котором macOS хранит настройки, к которым ей необходим быстрый доступ, включая некоторые настройки, связанные с Bluetooth. Если эти настройки будут повреждены, это может вызвать ряд технических п
3. Есть ли какая-нибудь выдающаяся установка?
дключением Bluetooth.Прежде чем мы начнем, имейте в виду, что сброс NVRAM также приведет к сбросу настроек и предпочтений вашей системы, поэтому вам, возможно, придется потратить некоторое время на повторное применение этих настроек после сброса NVRAM.
Чтобы сбросить NVRAM:
1. Выключите Mac как обычно.
2. Включите свой Mac и сразу нажмите Option+ CommandP+ R. Продолжайте удерживать эти клавиши, пока ваш Mac не перезагрузится.
3. Отпустите клавиши.
Вы успешно сбросили NVRAM вашего Mac.
6. Сбросьте модуль Bluetooth
1. На рабочем столе удерживайте клавиши Shift+ Option.
2. Нажмите значок Bluetooth в строке меню вашего Mac.
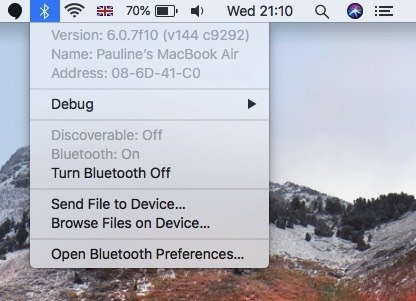
3. Выберите «Отладка».
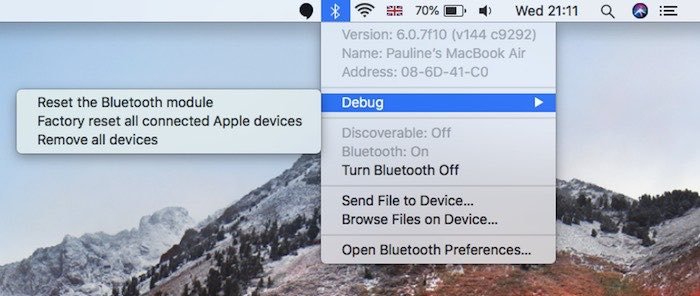
Теперь у вас будет доступ к двум настройкам отладки для сброса настроек Bluetooth вашего Mac:
- Сброс модуля Bluetooth : при этом будут удалены все настройки аппаратного модуля Bluetooth. Сброс модуля приведет к отключению всех устройств и периферийных устройств, которые в данный момент подключены к вашему Mac через Bluetooth, поэтому вы временно потеряете соединение,
4. Ваш список предпочтений Bluetooth поврежден?
которые или все ваши устройства после сброса модуля. - Выполнить сброс настроек всех подключенных устройств Apple. При этом будут восстановлены заводские настройки для всех устройств Apple, подключенных в данный момент к вашему Mac.
Надеемся, одно из приведенных выше решений помогло вам решить проблемы с подключением Bluetooth в macOS. Если вы используете много устройств Bluetooth, убедитесь, что вы понимаете проблемы безопасности Bluetooth и способы защиты.


