Каждый раз, когда вы используете свой Mac не только для просмотра страниц, написания электронной почты или проверки Twitter, вы, скорее всего, работаете с несколькими окнами одновременно. Через некоторое время количество открытых окон становится скорее головной болью, чем помощью. Хорошей новостью является то, что есть решения, которые помогут. Они включают в себя все: от сочетаний клавиш и собственных инструментов Apple для разделения окон до стороннего программного обеспечения. Вы всего в нескольких шагах от того, чтобы полностью переосмыслить то, как вы используете свой Mac каждый день.
Сочетания клавиш
Возможно, вы не в первую очередь подумали о сочетаниях клавиш для управления несколькими окнами на Mac. Однако эти сочетания клавиш помогут вам лучше управлять, даже не отрывая пальцев от клавиатуры.
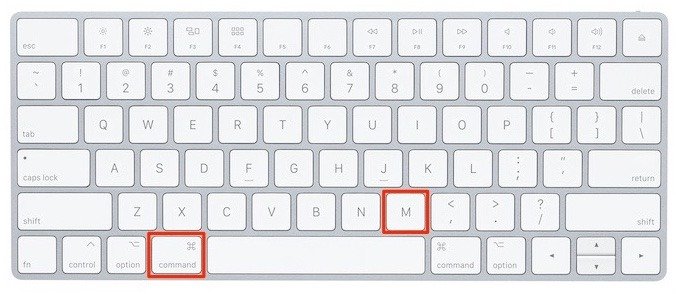
- Свернуть самое переднее окно: Command+ <
Contents
Сочетания клавиш
ть окна самого переднего приложения: Command+ H - Открыть новое окно или новый документ в зависимости от того, какое приложение открыто в данный момент: Command+ N
- Закройте самое переднее окно: Command+ W
- Переключиться на следующее открытое или последнее использованное приложение: Command+ Tab
- Показать все окна приложений, расположенные на переднем плане: Control+ Стрелка вниз
- Перейти к следующему активному окну: Control+ F4
- Переместить фокус в плавающее окно: Control+ F5
- Скройте док-станцию, чтобы освободить немного больше места в окне: Option+ Command+ D
Использование разделенного просмотра
Когда вам нужно по-настоящему сосредоточиться и выполнить свою работу, ознакомьтесь с последними обновлениями Apple испекла решение для macOS. Программное решение Apple, получившее название Split View, позволяет быстро разместить два приложения рядом. Это идеальное решение для тех, кому нужен веб-браузер с одной стороны и Word, Pages, PowerPoint или Excel с другой. Лучше всего это работает на macOS Catalina, но пользователи Mac используют старое программное обеспечение инструкции можно получить здесь .
1. Откройте любое окно (Safari, Chrome, Word и т. д.) и найдите зеленую кнопку в верхнем левом углу. Наведите курсор мыши на зеленую кнопку, чтобы появилось раскрывающееся меню.
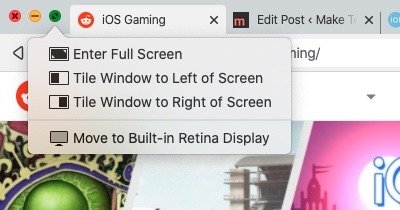 Использование разделенного просмотраов: «Плитка окна слева от экрана» или «Плитка окна справа от экрана».
Использование разделенного просмотраов: «Плитка окна слева от экрана» или «Плитка окна справа от экрана».
4. После того, как вы выбрали сторону, на противоположной стороне вашего монитора/дисплея будут показаны остальные открытые приложения на вашем Mac. Выбор другого приложения заполнит вторую половину экрана. Теперь у вас открыты два приложения с разделением экрана 50/50.
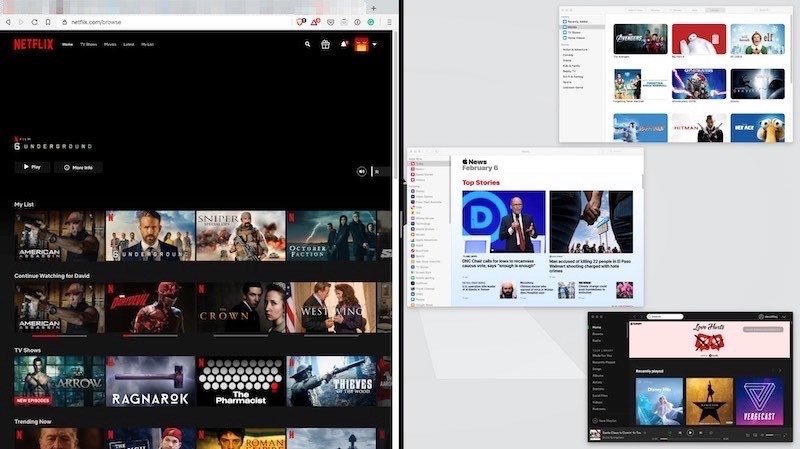
5. Чтобы работать в любом окне, нажмите на нужную сторону экрана.
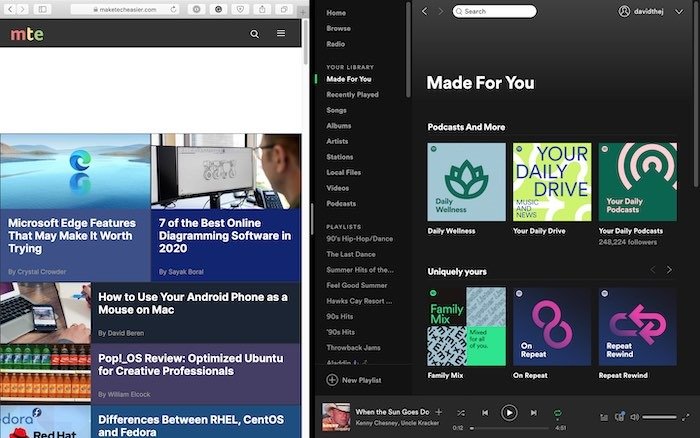
6. Чтобы выйти из режима разделенного экрана, еще раз нажмите зеленую кнопку и выберите «Выйти из полноэкранного режима».
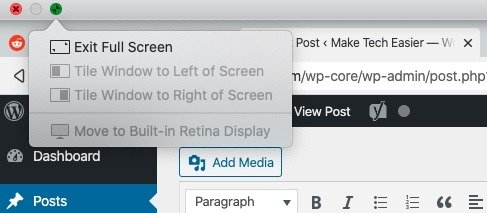
Несколько пробелов
Слишком часто вы работаете на своем Mac, и экран становится слишком загроможден. Когда это произойдет, Apple разработала другое решение, которое пригодится. Пространства лучше всего описывать как различные рабочие столы, на которых может отображаться множество приложений. Например, у вас может быть один рабочий стол с браузером и почтовым приложением, а второй — с PowerPoint и Excel. Это идеальное решение, когда ваш текущий рабочий стол слишком переполнен, но вы не хотите закрывать ни одно приложение.
Чтобы добавить пробел:
1. Проведите вверх по трекпаду MacBook тремя или четырьмя пальцами, чтобы открыть «Управление полетами». Альтернативно вы также можете нажать клавишу F3на клавиатуре Mac.
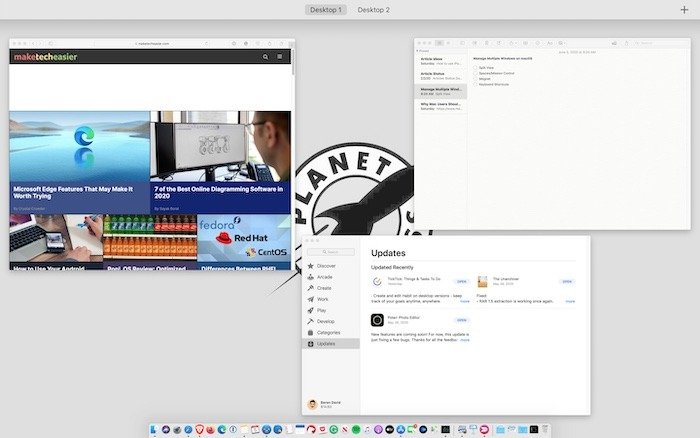
2. Посмотрите в правом верхнем углу экрана, где есть гигантская кнопка «+», и нажмите на нее.
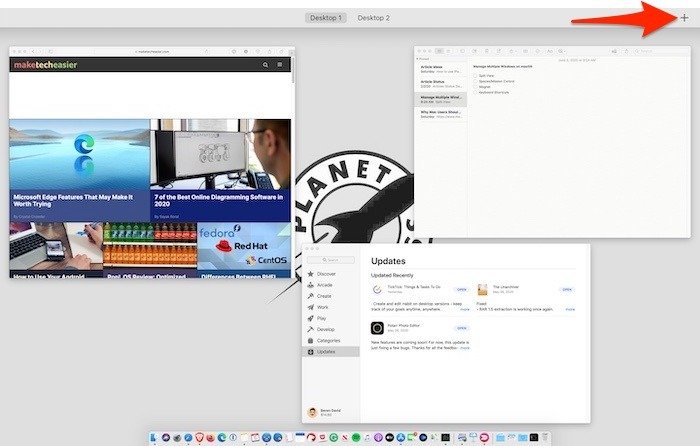
3. Вы можете открыть до шестнадцати различных пространств.
4. Чтобы переключиться между пробелами, проведите по трекпаду влево или вправо тремя или четырьмя пальцами. Альтернативно вы можете нажать Control+ стрелку влево (или вправо), чтобы переместиться вправо или влево.
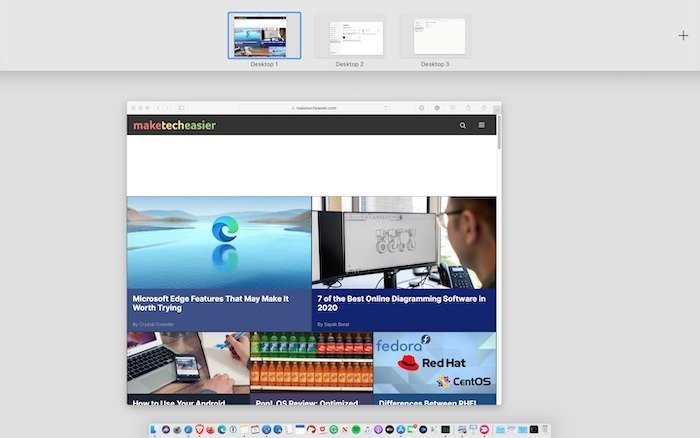
5. Пространства также можно перетаскивать, нажимая и удерживая любое отдельное пространство и перемещая его.
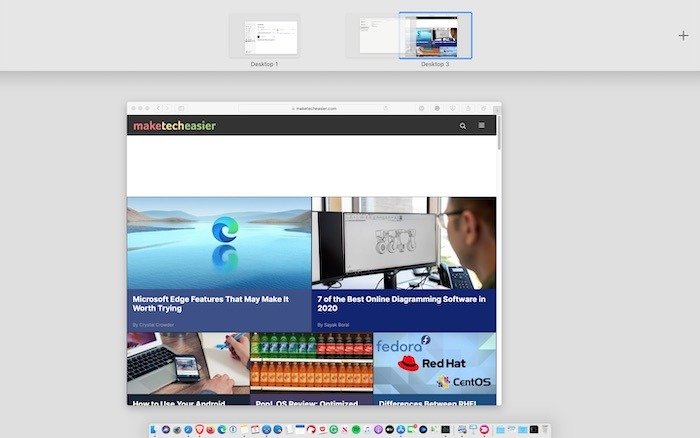
Сторонние приложения
Как бы ни были хороши встроенные инструменты Apple, они не для всех и не решают всех проблем. Иногда требуется что-то более мощное. К счастью, существует ряд сторонних приложений, которые могут заполнить этот пробел.
Одним из самых популярных приложений является Магнит , которое можно приобрести в Mac App Store за 2,99 доллара США. Этот легкий инструмент управления окнами поможет вам привязать окна к различным предопределенным местам. Вы можете перетащить окна в углы, чтобы создать четверти, или в нижнюю часть дисплея, чтобы создать трети. У вас сверхширокий монитор? Тогда вы сможете создавать шестые. Magnet гарантирует, что вы сможете использовать каждый сантиметр рабочего пространства.
Заключение
Управление Windows на вашем Mac может оказать существенное положительное влияние на ваш повседневный рабочий процесс. Хотя это не улучшит вашу работу, но поможет вам чувствовать себя более эффективным и продуктивным. Тот факт, что Apple работает над внедрением собственных решений, является доказательством того, что эти инструменты необходимы и полезны. Какой ваш любимый способ достичь управлять окнами на macOS ?


