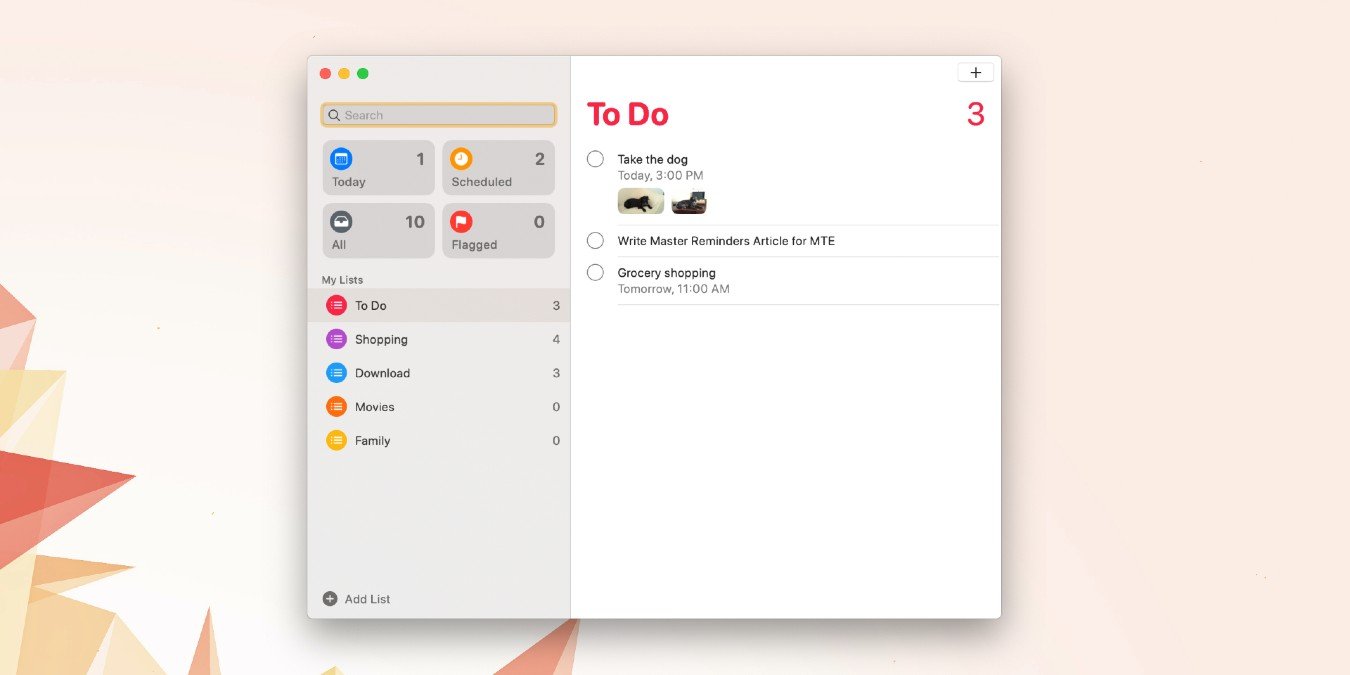Приложение «Напоминания» для macOS всегда было хорошим способом создания задач и управления списками дел. Выпущенный еще в iOS 5 и Mac OS X 10.8 Mountain Lion, он стал основным продуктом линейки приложений Apple по умолчанию. Несмотря на большую конкуренцию со стороны третьих сторон, Apple продолжает расширить свои возможности . Это особенно актуально за последние 18 месяцев, поскольку Apple обновила приложение практически с нуля. Давайте посмотрим, как можно быстро освоить улучшенное приложение «Напоминания» на Mac.
Читайте также: Как улучшить напоминания Apple с помощью Goodtask
Как создать напоминание
Существует три основных способа создания нового напоминания. Ни один из них не лучше другого, но каждый из них позволяет быстро добавить что-то в приложение «Напоминания». Первый способ — сделать это прямо из самого приложения:
1. Откройте приложение «Напоминания» и нажмите на нужный список (слева) или нажмите «Добавить список» в нижней части приложения.
Contents
Как создать напоминание
minder.jpg" alt="Приложение Master Reminders для Mac Создать напоминание">2. Нажмите знак «+» в правом верхнем углу, напишите напоминание и нажмите «Готово».
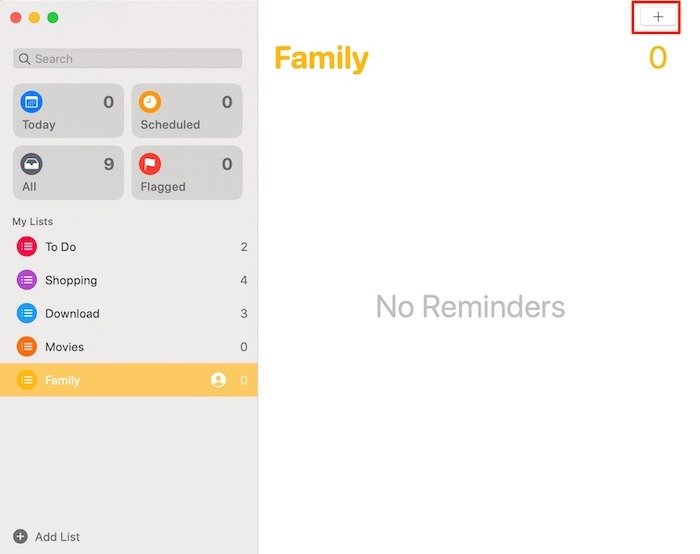
Используйте Siri:
1. Скажите «Привет, Siri! (вставьте напоминание)». Это может выглядеть примерно так: «Привет, Siri, напомни мне отвезти собаку в 15:00». Вот и все.
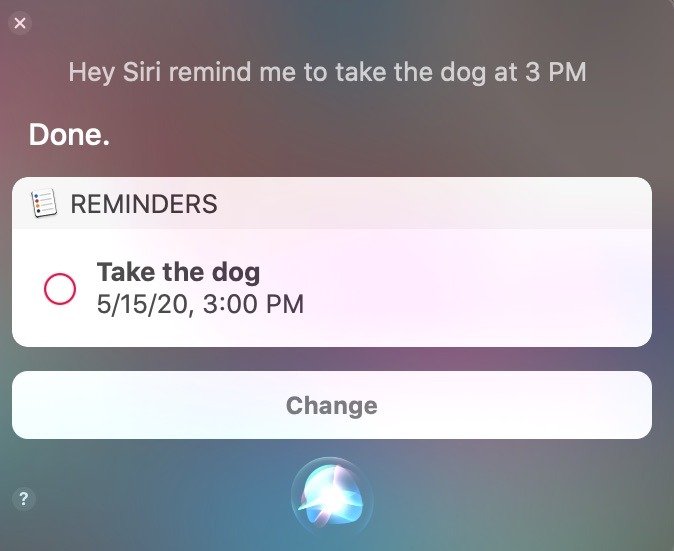
2. Siri также может распознавать напоминания на основе местоположения, если в ваших контактах включен домашний или рабочий адрес.
Использование панели общего доступа
Все приложения Apple по умолчанию и множество сторонних опций включают панель «Поделиться».
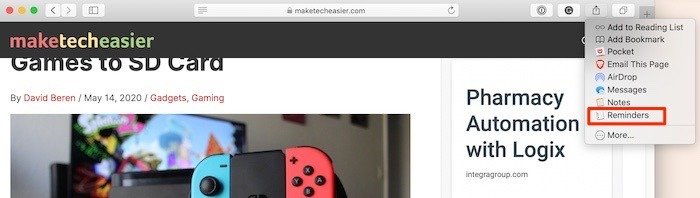
1. Чтобы установить напоминание, нажмите кнопку «Поделиться», и откроется всплывающее окно.
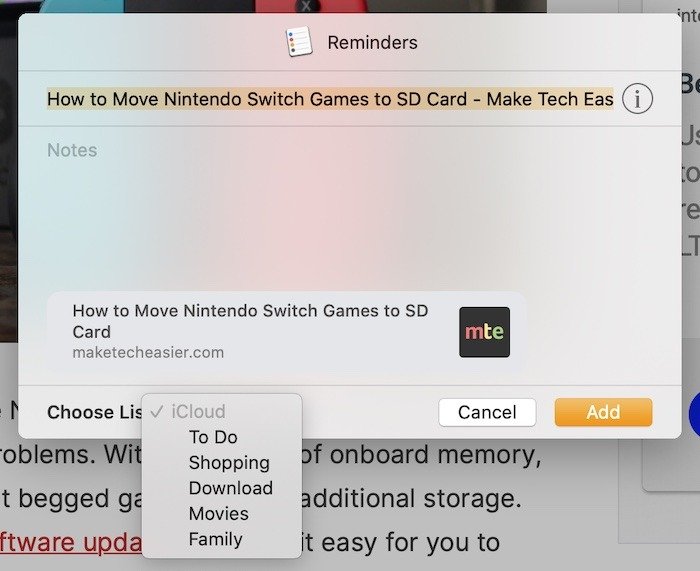 Используйте Siri:на Mac»">
Используйте Siri:на Mac»">2. В этом всплывающем окне вы можете выбрать, в какой список вы хотите добавить напоминание, добавить изображение, установить уровень приоритета и многое другое.
Смарт-списки
Смарт-списки — это четыре заранее выбранных списка, которые доступны в левой части приложения «Напоминания».
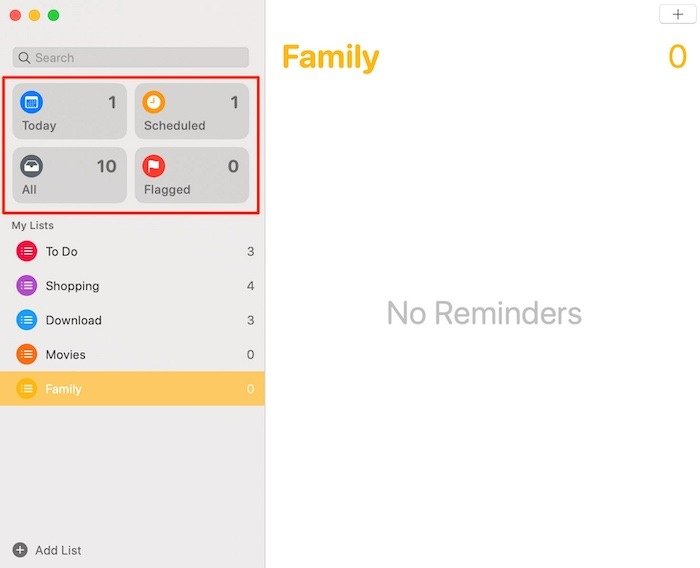
- «Сегодня покажет все напоминания, которые вы установили на сегодняшнюю дату. Здесь также появятся просроченные задачи.
- В разделе «Запланировано» буд
Использование панели общего доступа
ы назначили дату выполнения. - «Все» покажет все ваши невыполненные напоминания, повторяющиеся или нет. Это всеобъемлющий взгляд на все, что вам еще предстоит завершить.
- «Помечено» покажет все помеченные напоминания. Ярким примером пометки является прием к врачу. При добавлении напоминания щелкните значок флага прямо под местом ввода текста напоминания. Через несколько секунд оно автоматически появится в смарт-списке «Помечено».
Подзадачи
Еще одна очень удобная функция приложения «Напоминания» — возможность создавать подзадачи . Вы можете использовать подзадачи, чтобы разделить конкретное напоминание на несколько этапов.
1. Введите задачу или напоминание, которое станет «основной» или «родительской» задачей.
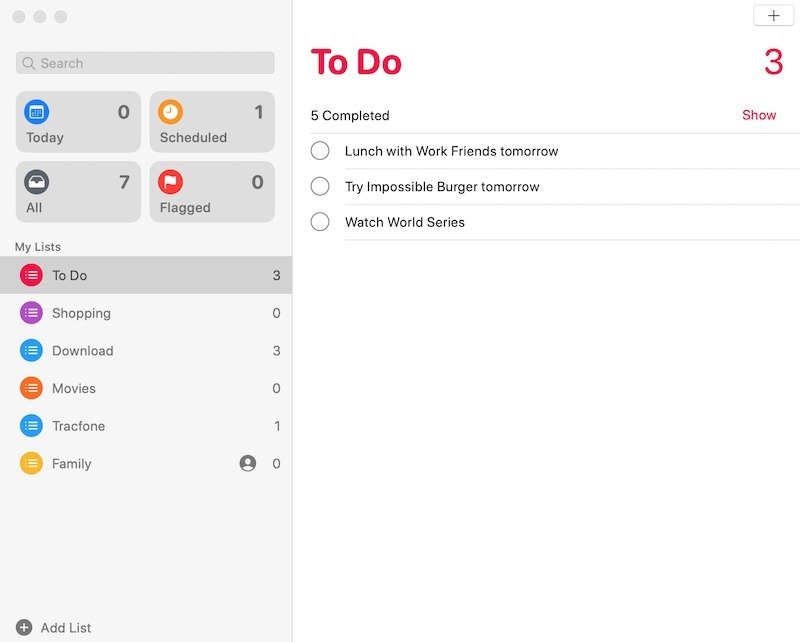
2. Доба
Смарт-списки
оторая станет подзадачой.3. Щелкните правой кнопкой мыши вторую задачу с помощью мыши или трекпада. Появится всплывающее меню. Выберите параметр «Напоминание об отступе».
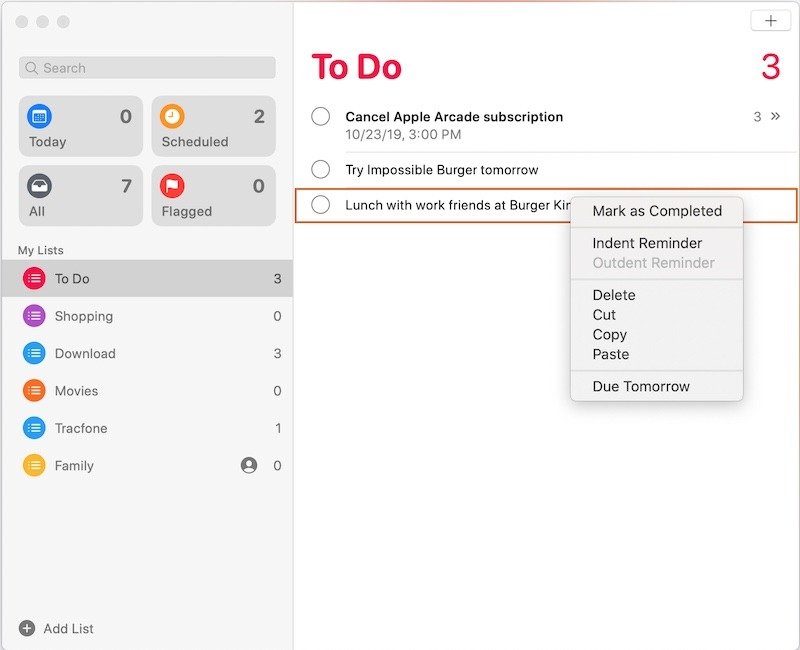
4. Вторая задача теперь автоматически переместится в позицию подзадачи.
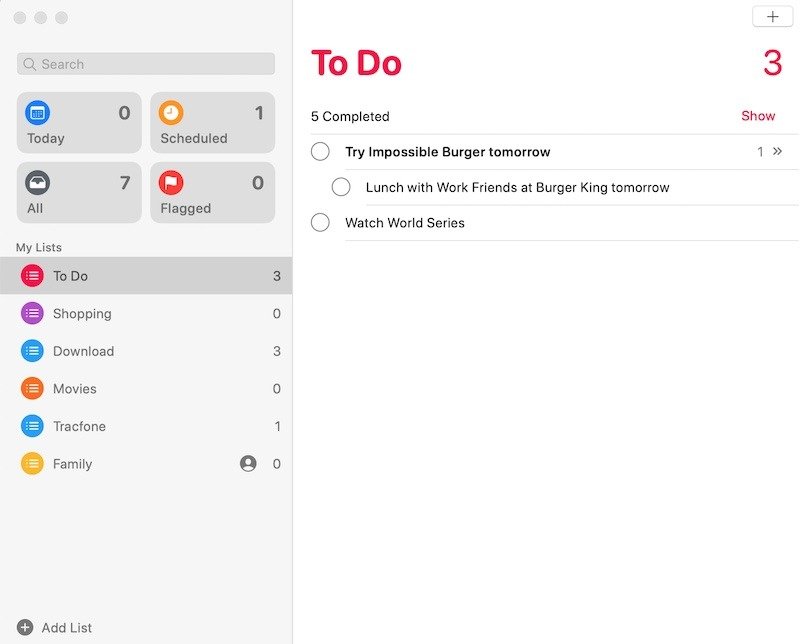
Добавление изображений в напоминания
Приложение «Напоминания» теперь позволяет добавлять изображения с напоминаниями. Это действительно легко.
1. Введите любую задачу или напоминание, к которому вы хотите добавить изображение.
2. Нажмите на значок «i» справа от любой задачи.
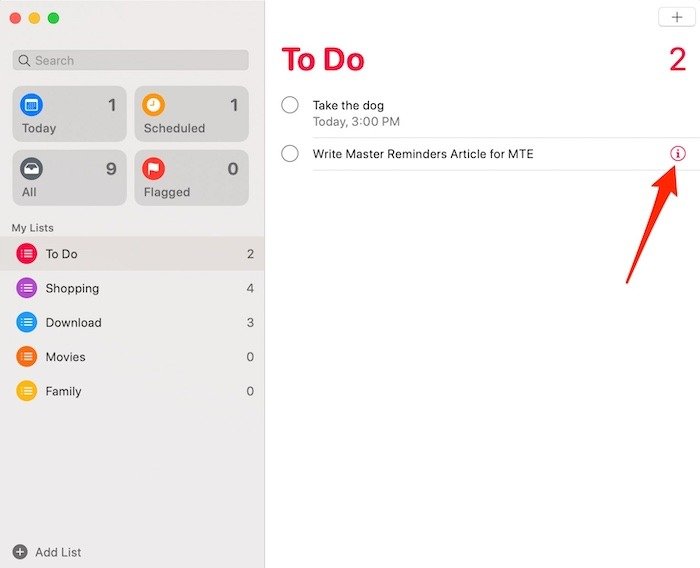
3. Последняя опция во всплывающем окне содержит опцию «Добавить изображение».
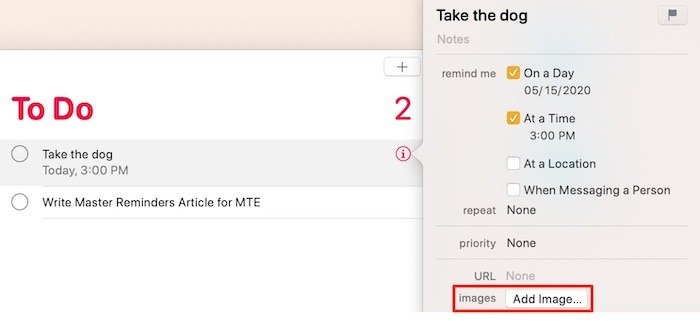
4. Нажмите на эту опцию и добавьте любое изображение из своей библиотеки, перетащив его в выбранное напоминание.
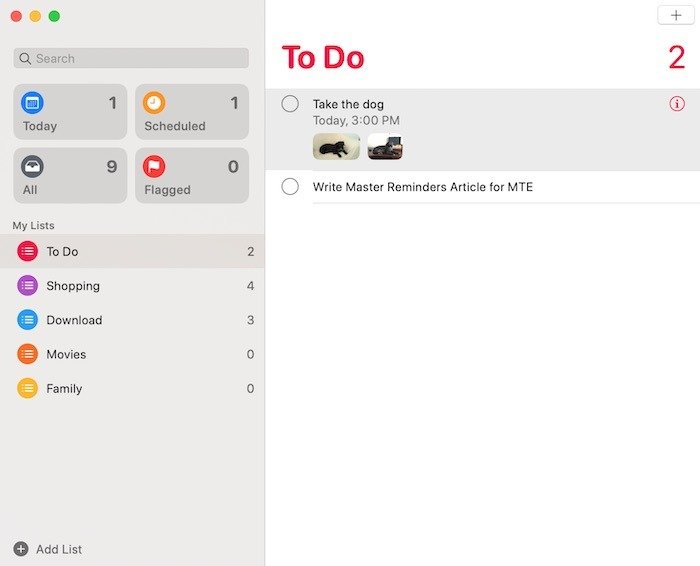
5.
Подзадачи
изображений, повторив те же действия и перетащив несколько фотографий в приложение «Напоминания».Изменить напоминания
Ни одно из ваших напоминаний не высечено на камне. Их можно редактировать бесчисленное количество раз без каких-либо последствий.
1. Введите напоминание в приложение.
2. Нажмите на значок «i» справа от любой задачи.
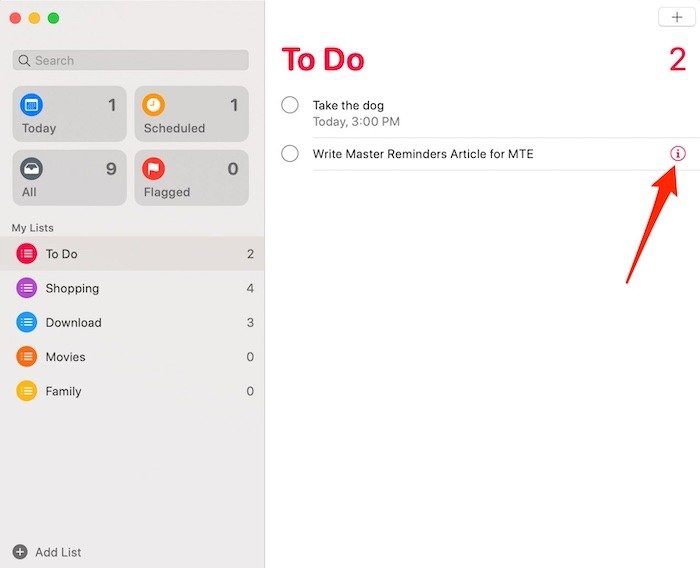
3. Появится уже знакомое всплывающее окно с множеством опций. Отредактируйте напоминание, поместив курсор мыши в любое место текста и набрав его.
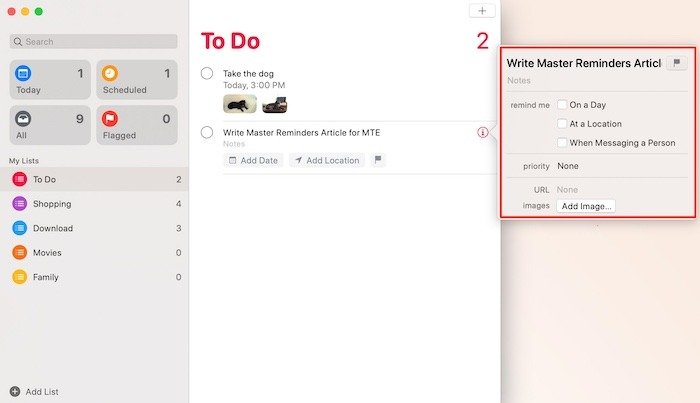
4. Это также подходящий момент, чтобы вернуться и добавить дату выполнения, местоположение, приоритет или URL-адрес веб-сайта, который относится к напоминанию, а также к изображениям.
Напоминания о сообщениях
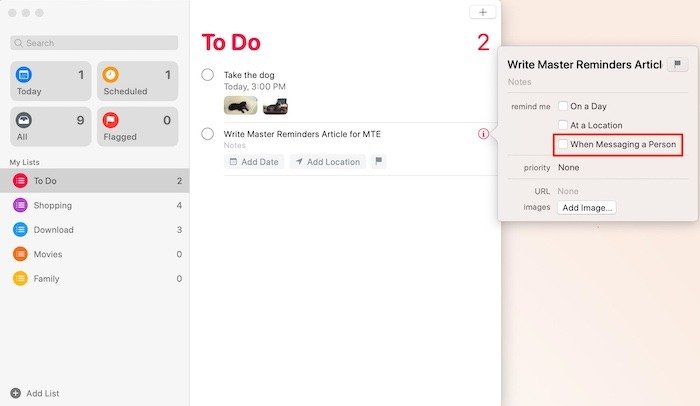
Это интересная и полезная опция, которую Apple включила в свое приложение «Напоминания». Приложение может отправлять вам уведомление, когда вы используете iMessage с определенным человеком, который был предварительно выбран. При добавлении напоминания установите флажок «При отправке сообщения человеку» и выберите его из своего списка контактов. В следующий раз, когда вы пообщаетесь с этим человеком через iMessage, вы получите уведомление о напоминании.
Синхронизация с iCloud
Как и большинство стандартных приложений Apple, iCloud гарантирует, что любые напоминания macOS синхронизируются непосредственно с вашим iPhone и/или Apple Watch. Вы увидите те же напоминания, задачи, смарт-списки, настраиваемые списки, подзадачи и многое другое.
Подведение итогов
В приложении «Напоминания» для macOS за последние два года было сделал огромные шаги вперед , особенно с выпуском iOS 13 и macOS Catalina. Приложение ни в коем случае не является идеальным, и ему не хватает многих функций, которые сторонние приложения с радостью восполнят. Однако этого более чем достаточно, чтобы оставаться в курсе любых повседневных или повторяющихся задач, которые вам нужно постоянно помнить .