Композиторы для настольных компьютеров стали современной необходимостью, будь то из-за разрывов экрана или просто из-за стремления к приятному для глаз настольному компьютеру. В то время как наборщики часто обходятся дорого — скоростью и ресурсами, — крошечный наборщик здесь, чтобы спасти положение: Комптон. Комптон может работать даже на самых слабых машинах. Он может сгладить графику на слабом оборудовании или сделать рабочий стол новой машины молниеносно быстрым.
Для тех, кто не в курсе: Compton — это сверхлегкий автономный наборщик, предназначенный для использования в сочетании с настольными компьютерами Linux. Идеально подходит для старого оборудования, он часто используется в легких дистрибутивах, которым нужен наборщик, который не жертвует скоростью и отзывчивостью. Здесь мы включили инструкции для трех рабочих столов: KDE, MATE и Xfce. Обратите внимание, что те же принципы можно применить ко многим другим настольным компьютерам.
Мы надеялись включить GNOME и Cinnamon, но оказалось, что их композиторы встроены и не могут быть заменены — сообщите нам в комментариях, если это не так и как их отключить.
Читайте также: 5 персонализированных рабочих столов Linux, которые вас вдохновят
Установка и использование Compton
Комптон очень распространен и должен быть доступен в репозиториях вашего дистрибутива. Если нет, инструкции включены в страница проекта на GitHub .
Если вы предпочитаете установку из командной строки для систем на базе Debian или Ubuntu, введите:
sudo apt install compton
Для систем Fedora/Red Hat:
sudo dnf install compton
В этом руководстве будут рассмотрены три шага для каждого рабочего стола после установки: отключение композитора, использование Compton в оболочке и добавление Compton в список автозапускаемых программ вашего рабочего стола.
Вместо того, чтобы использовать команду отдельно, мы добавим переключатели для использования OpenGL вместо старого бэкэнда X Render, что обес
Установка и использование Compton
v>compton --vsync opengl-swc --backend glx
<
Начать работу с MATE и Xfce немного проще, чем с KDE, поэтому мы начнем с него, продолжив в порядке возрастания сложности.
МАТ
Ни один из наборщиков MATE и Xfce не является особенно тяжелым, но мы обнаружили, что Compton лучше справляется с разрывами экрана и, по крайней мере, кажется быстрее, чем у MATE или Xfce. (Более привередливые пользователи могут измерить такие вещи!)
Чтобы отключить композитор, нажмите «Меню ->Настройки ->Windows». Откроется новое окно под названием «Настройки окна». На вкладке «Общие» снимите флажок «Включить оконный менеджер программного композитинга».
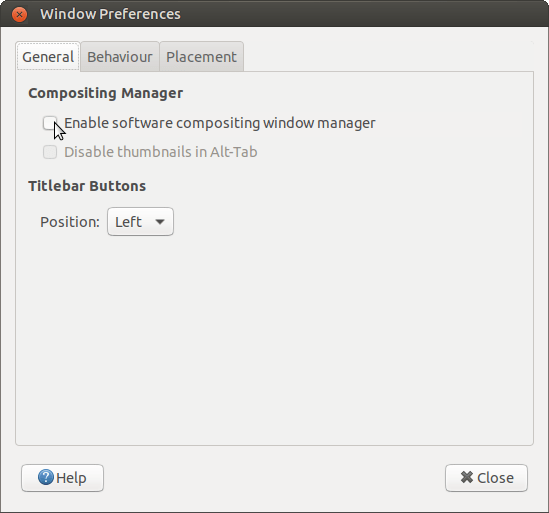
Отключив композитор, откройте терминал и попробуйте запустить Compton. Если он работает успешно, добавьте его в автозапуск MATE, нажав «Меню ->Настройки ->Запускаемые приложения». В новом окне нажмите «Добавить». Откроется диалоговое окно для ввода вашей команды.
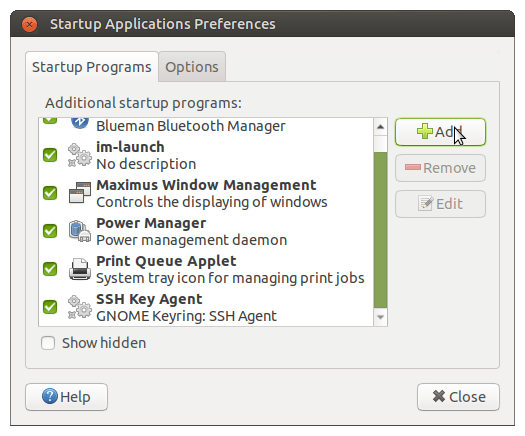
Сначала дайте команде имя, чтобы ее можно было найти (Комптон!), и добавьте полную команду в поле «Команда».
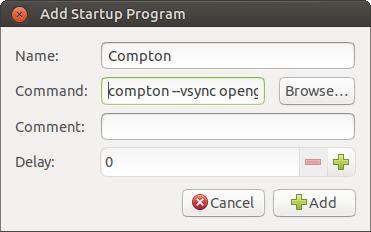
XFCE
Xfce имеет по сути те же действия, что и MATE, только с большим количеством окон для навигации. Отключите композитор, открыв главное меню приложений и нажав «Настройки ->Настройки диспетчера окон». Это откроет новое окно. Откройте вкладку «Композитор» и снимите флажок «Включить компоновку отображения».
Проверьте, что команда работает в терминале. Если да, добавьте его в свой автозагрузку, нажав «Меню ->Приложения ->Настройки ->Сеанс и запуск». В новом окне откройте вкладку «Автозапуск приложения» и нажмите кнопку «Добавить».
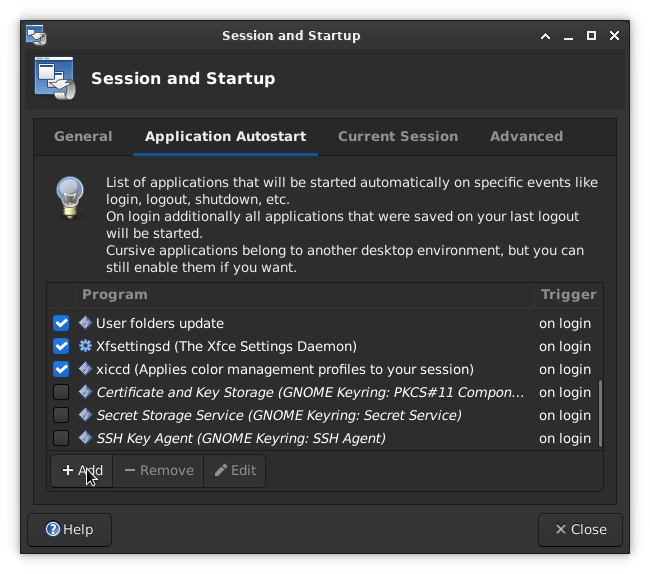
В окне «Добавить приложение» укажите название своей команды и введите полную команду в поле «Команда». Оставьте для параметра «Триггер» значение «при входе в систему» и нажмите «ОК».
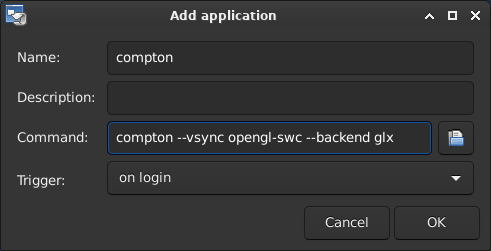
KDE
Именно здесь Комптон существенно повысит производительность. По сравнению со встроенным наборщиком KDE, скорость и отзывчивость существенно возросли. Рабочий стол теперь реагирует настолько быстро, что это становится почти жестоким. Игра под управлением Proton внезапно стала работать со скоростью 60+ FPS, хотя раньше у нее были проблемы.
Помимо производительности, визуальные настройки Compton выглядят великолепно в KDE, а меню имеют очень изящную прозрачность.
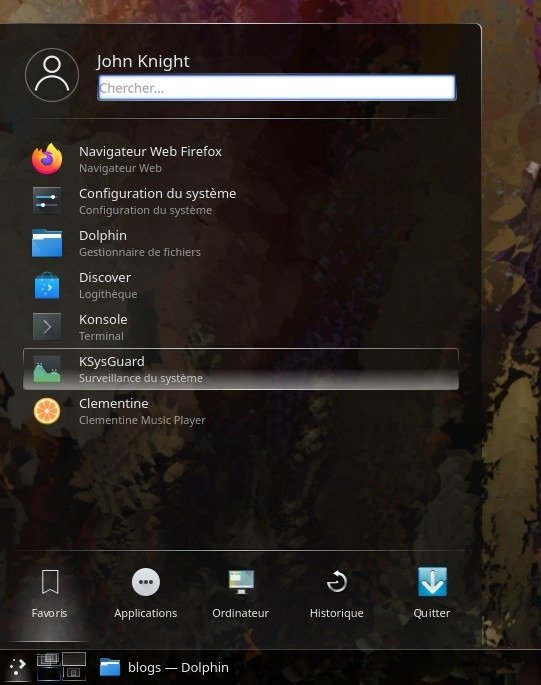
В сочетании с темной темой она придает панели задач и меню стильный вид черного стекла, создавая один из самых красивых рабочих столов, которые мы когда-либо использовали.
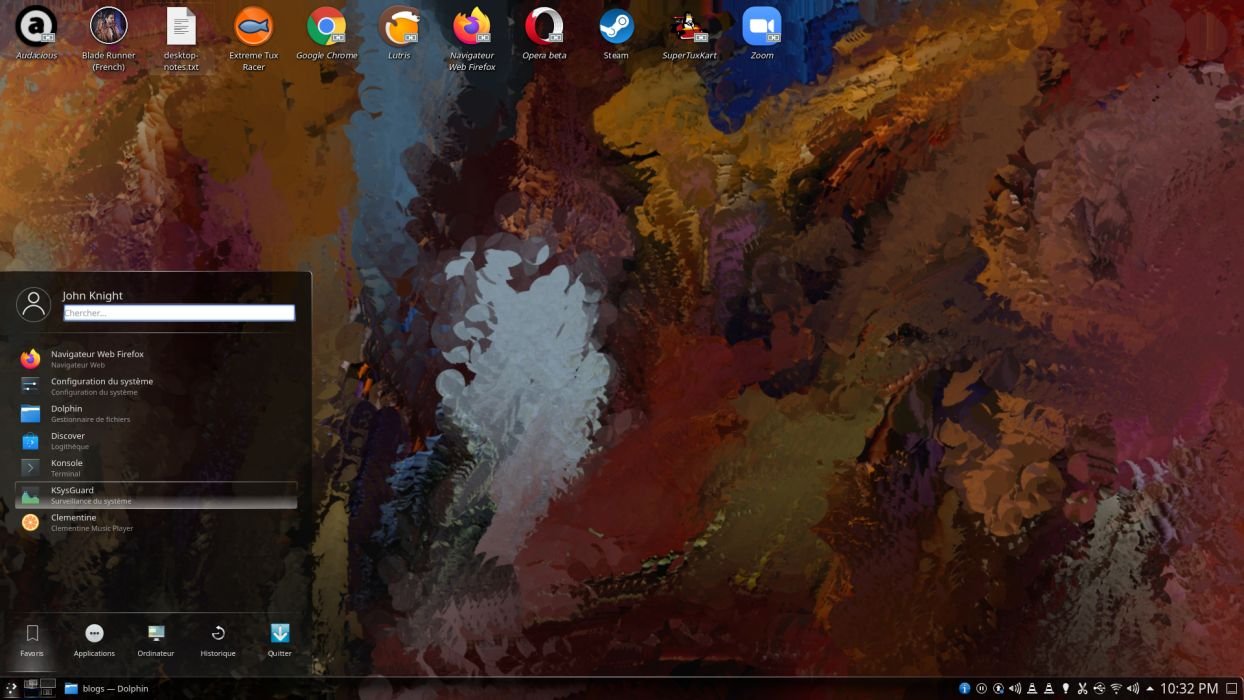
Обратите внимание: хотя Compton обычно хорошо работает с KDE, он не работает при ручном изменении разрешения рабочего стола чере
XFCE
истемы. В результате у вас останется половина рабочего стола со всеми кнопками и входами в неправильных местах. Выход из системы с помощью сочетаний клавиш решил проблему, но вам, вероятно, следует отключить Compton через системный монитор, прежде чем менять разрешение рабочего стола.Также стоит отметить, что вы больше не можете уменьшить масштаб, чтобы увидеть все рабочие столы. Это то, чем я редко пользуюсь, поэтому не особо скучаю по нему, но если вы полагаетесь на эту функцию, Комптон не для вас.
В остальном Compton в целом был более стабилен, чем наборщик KDE, особенно когда Приложения менял разрешения в полноэкранном режиме (даже игры для DOS работали в очень низких разрешениях). Если вы заядлый геймер, стоит отказаться от функций, чтобы получить серьезный прирост производительности.
Как начать работу Комптона с KDE
Чтобы заставить Комптона работать с KDE, требуется дополнительная подготовка. Не паникуйте, ведь это не так уж и сложно. Отключить композитор достаточно просто. Просто откройте системные настройки KDE, перейдите в раздел «Отображение и мониторинг», откройте раздел «Композитор» и снимите флажок «Включить композитор при запуске». Попробуйте выполнить данную команду Compton в терминале, и если все в порядке, upi сможет двигаться дальше.
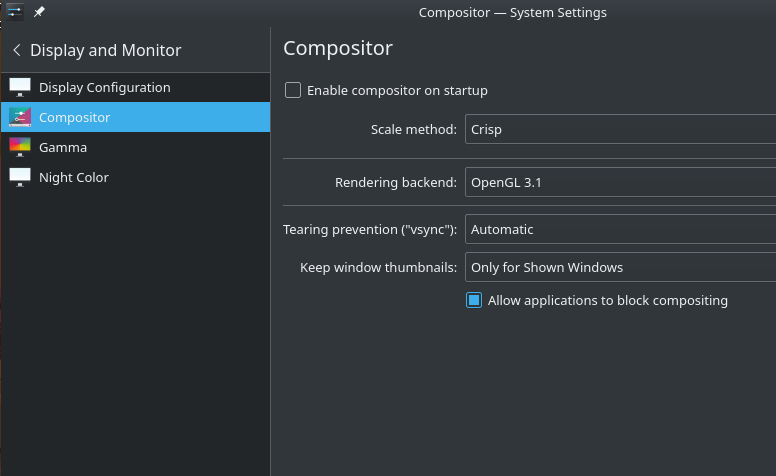
Здесь все становится немного сложнее. Диалоговые окна автозапуска KDE не принимают эту необработанную команду Compton с ее параметрами, поэтому вам придется создать базовый сценарий. Не волнуйтесь, мы вам об этом расскажем.
Начнем с создания нового текстового файла. Мы назовем его «compton-script.sh». Скопируйте и вставьт
KDE
дующий текст:#!/bin/bash /usr/bin/compton --vsync opengl-swc --backend glx
Сохраните файл и сделайте его исполняемым, щелкнув его правой кнопкой мыши и выбрав «Свойства». Откройте вкладку «Разрешения» и установите флажок «Исполняемый файл».
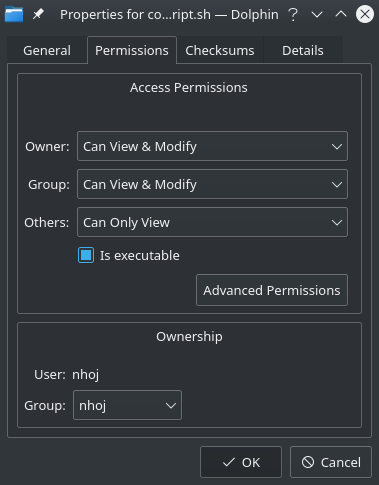
Этот скрипт готов к использованию. Чтобы добавить его в автозагрузку, откройте «Настройки системы» и выберите раздел «Запуск и завершение работы», где вы найдете «Автозапуск». В автозапуске нажмите кнопку «Добавить сценарий» и найдите файл сценария в новом диалоговом окне. Нажмите «ОК», и все готово.
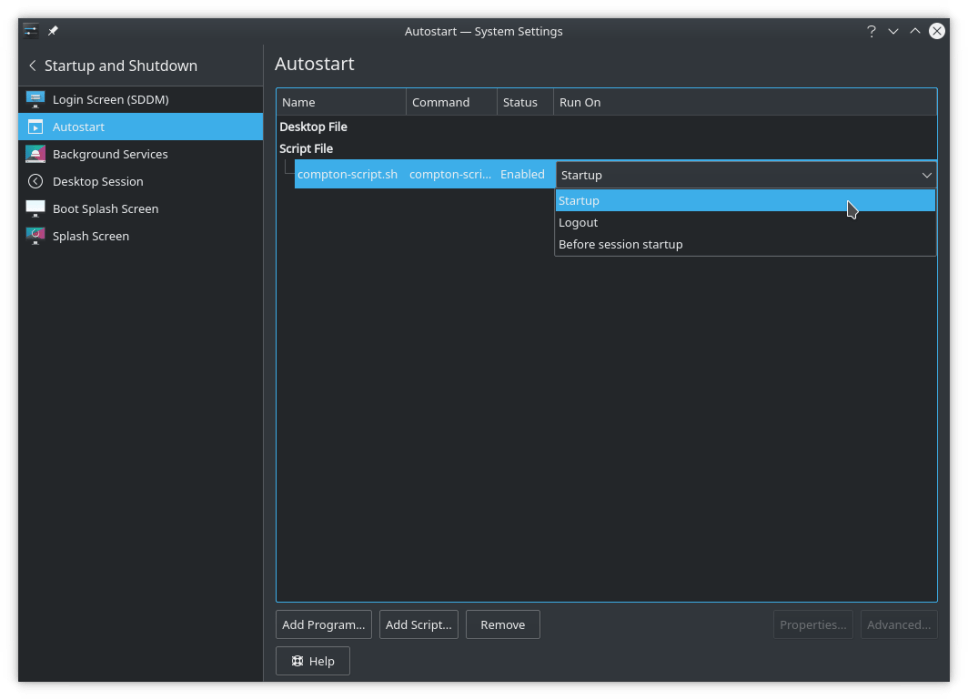
Вы все еще испытываете разрывы экрана, несмотря на такого замечательного композитора, как Комптон? См. наше руководство о том, как удалить разрывы экрана в Linux.


