Добавить вложение к заметкам
pple предоставляет в качестве приложений по умолчанию на своих платформах iOS и macOS, Notes является одним из наиболее популярных. Несмотря на то, что Место для заметок очень конкурентоспособно , в Приложение «Заметки» есть что-то такое, что делает его обязательным для использования всеми владельцами macOS. Если вы хотите создать список дел, записать случайные мысли или загрузить вложение, приложение «Заметки» более чем способно. Прочтите несколько советов и рекомендаций по освоению приложения «Заметки» в macOS.Читайте также: Joplin Notes, отличное приложение для заметок с открытым исходным кодом для всех платформ
Создание новой заметки
1. Запустите приложение «Заметки» из Dock или из меню приложения в Finder.
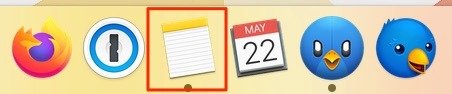
2. Нажмите кнопку «Новая заметка», расположенную в верхнем ряду приложения. Значок выглядит как квадрат с торчащим карандашом. Альтернативно вы можете перейти в «Файл ->Новая заметка».

3.
Contents
Создание новой заметки
етки сохраняются по мере написания, поэтому для сохранения прогресса не требуется никаких дополнительных действий.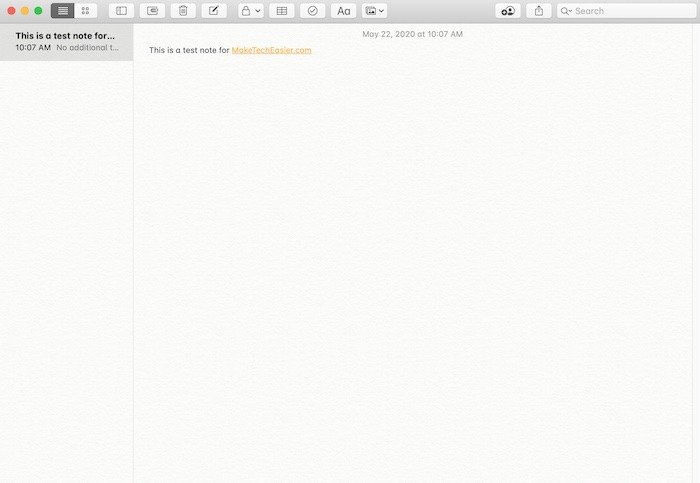
Изменить заметку
1. В приложении «Заметки» нажмите любую заметку в списке заметок или дважды щелкните заметку в галерее.
2. Находясь в тексте заметки, поместите курсор мыши в любое место, где вы хотите редактировать, или щелкните там, где вы хотите добавить текст. Продолжайте вносить изменения.
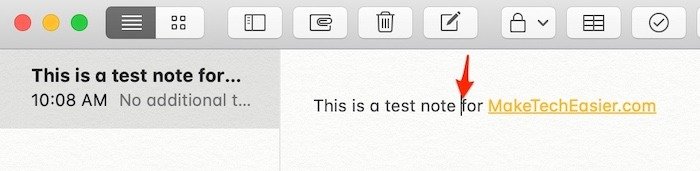
Составьте контрольный список
1. В новой заметке нажмите кнопку «Контрольный список», которая выглядит как кружок с галочкой посередине.

2. Напишите свой первый элемент.
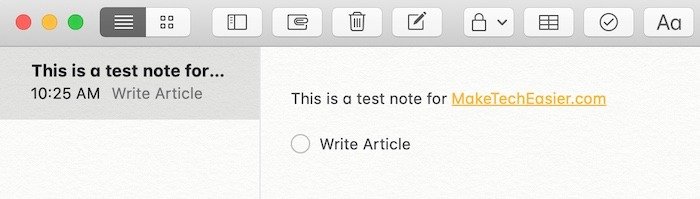
3. Нажмите клавишу Enter на клавиатуре, и появится новый элемент контрольного списка.
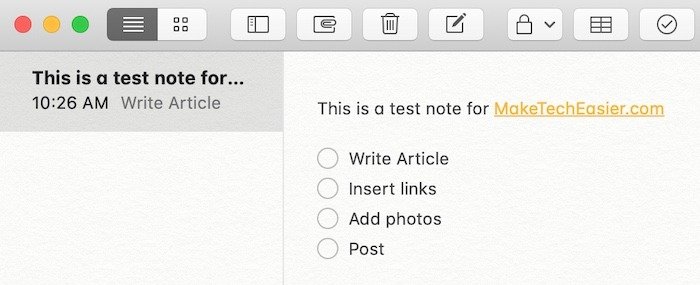 Изменить заметкуКонтрольный список для Mac">
Изменить заметкуКонтрольный список для Mac">4. Продолжайте, пока не добавите все свои элементы.
Форматирование заметок
1. Запустите приложение «Заметки» и добавьте новую заметку.
2. Посмотрите на панель инструментов и найдите значок, похожий на «Аа». Нажмите на него, чтобы увидеть раскрывающееся меню.
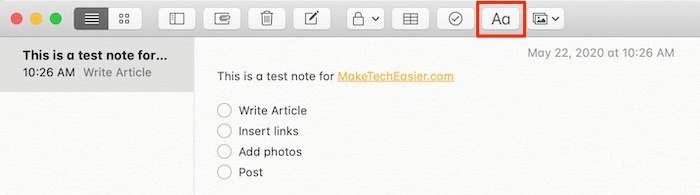
3. В этом меню вам доступно множество функций, включая маркированные и нумерованные списки, изменение размера текста заголовка/заголовка/подзаголовка и многое другое.
4. Нажмите на любой из параметров формата, который вы хотите использовать, и они будут автоматически добавлены в заметку.
5. В дополнение к этому у вас также есть опция «Формат» в строке меню Mac. Вы найдете тот же набор параметров, что и кнопка «Аа», а также параметры для изменения размера и типа шрифта, создания таблицы, отступа для текста и многого другого.
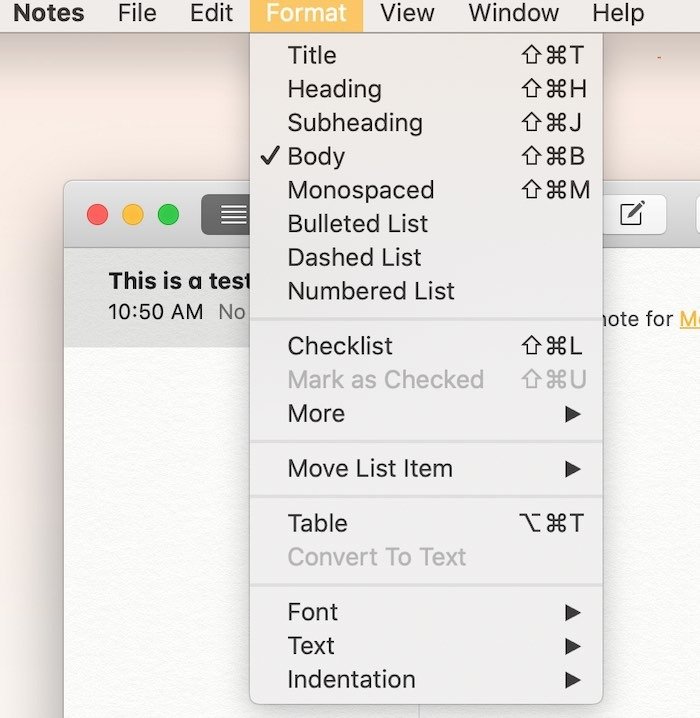
Создать папку
1. В приложении «Заметки» вы можете создать папку одним из двух способов.
2. В нижней части левой части приложения есть опция «+ Новая папка». Вы также можете перейти в «Файл ->Новая папка».
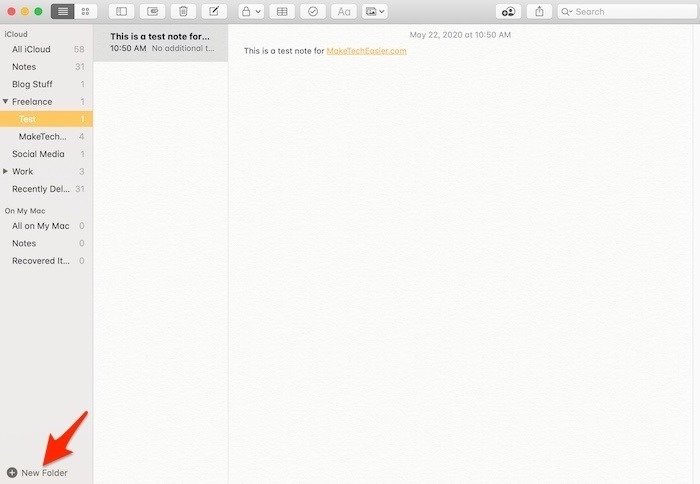
3. Автоматически появится папка с возможностью дать ей имя. Вы можете выбрать любое имя. Если вы хотите переименовать папку позже, щелкните ее правой кнопкой мыши и выберите «Переименовать папку».
Форматирование заметок
://saintist.ru/wp-content/uploads/2024/05/get-started-notes-mac-new-folder.jpg" alt="Начало работы Notes Mac Новая папка">4. Чтобы переместить заметки в новую папку, выберите их и перетащите в новую папку.
Закрепить заметку
1. Чтобы закрепить заметку так, чтобы она отображалась в самом верху списка заметок, щелкните отдельную заметку правой кнопкой мыши и выберите «Закрепить заметку».
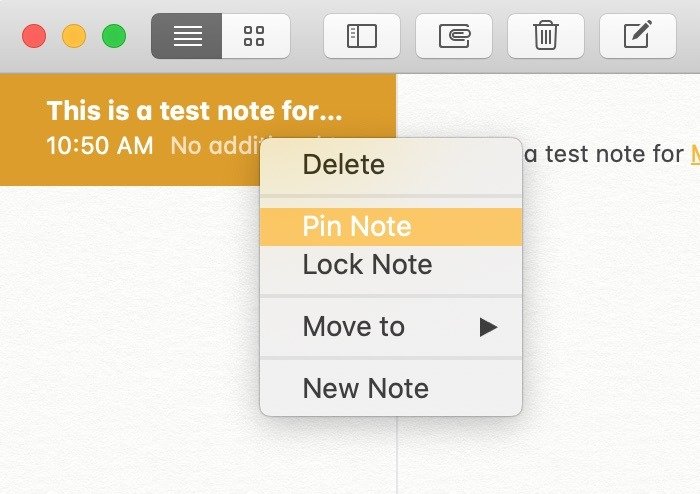
2. Альтернативно вы также можете нажать «Файл ->Закрепить заметку». Как только вы прикрепите заметку, она будет закреплена на всех ваших устройствах, включая iOS и iCloud.com.
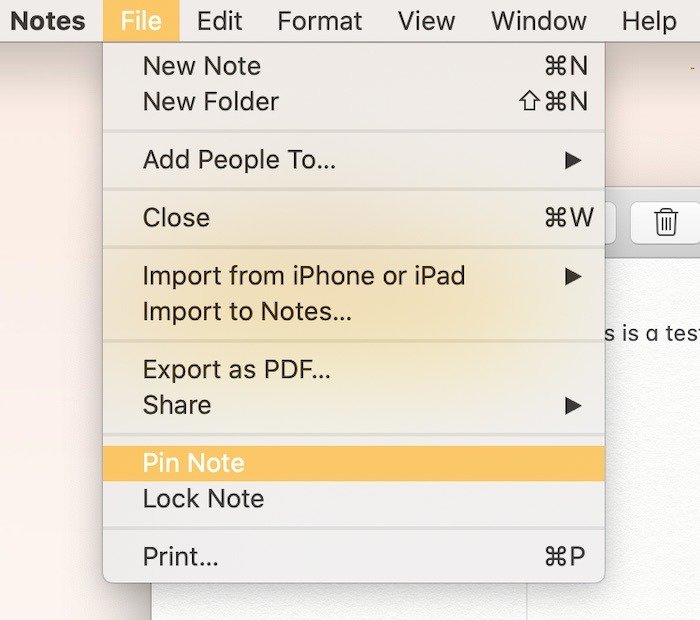
Заблокировать заметку
1. Прежде чем заблокировать заметку, вам необходимо установить пароль. Обязательно запишите где-нибудь этот пароль, так как возможности восстановления нет. Однако есть подсказка, которая поможет вам запомнить. Вы можете изменить пароль позже, если зайдете в «Заметки ->Настройки» и нажмите «Изменить пароль».
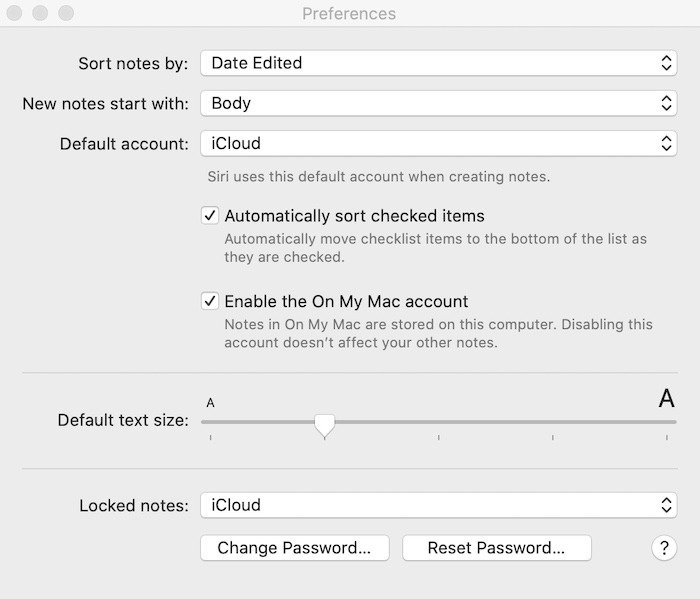
2. Перейдите в «Заметки ->Настройки» и нажмите «Установить пароль».
3. Установив пароль, вы теперь можете блокировать заметки. Как и в случае с закрепленными заметками, вы можете щелкнуть правой кнопкой мыши любую заметку и заблокировать ее.
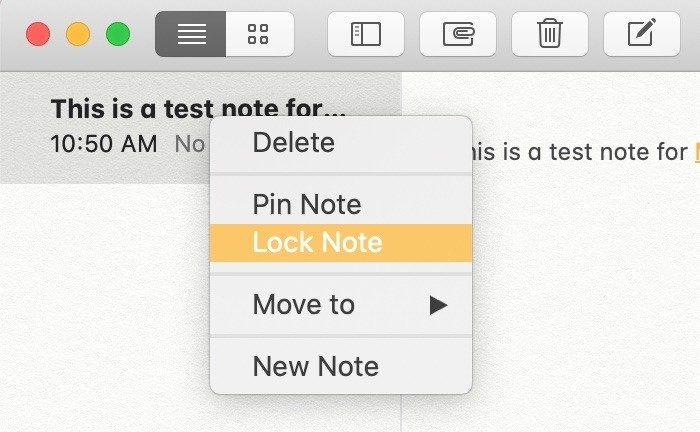
4. Обратите внимание, что вы не можете заблокировать заметку, которая доступна нескольким людям или
Создать папку
2>Добавить вложение к заметкам1. Запустите приложение «Заметки».
2. С рабочего стола: перетащите файл в заметку.
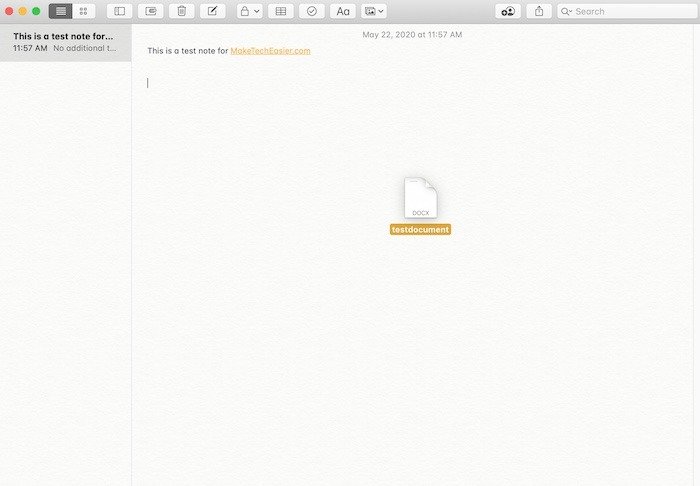
3. Из библиотеки фотографий или из любого места, где фотографии хранятся в Finder: перетащите любую фотографию прямо в заметку. Вы также можете нажать кнопку «Медиа», выбрать фотографии, которые хотите добавить в заметку, а затем перетащить их в заметку.
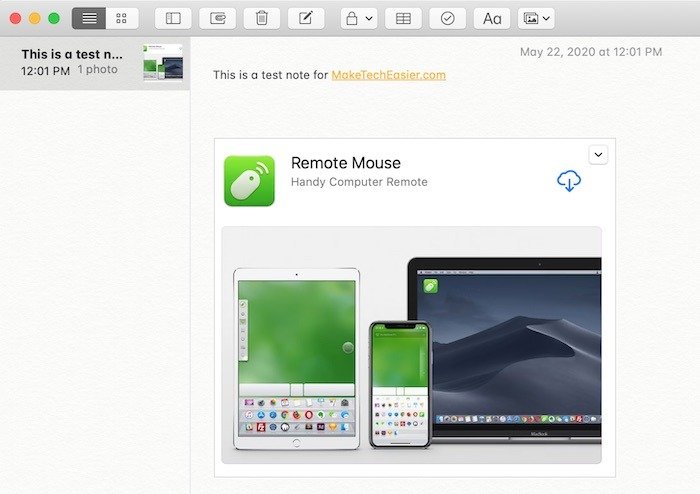
4. В других приложениях (Safari, Карты, Фотографии): нажмите кнопку «Поделиться» (квадрат со стрелкой вверх), а затем выберите «Заметки».
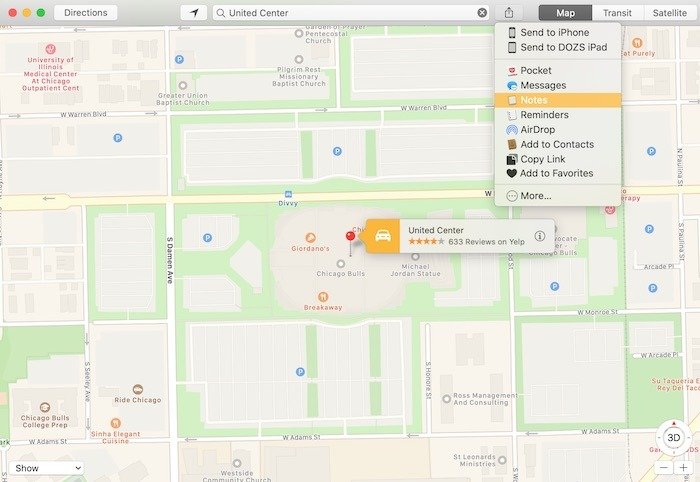
5. Вы также можете выделить текст и изображения, нажав клавишу Control и выбрав «Поделиться ->Заметки».
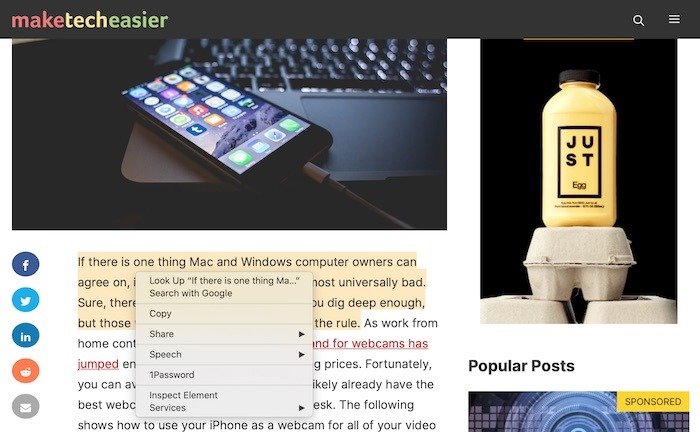 Закрепить заметкуекст Поделиться Браузер">
Закрепить заметкуекст Поделиться Браузер">6. Чтобы просмотреть все заметки с вложениями, нажмите кнопку «Вложения» на панели инструментов «Заметки». Он выглядит как квадрат, из которого торчит бумажный клик. После этого ваш вид изменится на любые заметки с вложениями.
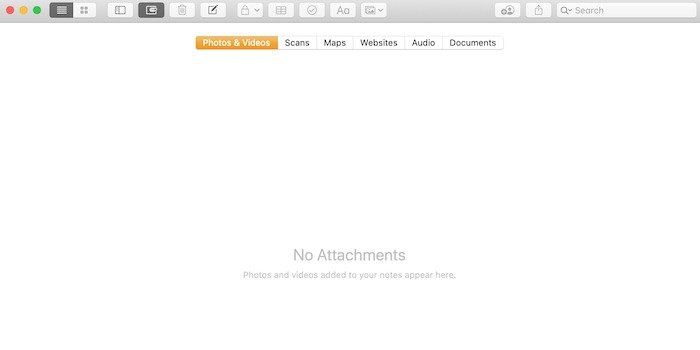
Импорт текстовых файлов в заметки
1. Импорт текстовых файлов в приложение «Заметки» — отличный способ объединить все ваши заметки и документы в одном центральном месте. Приложение может импортировать любой файл в формате TXT, RTF, RTFD, HDML или Evernote XML.
2. В приложении «Заметки» нажмите «Файл ->Импорт».
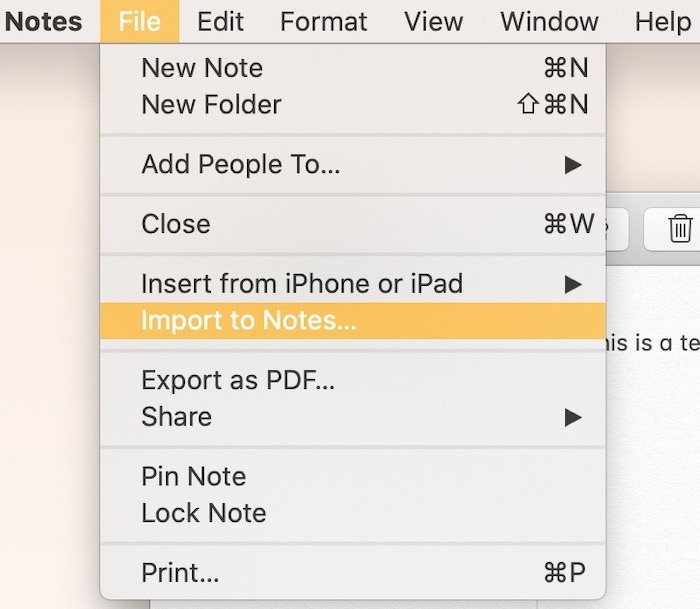
3. Выберите файлы, которые хотите импор
Заблокировать заметку
ть «Сохранять структуру папок при импорте», чтобы заметки оставались правильно организованными.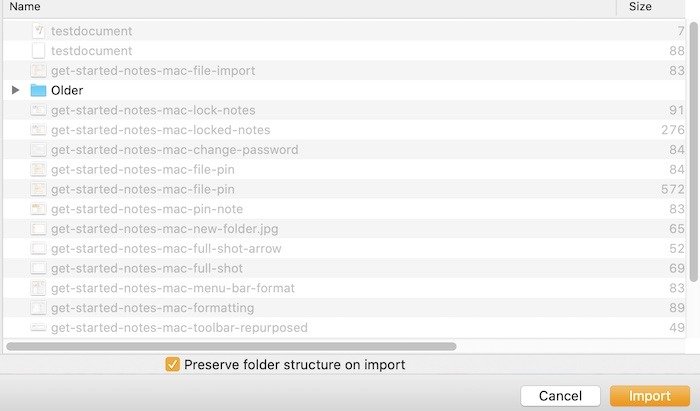
4. Нажмите «Импортировать», и все ваши импортированные заметки появятся слева в новой папке «Импортированные заметки».
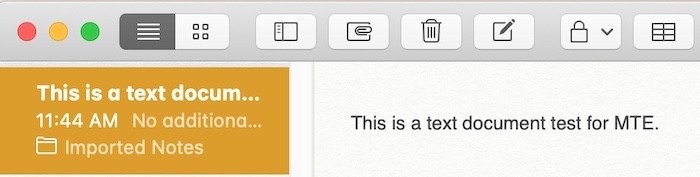
5. Теперь вы можете переименовать папку, переместить импортированные файлы или добавить дополнительные папки и упорядочить импортированные файлы по своему вкусу.
Добавляйте заметки с помощью Siri
1. На Mac скажите: «Привет, Siri, запиши».
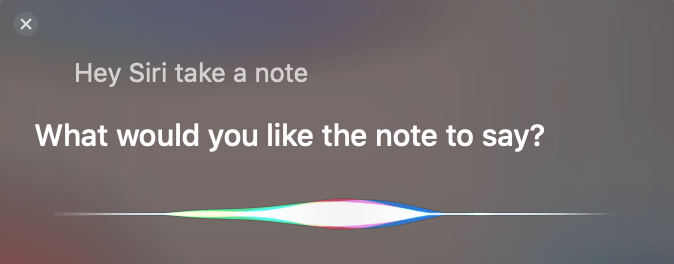
2. Когда Siri откроется, продиктуйте свою заметку, и Siri добавит ее в приложение «Заметки».
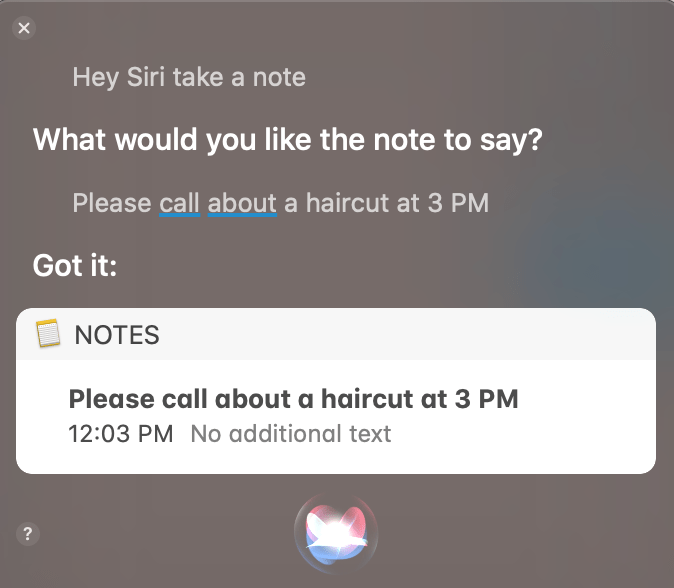
Добавление заметок к напоминаниям
1. Выберите заметку, которую хотите преобразовать в напоминание.
2. Нажмите кнопку «Поделиться» на панели инструментов «Заметки». Вы также можете нажать «Файл ->Поделиться».

3. Выберите, какую заметку вы хотите добавить в приложение «Напоминания».
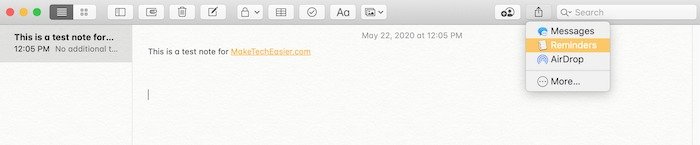
4. Появится всплывающее окно, в котором вы сможете отредактировать имя или содержимое, а также выбрать, в какой список напоминаний вы хотите добавить заметку.
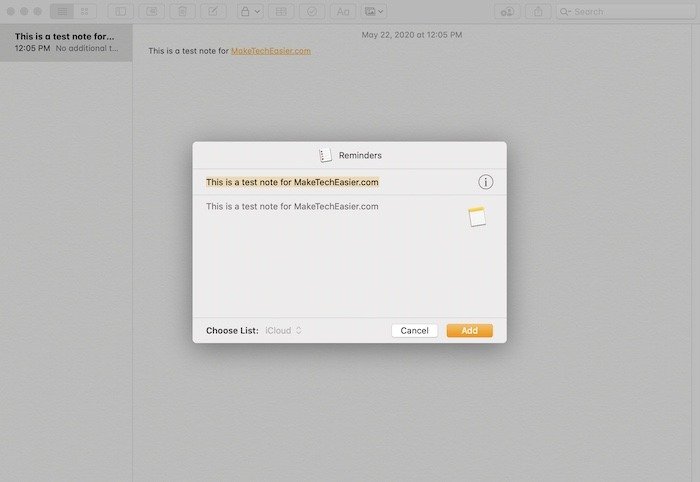
5. Нажмите «Добавить», когда закончите редактирование, и заметка появится в приложении «Напоминания» через несколько секунд.
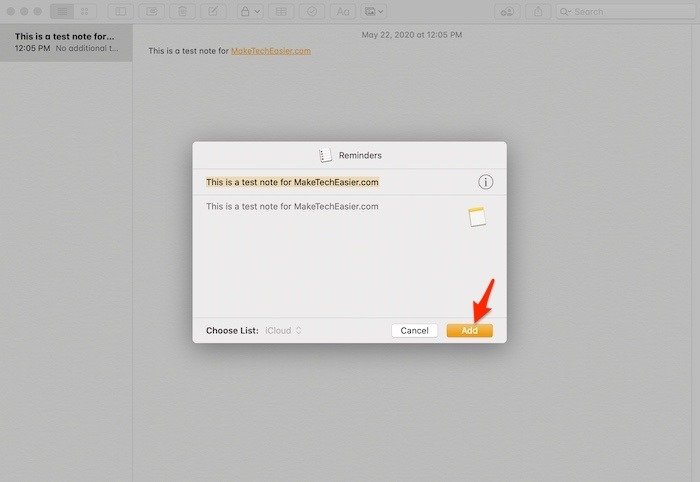
Как и в случае с приложениями Apple по умолчанию, такими как Напоминания и Календарь , приложение «Заметки» для macOS – это простой способ поддерживать порядок. Минимальная кривая обучения позволяет легко погрузиться в работу и приступить к добавлению заметок, паролей, импорту файлов и многому другому. Знаете ли вы, что вам также можно используйте его для сканирования документов ?


