Возможно, Automator — одно из наиболее непонятых и недооцененных программ для компьютеров Mac. Оно может делать гораздо больше, чем ожидалось . Даже несмотря на небольшой период обучения, освоение Automator может помочь вам значительно повысить эффективность выполнения повседневных вычислительных задач. Кто будет возражать против экономии времени каждый день? Это вся цель Automator . Хорошая новость в том, что вам не нужно уметь программировать. Вам просто нужно открыть программное обеспечение.
Открытие автоматизатора
Открытие приложения Automator аналогично открытию любого другого приложения в macOS. Это можно сделать одним из двух способов:
1. Откройте Spotlight, введите Automator и щелкните соответствующий результат поиска.
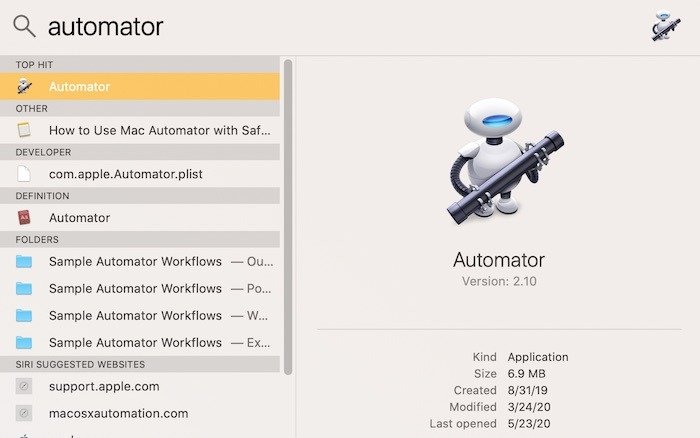
Contents
Открытие автоматизатора
запуска и начните вводить Automator, пока не появится значок приложения. Как только значок станет видимым, нажмите на него.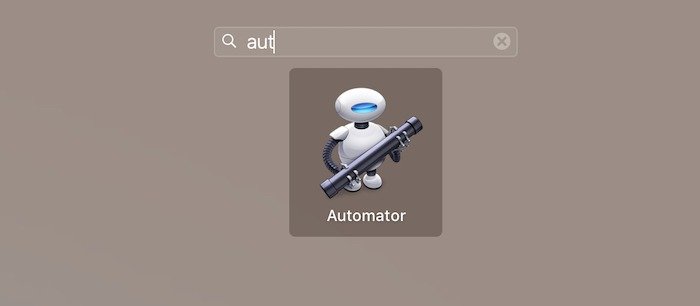
Независимо от того, какой метод вы используете, ваш следующий шаг — нажать «Новый документ» в левом нижнем углу. Вы попадете в меню/экран опций Automator, где вам будет предложено множество следующих шагов на выбор.
Выбор рабочего процесса
У вас есть множество различных рабочих процессов, которые вы можете объединить. У каждого своя специализация , и вы можете комбинировать их в соответствии со своими потребностями. Поскольку это общая тема Automator, здесь нет жестких правил относительно того, что можно и что нельзя делать. Есть ли ограничения? Конечно. По большей части небо — это предел.
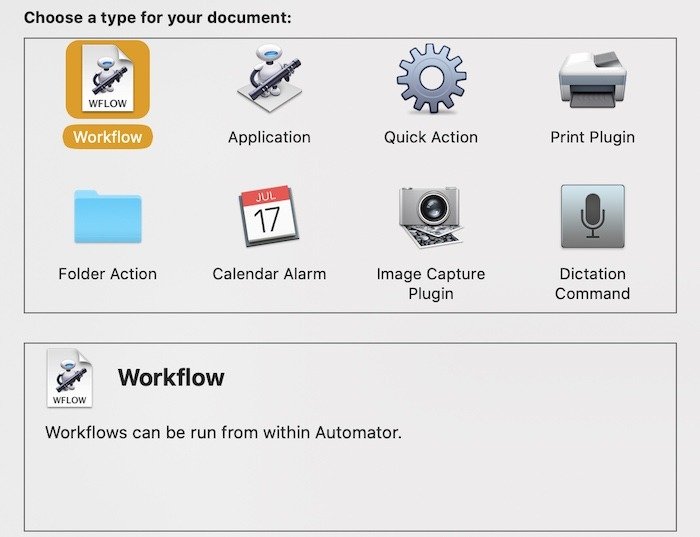
- Рабочий процесс: любой рабочий процесс, который можно запустить в самом приложении Automator, является самым простым способом использования Automator.
- Приложение: этот рабочий процесс является автономным и запускается только тогда, когда вы о
Выбор рабочего процесса
на него файлы или папки. Это можно использовать для обработки данных или запуска действия. - Быстрое действие: этот рабочий процесс лучше всего использовать с помощью Finder Windows, сенсорной панели или меню «Службы». Меню «Службы» часто находится в нижней части контекстного меню, если оно доступно.
- Плагин печати: этот рабочий процесс активируется в диалоговом окне «Печать» везде, где возможна печать. При этом PDF-документ будет взят из меню печати и выполнено любое установленное вами действие.
- Будильник календаря: этот рабочий процесс будет запускаться всякий раз, когда происходит заранее заданное событие календаря, настроенное в собственном приложении календаря.
- Плагин Image Capture: этот рабочий процесс используется в сочетании со встроенным приложением Image Capture на Mac. Обычно действие выполняется при импорте изображений с камеры, iPhone, iPad и т. д.
- Команда диктовки: этот рабочий процесс запускается всякий раз, когда используется указанная диктовка. Используя расширенную функцию диктовки Accessibility, можно организовать голосовые рабочие процессы. Обратите внимание, что диктовка — это не то же самое, что голосовая команда через Siri.
Поскольку примеров слишком много, чтобы показать вам все возможности Automator, давайте рассмотрим несколько основных.
Открыть определенные веб-страницы
Слишком многие из нас начинают каждый день с одного и того же набора веб-сайтов. Будь то новости, Reddit, maketecheasier.com (конечно!) или другой сайт, каждый день одно и то же. Automator может сделать это автоматически.
1. Начните с создания нового документа в Automater и выбора «Приложение» в качестве типа документа.
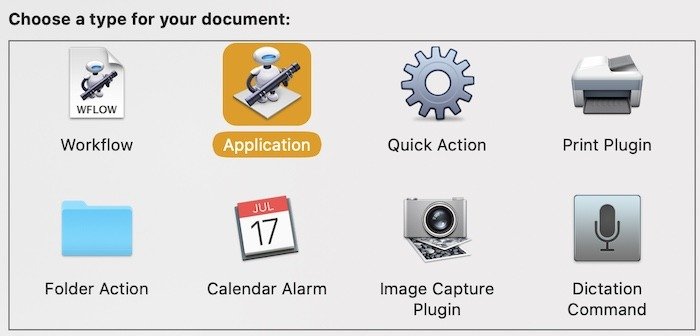
2. Найдите параметр «Интернет» под «Библиотекой» в крайнем левом углу экрана Automator.
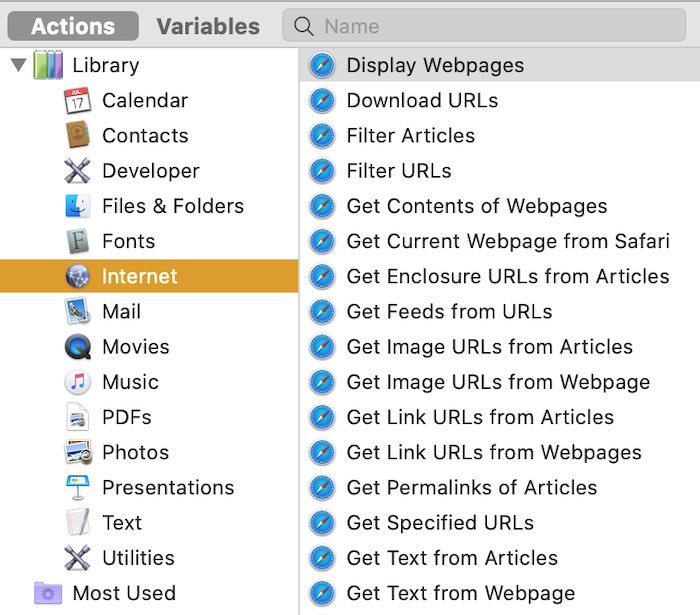
3. Выбрав Интернет, найдите «Получить указанные URL-адреса» и перетащите его в пространство рабочего процесса. Теперь вы можете указать URL-адреса, которые вы хотите автоматически открывать с помощью Automator.
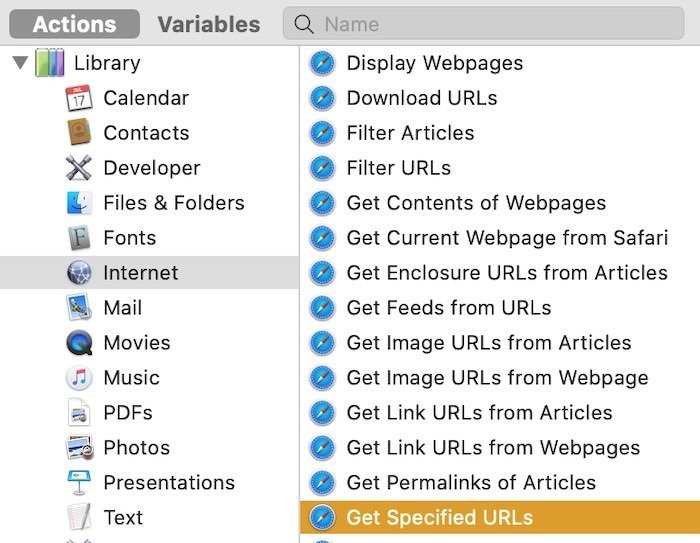
4. Найдите «Отображать веб-страницы» и перетащите его под поле «Получить указанные URL-адреса».
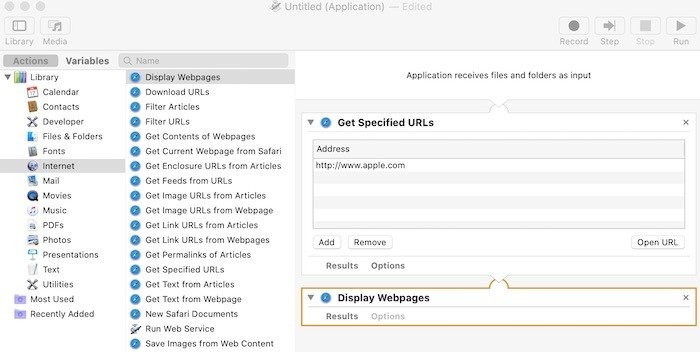
5. Теперь вам следует сохранить рабочий процесс, чтобы вы могли легко получить к нему доступ. Придумайте название, которое вы запомните, например, «утреннее чтение» или что-то в этом роде. Чтобы выполнить этот шаг, выберите «Файл ->Сохранить».
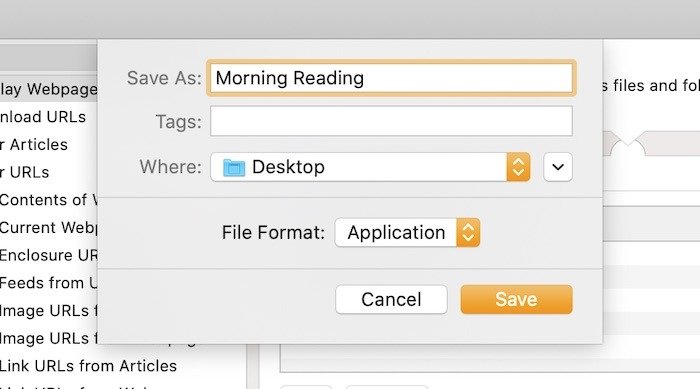
6. Чтобы открыть рабочий процесс, перейдите в Finder и введите имя, которое вы дали ему при сохранении. Найдите имя и нажмите на него. Обратите внимание, что веб-сайты будут открываться в браузере по умолчанию, а не только в Сафари .
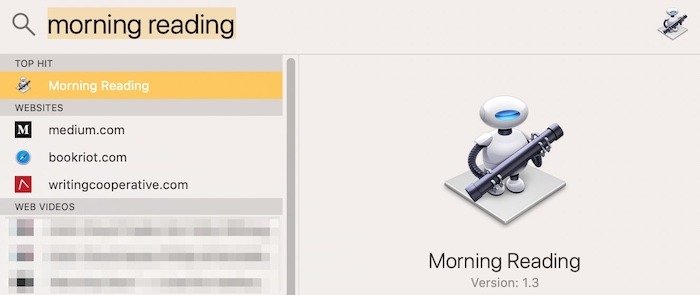
Быстрое переключение между светлым и темным режимами
Неважно
Открыть определенные веб-страницы
Dark, поскольку темный режим уже давно является запросом от базы пользователей Apple Mac. Теперь, когда он здесь, вы можете легко не заходить в настройки и не переключаться между режимами благодаря Automator.1. Создайте новый документ в Automator и выберите в качестве типа «Приложение».
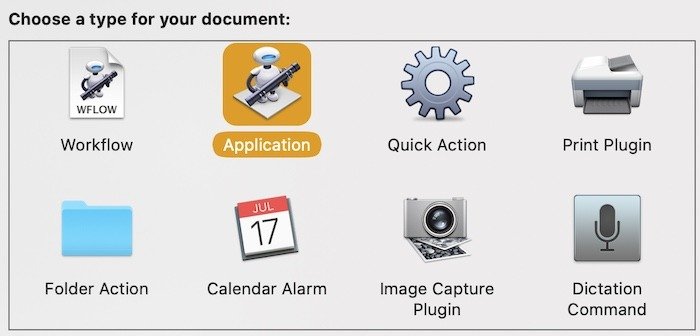
2. В разделе «Библиотека» нажмите «Утилиты».
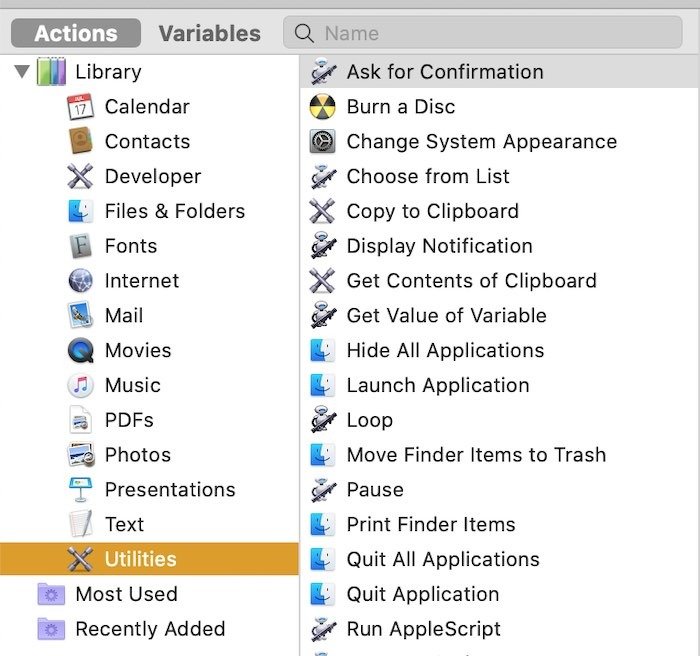
3. Найдите «Изменить внешний вид системы» и перетащите его в главное окно рабочего процесса.
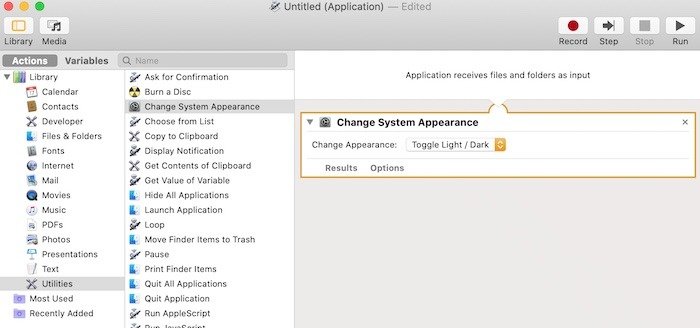
4. В этом рабочем процессе не требуется вносить никаких изменений, поэтому просто нажмите «Файл ->Сохранить». Обязательно сохраните файл как приложение, а не как рабочий процесс.
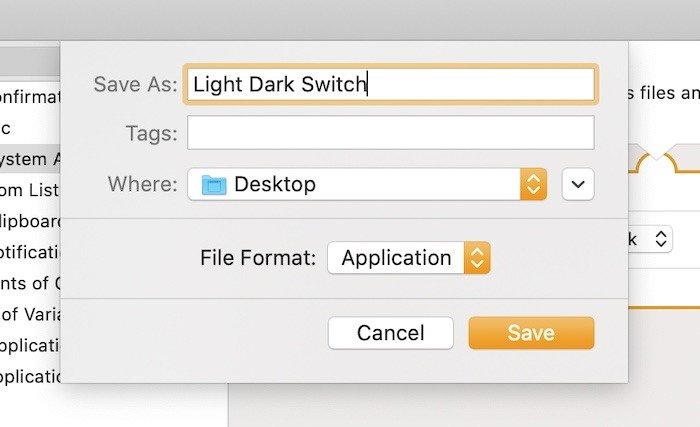
5. Перейдите в папку, где сохранен ваш файл, перетащите его на док-станцию или на рабочий стол, а затем дважды щелкните по нему.
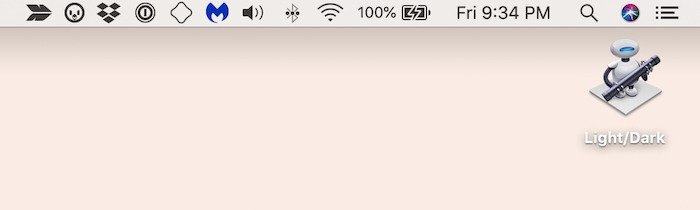
Существует очень много полезных трюков Automator. Несомненно, каждый найдет что-то для себя. Это недооцененное программное обеспечение является скрытой жемчужиной, и Apple должна кричать об этом с крыш домов. А пока обязательно ознакомьтесь с другими замечательными трюками, которые можно реализовать с помощью Automator, например загрузка всех изображений на веб-странице и быстрое изменение размера изображений . Какой ваш любимый трюк Automator?


