Защитите свою точку доступа Wi-Fi
ает всем своим клиентам бесплатный Wi-Fi; возможно, у вас есть заинтересованная аудитория, и вы планируете продавать доступ к своей сети Wi-Fi, или, может быть, вы хотите дружески напомнить гостям об этикете использования вашей домашней сети? Здесь вы узнаете, как превратить Raspberry Pi в точку доступа Wi-Fi с авторизованным порталом.Читайте также: Как установить Windows 11 на Raspberry Pi 4
Зачем мне нужен портал авторизации?
Если вы когда-либо пытались получить доступ к, казалось бы, открытой сети Wi-Fi в кафе, ресторане, отеле или тренажерном зале, но вас приветствовал экран входа в систему, который не позволял вам продолжить, прежде чем ввести некоторую информацию (обычно ваш адрес электронной почты
Contents
Зачем мне нужен портал авторизации?
лами!Портал авторизации – это веб-страница, которая автоматически открывается в браузере пользователя по умолчанию или загружается при попытке посетить веб-страницу. Обычно пользователю необходимо выполнить действие, прежде чем он сможет покинуть авторизованный портал.
Хотя авторизованные порталы обычно используются предприятиями, они также могут быть полезным дополнением к вашей домашней сети. Например, вы можете создать для своих детей отдельную сеть с родительским контролем и адаптивным порталом, который будет мягко напоминать вашим детям, что вы доверяете им использовать Интернет ответственно – на тот случай, если они достаточно технически подкованы, чтобы знать как работает VPN .
Читайте также: Как запрограммировать Arduino с помощью Raspberry Pi
Что вам понадобится
Чтобы выполнить это руководство, вам понадобится:
- Raspberry Pi — это работающая ОС Raspberry Pi
- Кабель питания, совместимый с Raspberry Pi.
- Внешняя клавиатура и способ ее подключения к Raspberry Pi
- Кабель HDMI или micro HDMI, в зависимости от модели Raspberry Pi.
- Внешний монитор
- Кабель Ethernet. Поскольку вы превращаете Raspberry Pi в точку беспроводного доступа, вам потребуется подключиться через Ethernet, а не через Wi-Fi. Это также означает, что он не будет работать с Raspberry Pi 2 или Raspberry Pi Zero, поскольку у них отсутствует порт Ethernet или беспроводная карта.
Начало работы: обновите Raspberry Pi
Подключите внешнюю клавиатуру, монитор и сетевой кабель, а затем подключите Pi к источнику питания. После загрузки откройте терминал и введите следующую команду, чтобы обновить его:
sudo apt update && sudo apt -y upgrade
Перезагрузите Raspberry Pi, выполнив следующую команду:
sudo reboot
После перезагрузки Raspberry Pi все будет обновлено.
Настройка точки беспроводного доступа для Raspberry Pi
Существует несколько способов установить Что вам понадобитсяsprovodnogo-dostupa/" class="ek-link" title="превратите свой Raspberry Pi в полнофункциональную точку доступа">превратите свой Raspberry Pi в полнофункциональную точку доступа , но в этом руководстве используется РаспАП , поскольку его легко настроить.
Чтобы установить программное обеспечение RaspAP, откройте окно терминала и выполните следующую команду:
curl -sL https://install.raspap.com | bash
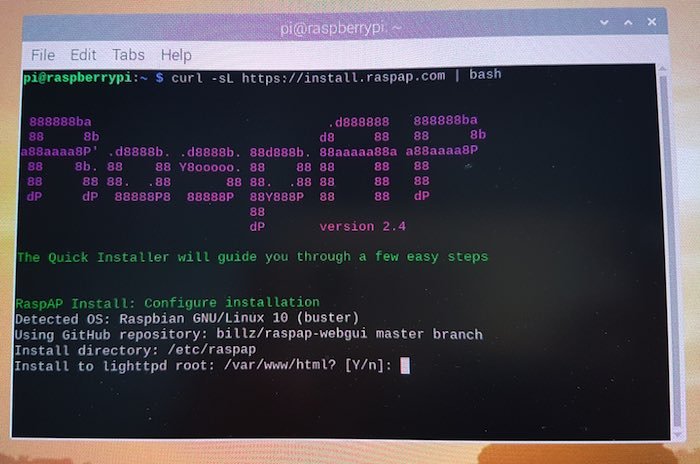 <
<Затем перезагрузите Raspberry Pi, используя следующую команду:
reboot
После восстановления работы Raspberry Pi ваша точка доступа Wi-Fi будет настроена со следующими настройками:
- IP-адрес: 10.3.141.1
- Имя пользователя: admin
- Пароль: секретный
- Диа
Начало работы: обновите Raspberry Pi
i> - SSID: raspi-webgui
- Пароль Wi-Fi: ChangeMe
Чтобы проверить свою точку доступа, просто возьмите любое устройство с поддержкой Wi-Fi и проверьте его сетевые настройки. Вы должны увидеть возможность подключения к новой сети «raspi-webgui».
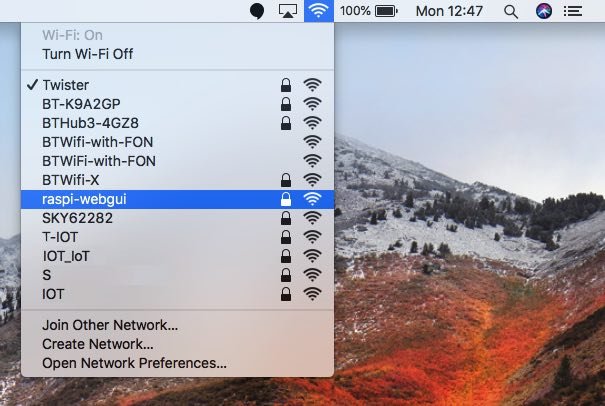
Подключитесь к этой сети, и вам будет предложено ввести пароль. Пароль RaspAP по умолчанию — «ChangeMe», поэтому введите его в поле конфигурации сети, нажмите «Подключиться», и вы будете подключе
Настройка точки беспроводного доступа для Raspberry Pi
чку доступа Wi-FiПрежде чем идти дальше, обновите «ChangeMe» на что-то более безопасное через веб-интерфейс RaspAP:
1. Запустите веб-браузер, если вы еще этого не сделали.
2. В адресной строке введите следующее: 10.3.141.1.
При появлении запроса введите имя пользователя «admin» и пароль «secret». Теперь вы должны просмотреть основной веб-интерфейс RaspAP.
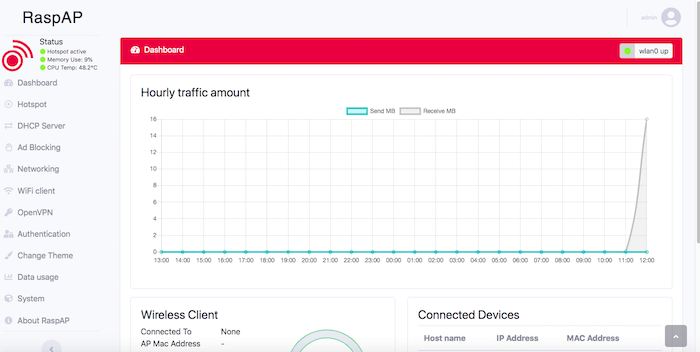
3. В меню слева выберите «Точка доступа ->Безопасность».
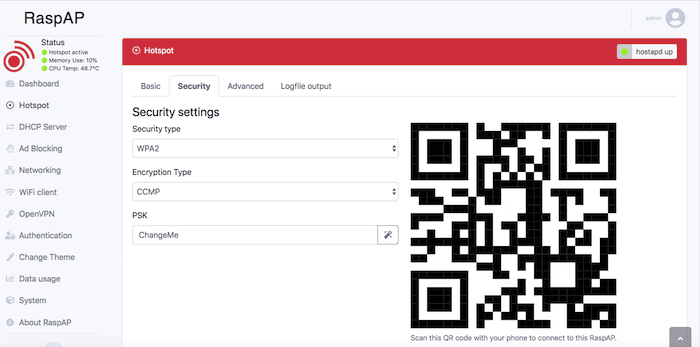
4. Найдите раздел «PSK» и введите пароль, который вы хотите использовать для своей точки доступа Wi-Fi — убедитесь, что это что-то безопасное!
5. Нажмите «Сохранить настройки».
Создание авторизованного портала с помощью Nodogsplash
Теперь, когда ваша точка доступа запущена и работает, вы готовы защитить ее с помощью авторизованного портала.
Портал авторизации будет создан с использованием Решение для авторизованного портала Nodogsplash , но сначала вам необходимо установить пакет libmicrohttpd-dev, так как он содержит код, который вы будете использовать для компиляции Nodogspash.
На Raspberry Pi выполните следующую команду:
sudo apt install git libmicrohttpd-dev
После того как у вас есть пакет libmicrohttpd-dev, вы можете клонировать репозиторий, содержащий весь код Nodogsplash:
cd ~ git clone https://github.com/nodogsplash/nodogsplash.git
Как только Raspbian завершит клонирование этого кода, вы будете готовы скомпилировать и установить программное обеспечение Nodogsplash:
cd ~/nodogsplash make sudo make install
Nodogsplash теперь установлен на вашем Raspberry Pi.
Настройте свой портал
Далее вам нужно указать Nogdogsplash в направлении адреса шлюза, который является интерфейсом маршрутизатора, подключенного к локальной сети. RaspAP по умолчанию использует 10.3.141.1, поэтому вам необходимо отредактировать файл конфигурации Nogdogsplash, чтобы он прослушивал этот адрес.
Чтобы изменить адрес шлюза, откройте файл конфигурации Nogdogsplash:
sudo nano /etc/nodogsplash/nodogsplash.conf
Добавьте следующее:
GatewayInterface wlan0 GatewayAddress 10.3.141.1 MaxClients 250 AuthIdleTimeout 480
После внесения этих изменений сохраните файл, нажав Ctrl+ O, а затем Ctrl+ X.
Запустите авторизованный портал, выполнив следующую команду:
sudo nodogsplash
Ваш портал теперь работает. Чтобы проверить это, попробуйте подключиться к точке доступа Wi-Fi.
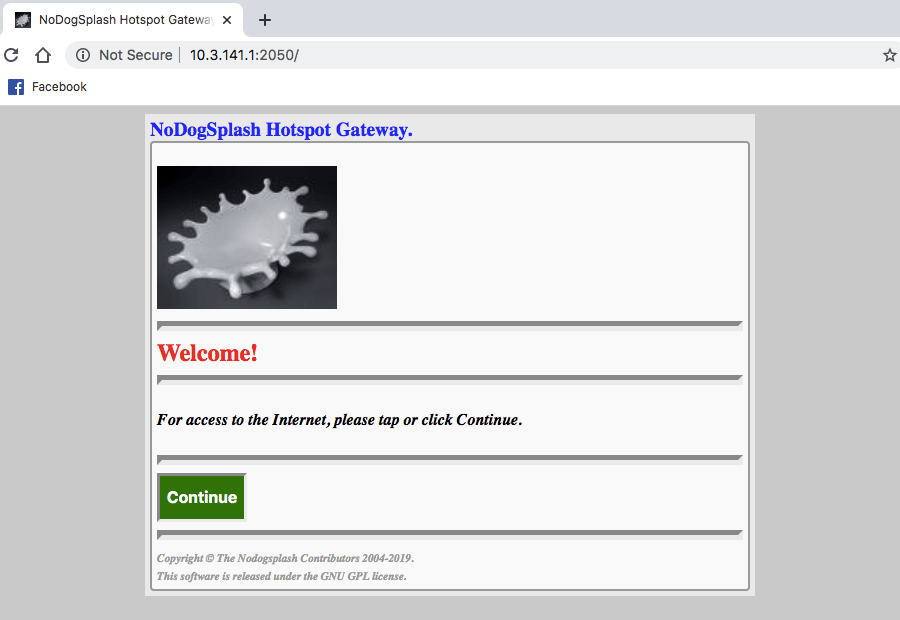
Теперь вас должен приветствовать портал Nodogsplash по умолчанию.
Убедитесь, что ваш портал всегда онлайн
Теперь, когда вы проверили, что авторизованный портал работает правильно, вам необходимо убедиться, что Nodogsplash запускается автоматически при загрузке.
Настройте автоматический запуск Nodogsplash, отредактировав файл «rc.local». В терминале Raspberry Pi выполните следующую команду:
sudo nano /etc/rc.local
Найдите следующую строку:
exit 0
Непосредственно над ним добавьте следующее:
nodogsplash
Сохраните изменения, нажав Ctrl+ O, а затем Ctrl+ X.
Как настроить авторизованный портал
На этом этапе у вас есть точка доступа Wi-Fi, защищенная авторизованным порталом. Однако вы по-прежнему и
Создание авторизованного портала с помощью Nodogsplash
следнем разделе давайте посмотрим, как вы можете получить доступ к коду, который управляет страницей вашего адаптивного портала, и внести некоторые простые изменения.Чтобы настроить страницу Nodogsplash по умолчанию, вам необходимо открыть файл «splash.html»:
sudo nano /etc/nodogsplash/htdocs/splash.html
Теперь вы можете добавлять изображения и текст на свой портал и удалять существующий контент. Например, на изображении ниже изменяется текст, отображаемый как часть портала авторизации.
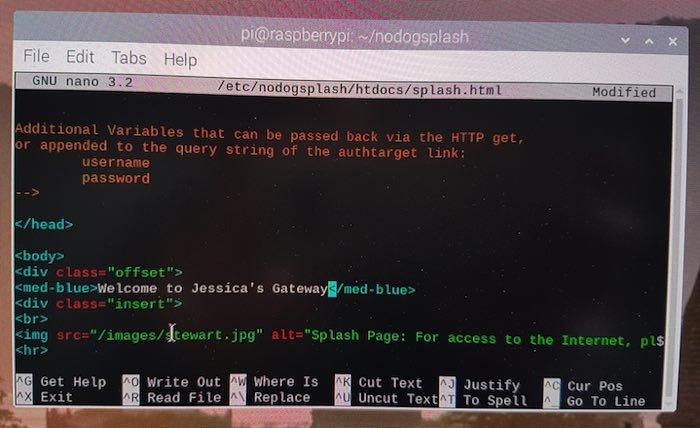
Когда вы будете довольны внесенными изменениями, сохраните их, нажав Ctrl+ O, а затем Ctrl+ X.
Попробуйте повторно подключиться к точке доступа Wi-Fi, и вы увидите обновленный авторизованный портал.
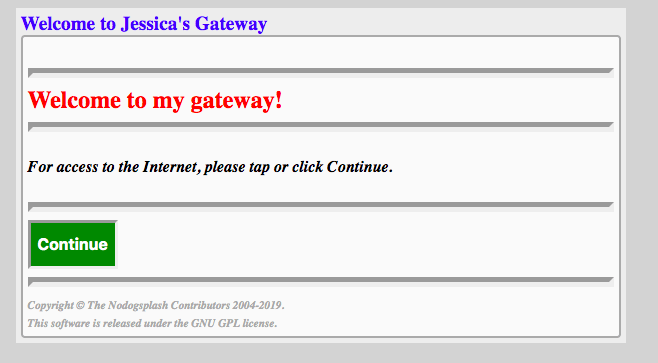
Обратите внимание: в зависимости от вашей операционной системы и веб-браузера вам может потребоваться очистить кеш браузера, чтобы увидеть обновленный авторизованный портал.
Помимо точки доступа Wi-Fi вы также можете использовать превратите свой Raspberry Pi в блокировщик рекламы или Настройте свой порталs="ek-link" title="персональный веб-сервер">персональный веб-сервер .
Как вы используете недавно созданный авторизованный портал? Чтобы приветствовать людей в вашей домашней сети, установить некоторые основные правила или использовать их в качестве инструмента для продвижения вашего бизнеса? Дайте нам знать в комментариях ниже!


