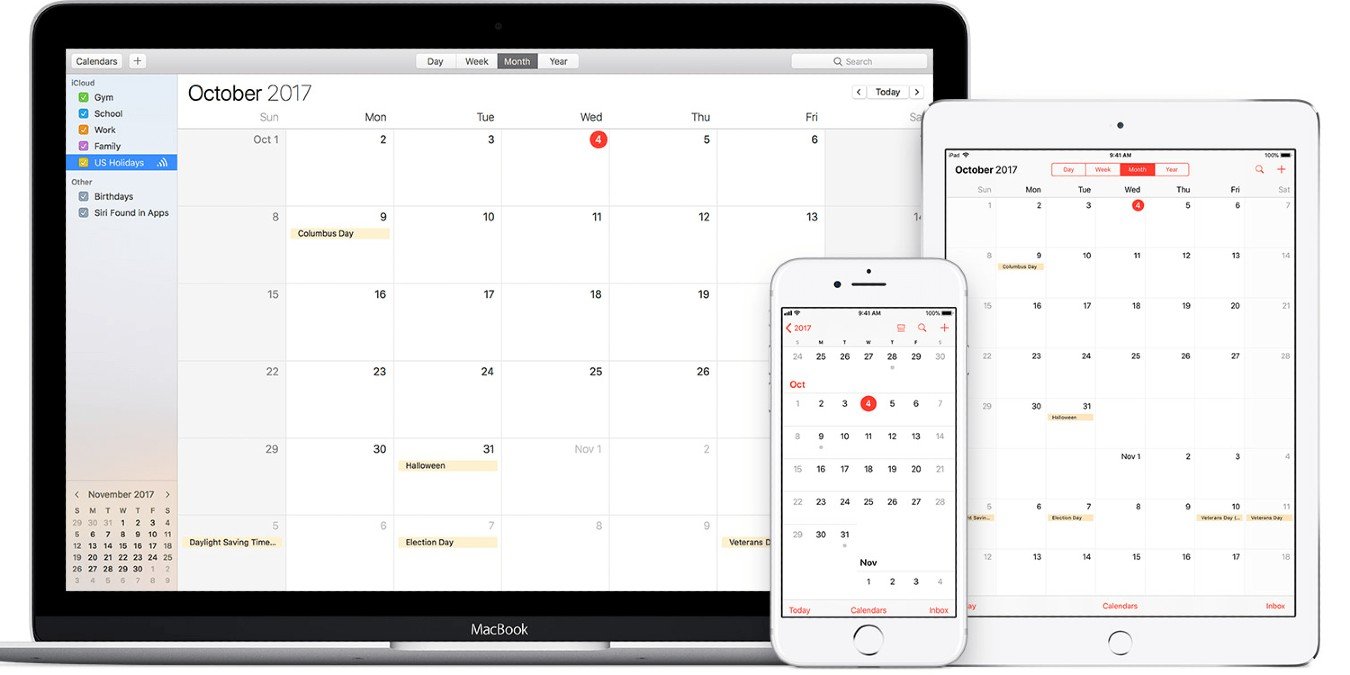Если вы хотите упорядочить свою жизнь или хотите напоминать о предстоящих днях рождения, календарь macOS справится со всем этим. Календари — это гораздо больше, чем просто место для создания событий. Давайте подробно рассмотрим все возможности календаря Mac, о которых вы даже не подозревали.
Добавление календаря
На Приложение Календарь можно разместить почти столько личны
Contents
Добавление календаря
ко вы можете себе представить. Добавить новый календарь очень просто.1. Запустите приложение «Календарь» на своем Mac. Вы можете запустить его из дока или с панели запуска.
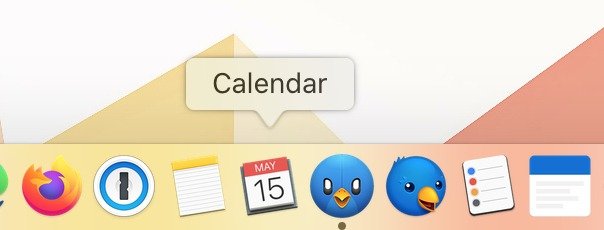
2. Нажмите «Файл» в строке меню в верхней части экрана и выберите «Новый календарь».
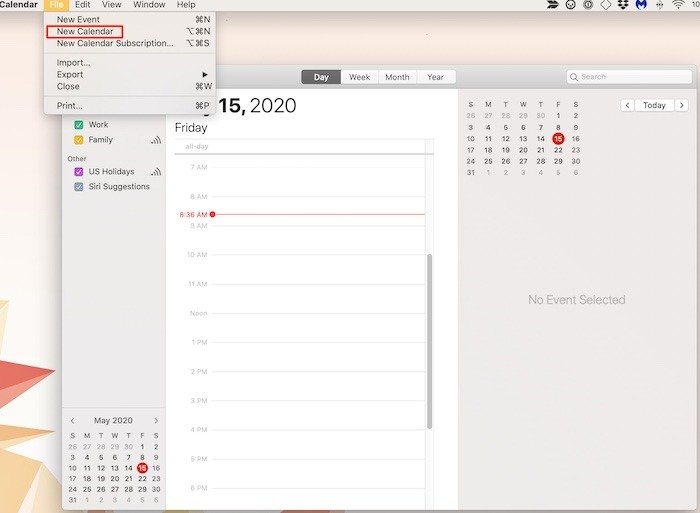
3. Затем введите любое имя в качестве заголовка.
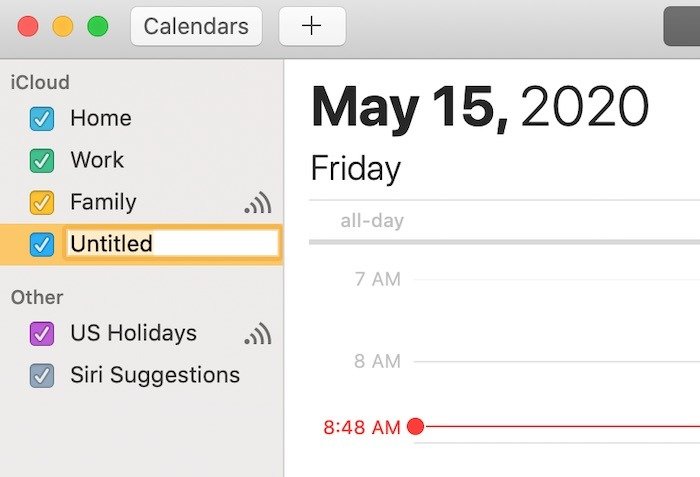
4. Нажмите Enter, и у вас появится новый календарь.
Добавление аккаунтов
1. В приложении «Календарь» выберите «Календарь» в строке меню и выберите «Добавить учетную запись».
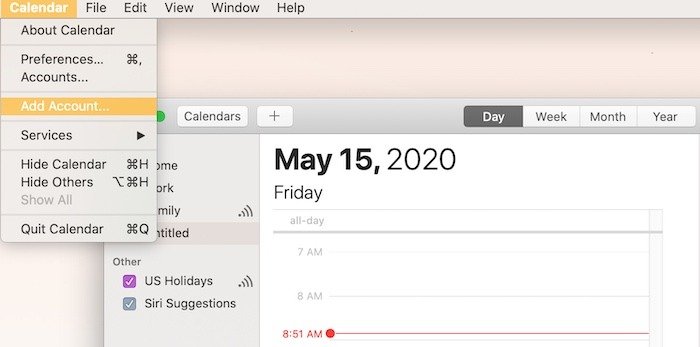
2. Теперь у вас есть возможность выбрать тип календаря, который вы хотите добавить. Это может быть что угодно: iCloud, Microsoft Exchange, Google, Yahoo, AOL или вариант, введенный вручную.
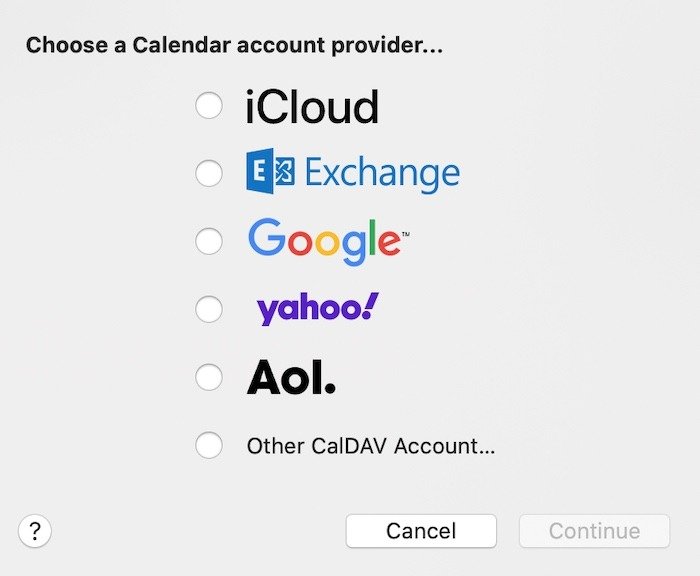
3. Каждая учетная запись появится на боковой панели Календаря. Если боковая панель не отображается, выберите «Просмотр» и «Показать список календарей».
Добавление событий
1. Откройте приложение «Календарь», щелкните правой кнопкой мыши дату и введите название события. Это может быть что угодно: день рождения, ужин или встреча с начальником.
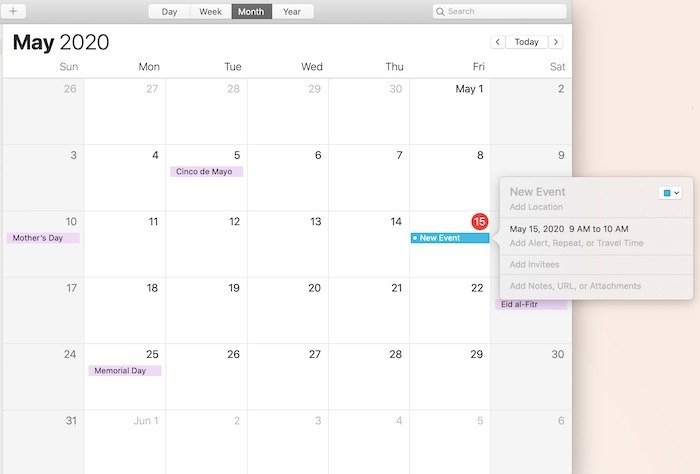
2. Настройте часы, минуты и AM/PM, чтобы убедиться, что у вас есть подходящее время начала и окончания.
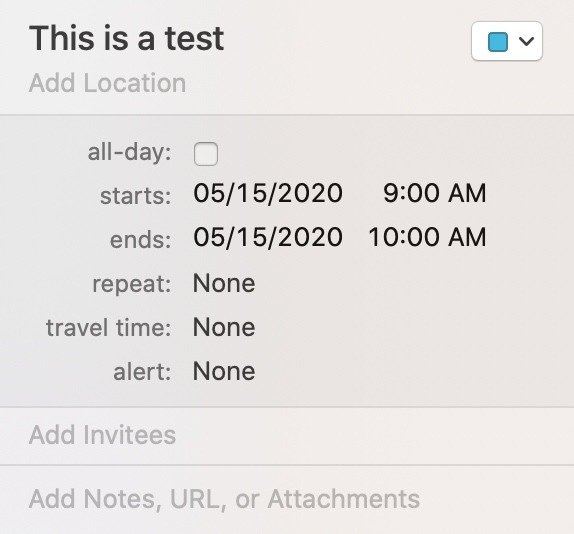
3. Если событие будет повторяться или повторяться, вы можете выбрать «Каждый день», «Каждую неделю» и т. д. или ввести собственный вариант.
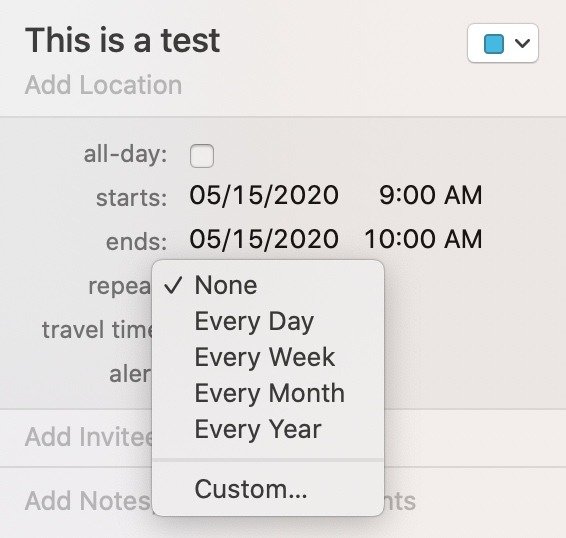
4. У вас также есть возможность добавить будильник, если вы хотите, чтобы уведомление было получено раньше запланированного времени. Это может варьироваться от пяти минут до двух дней или любого другого временного интервала по вашему желанию.
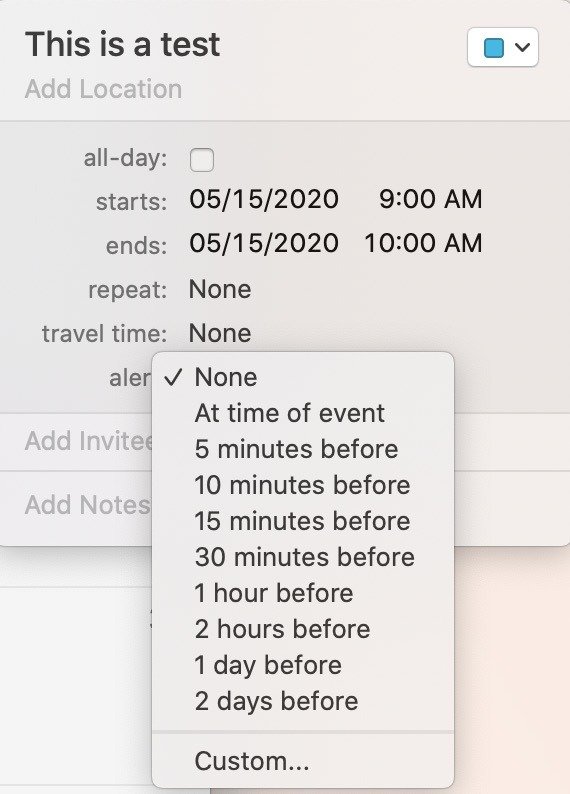 Добавление событийalendar">
Добавление событийalendar">5. Существует даже возможность настроить время в пути, чтобы вы знали, когда отправиться на мероприятие, если оно проводится не у вас дома или на работе.
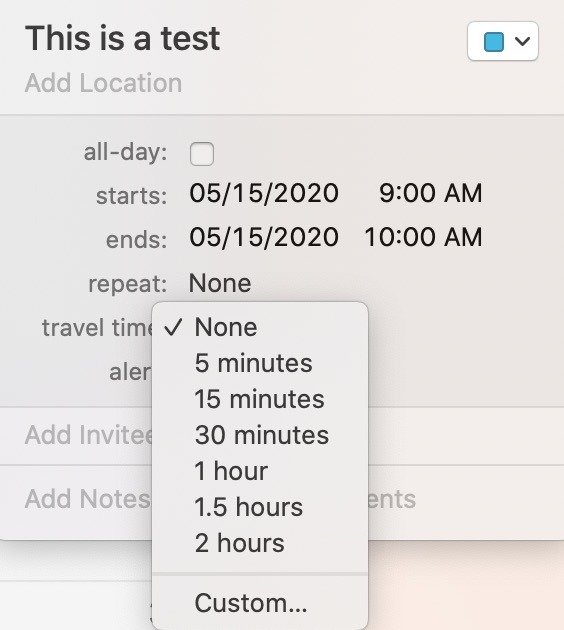
Добавить многодневные мероприятия
1. В представлении «Месяц» щелкните первый день предстоящего события и перетащите курсор до последнего дня события. Приложение «Календарь» автоматически запланирует работу приложения на несколько дней как события на целый день.
2. В представлении «Неделя» вы можете перетащить событие в раздел «Весь день» вверху. Если вы нажмете и перетащите дни в разделе «Весь день», событие будет запланировано между первым и последним выбранным вами днем.
Добавить события из почты macOS
1. Для начала откройте приложение «Почта» на своем Mac и выберите «Настройки ->Общие ->Автоматически добавлять приглашения в календарь».
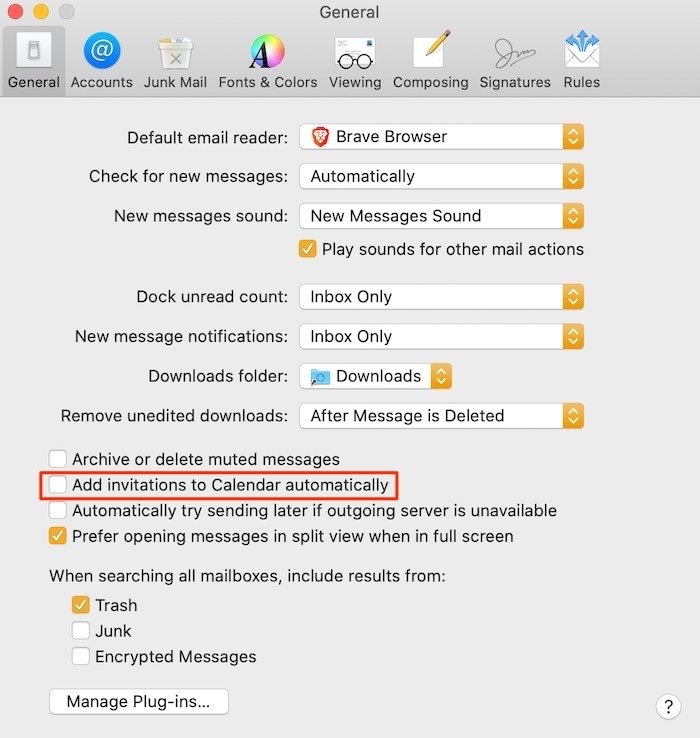
2. Если этот параметр включен, вам нужно всего лишь навести указатель мыши на дату или время в электронном письме, чтобы увидеть возможность добавить его в приложение «Календарь».
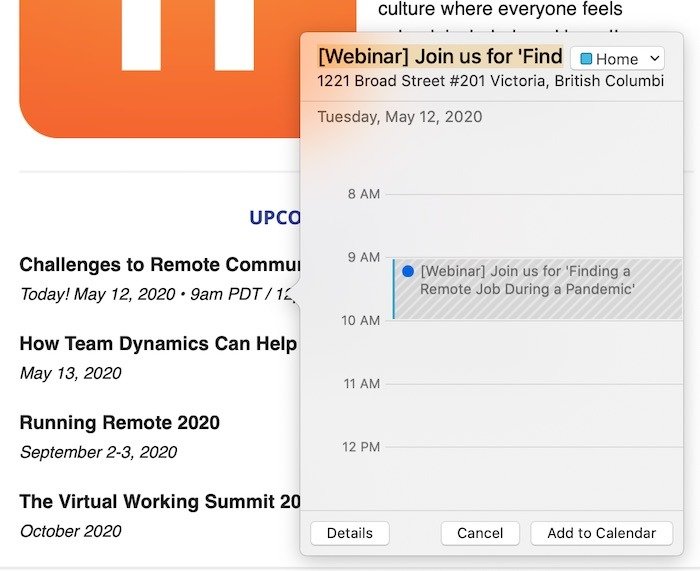
3. Запланировать можно только предстоящие события, поскольку приложение «Почта» не позволяет добавлять исторические события, даже если они произошли совсем недавно, как накануне.
Создавать или изменять новые события календаря с помощью Siri
Siri предлагает ряд возможностей в календаре macOS, поскольку он синхронизируется с вашим iPhone с помощью iCloud, Exchange, Google и т. д.
1. Вы можете запросить у Siri сводку предстоящих событий календаря. Просто скажите: «Привет, Siri, покажи мне предстоящие события в календаре».
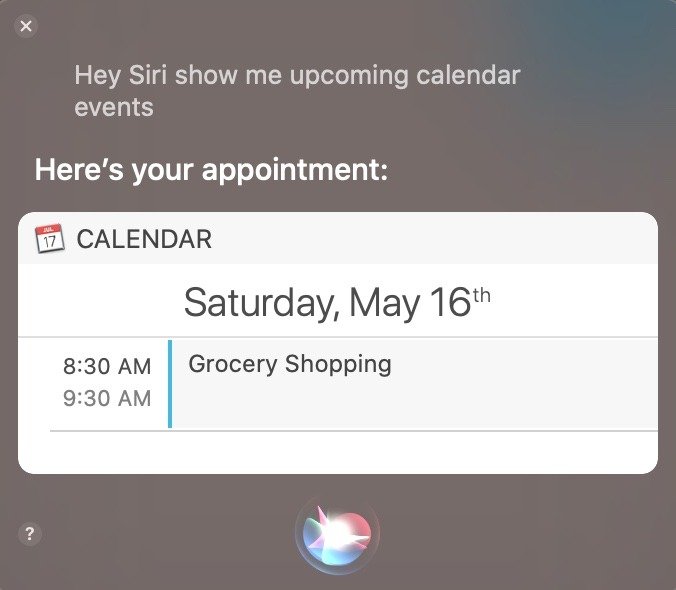
2. Чтобы добавить событие календаря, скажите: «Привет, Siri, запланируй звонок маме завтра в 10 утра». Не забудьте заменить имена и даты своей собственной информацией.
Открытие файлов перед встречей
Что произойдет, если у вас есть повторяющиеся еженедельные встречи или таблица, которую вам нужно обновлять для клиента каждый месяц?
1. Чтобы начать, создайте событие, а затем дважды щелкните его, чтобы открыть всплывающее меню «Редактировать событие».
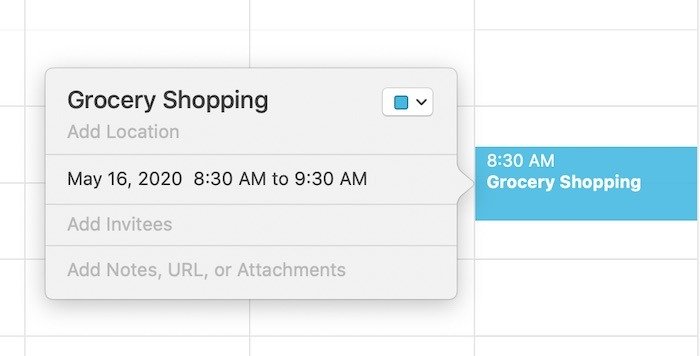
2. Когда всплывающее окно откроется, нажмите «Оповещение ->Клиент», чтобы появилось еще одно небольшое всплывающее окно.
3. Нажмите «Сообщение со звуком», чтобы увидеть раскрывающееся меню и опцию «Открыть файл».
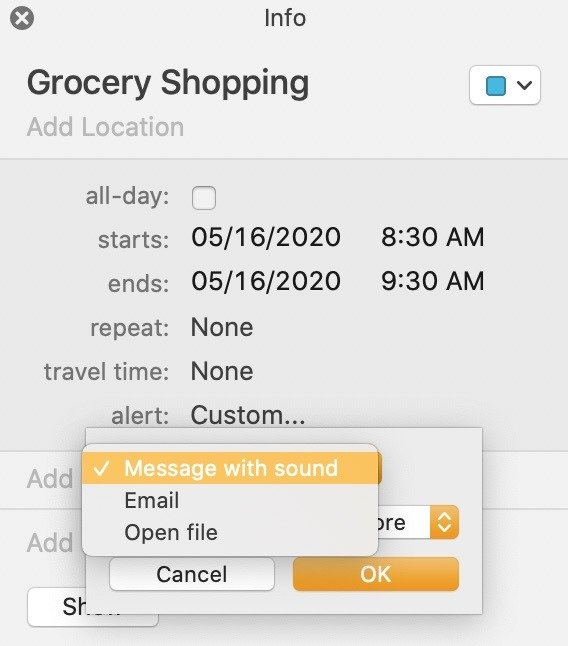
4. Нажмите раскрывающееся меню «Календарь» прямо под «Открыть файл» и выберите «Другое».
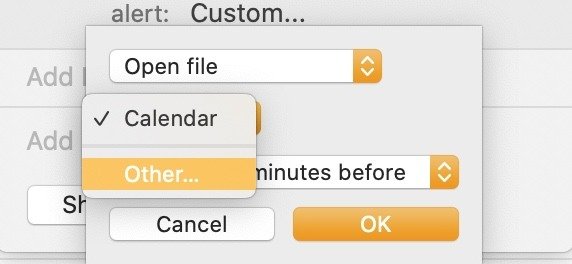
5. Откроется окно Finder, в котором вы сможете выбрать файл, который хотите открывать каждый день/неделю/месяц.
6. Рядом с первым оповещением появляется кнопка «+», поэтому вы можете создавать несколько оповещений и/или открывать несколько файлов каждый месяц.
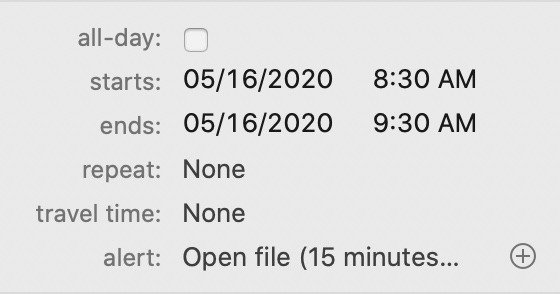
Как использовать мультитач
Как и во многих других приложениях Mac, в приложении «Календарь» мультитач также удобен.
1. Проведите двумя пальцами вверх или вниз по коврику для мыши, чтобы перемещаться между месяцами в режиме просмотра месяцев.
2. Если вы находитесь в режиме просмотра недели, проведите пальцем вправо или влево и переключайтесь между разными неделями.
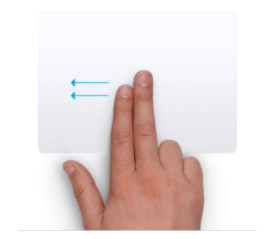
3. Перейдите в режим просмотра «День» и с левой стороны коврика для мыши проведите пальцем влево или вправо и перемещайтесь между разными днями.
Доступ к календарю с iCloud.com
Если вам нужен доступ к календарю и у вас нет телефона или компьютера, вы можете войти в систему iCloud.com и просмотреть весь свой календарь.
1. В любом браузере зайдите на iCloud.com и войдите в систему, используя свой Apple ID или iCloud ID.
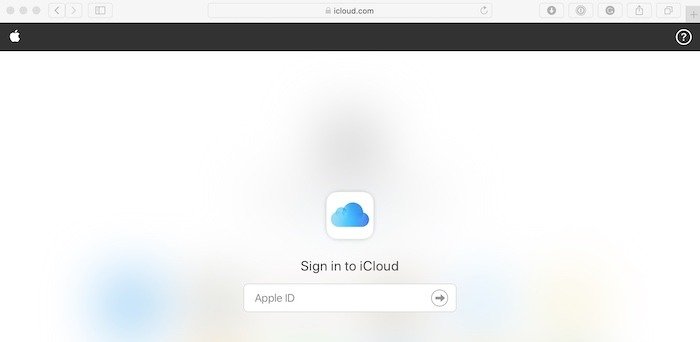
2. Обратите внимание: чтобы это работало, вам необходимо использовать синхронизацию iCloud , чтобы все элементы ва
Открытие файлов перед встречей
.Открыв iCloud.com, щелкните значок «Календарь», и вы увидите весь свой календарь.
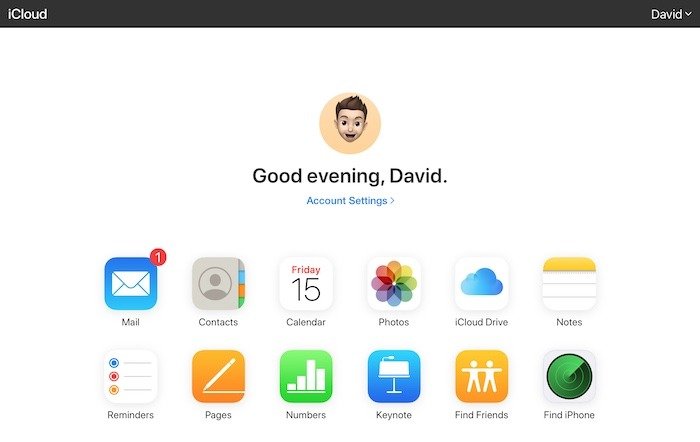
3. Если вы не используете синхронизацию iCloud, перейдите в «Настройки ->iCloud» на своем Mac и убедитесь, что флажок «Календарь» отключен, чтобы включить синхронизацию.
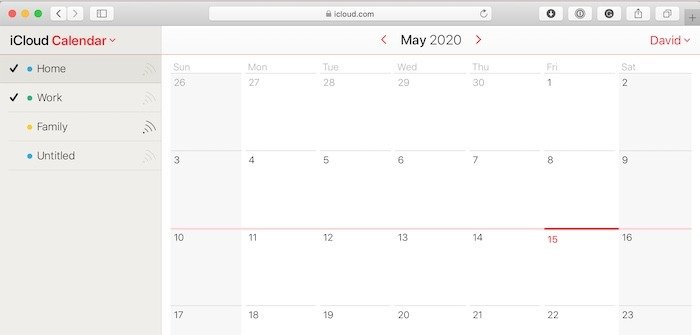
Приложение Apple Calendar уже давно стало основным продуктом для миллионов пользователей Mac. Использование этих советов позволит вам освоить свой Календарь и оставаться продуктивным. Если вам не нравится приложение «Календарь», установленное по умолчанию, существует множество отличные сторонние приложения-календари .