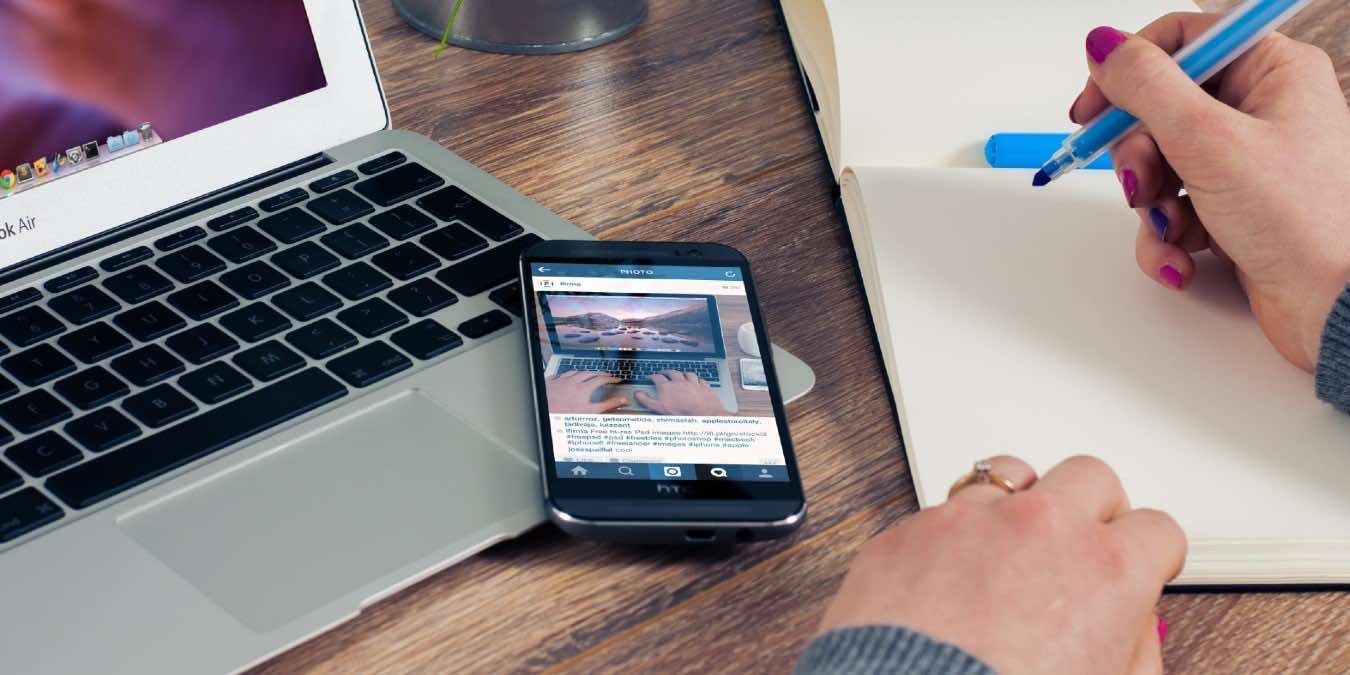Независимо от того, сломалась ли ваша мышь или вы просто хотите проверить гибкость Android, использовать телефон в качестве мыши — это просто здорово. В крайнем случае это может быть очень удобно, и все, что для этого нужно, — это выбрать совместимое приложение. Продолжайте читать, чтобы узнать, как можно легко использовать телефон Android в качестве мыши на Mac.
Также читайте: Как использовать iPhone в качестве мыши на Mac
Загрузить приложение Remote Mouse для Android
Существует множество приложений для Android, которые выполняют функцию мыши. Это особенно верно, поскольку многие из этих приложений являются мультиплатформенными и доступны для Windows, Mac и, во многих случаях, Linux. Удаленная мышь – любимое приложение среди пользователей Android и одно из самых известных приложений в этой категории. Хотя установка может отличаться в зависимости от приложения, по большей части эти шаги справедливы для большинства приложений.
1. Откройте Google Play Store на смартфоне Android или в веб-браузере.
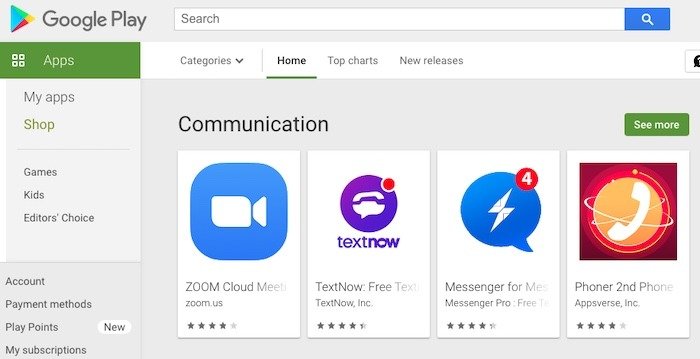
2. Найдите « Удаленная мышь ».
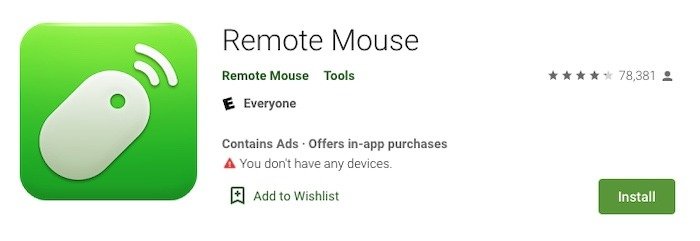
3. Нажмите «Установить» на телефоне или в веб-браузере.
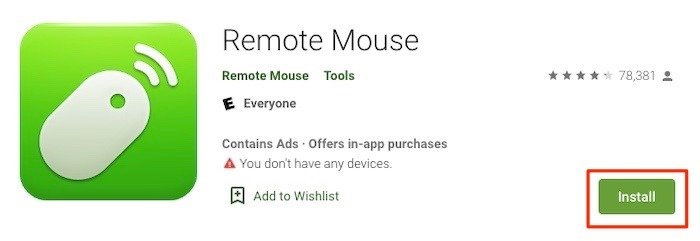
Загрузите приложение Remote Mouse для своего рабочего стола
Примечание. Следующие инструкции применимы к Mac, но вы также можете загрузить пакет Windows.exe и Linux с веб-сайта Remote Mouse.
1. Откройте Mac App Store из Dock.
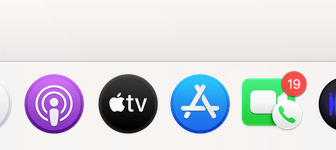
2. Найдите «Удаленная мышь» и установите приложение.
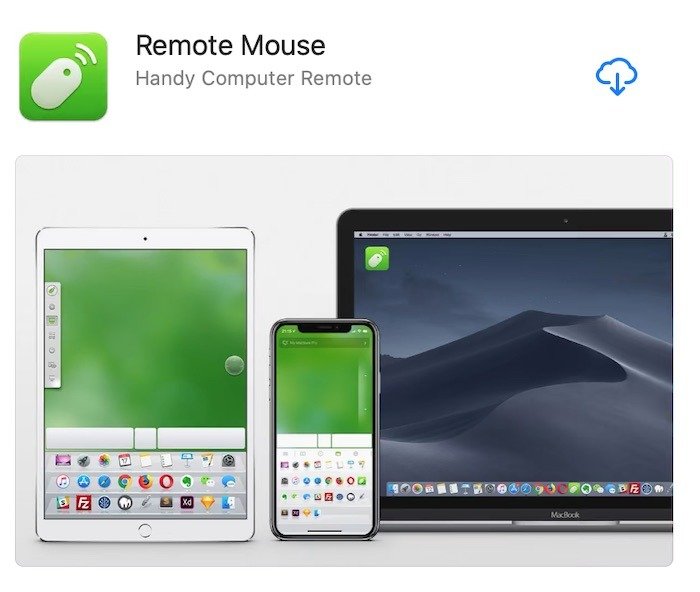
Соединение Android и Mac
1. Сначала откройте приложение Remote Mouse на своем устройстве Android.
2. После открытия приложение выдаст вам еще одно напоминание, если вы еще не загрузили приложение для Mac.
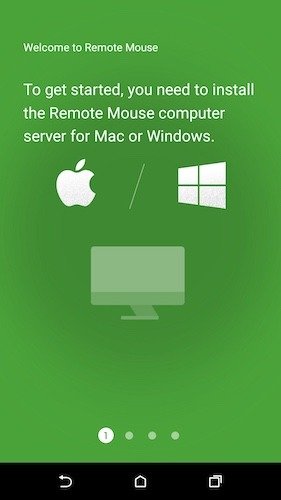
3. Третий шаг — установка приложения Mac. Если вы еще этого не сделали, нажмите на приложение для загрузки в «Finder ->Приложения», чтобы оно открылось в строке меню. Вы узнаете, что он запущен, когда увидите значок.

4. Затем приложение Android попытается найти ваш компьютер Mac через Wi-Fi. Когда он найдет ваш компьютер, нажмите на его имя.
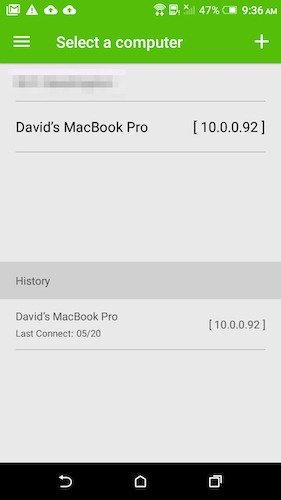
5. Приложение Mac остановит вас, если вы еще не добавили удаленную мышь в настройки и не предоставили ей доступ к специальным возможностям. Компьютеры Apple делают это в целях безопасности, поэтому для дальнейшего использования вам необходимо включить эту функцию.
5.1. Перейдите в «Меню Apple ->Системные настройки».
5.2. Найдите и нажмите «Безопасность и конфиденциальность».
5.3. На следующем экране вкладка справа называется «Конфиденциальность». Найдите значок «Удаленная мышь» и убедитесь, что рядом с ним стоит галочка. После этого вы можете вернуться и снова попытаться подключить свое устройство Android к Mac.
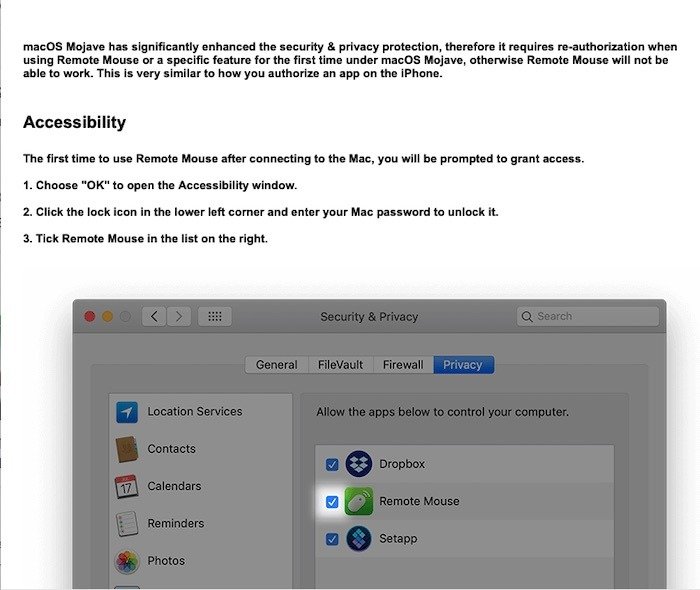
6. Пройдите мимо функций ярлыка, и вы увидите зеленый экран. Синхронизация завершена, и вы готовы к работе. Поэкспериментируйте, перемещая пальцы, дважды щелкая двумя пальцами, прокручивая двумя пальцами вверх и вниз и т. д.
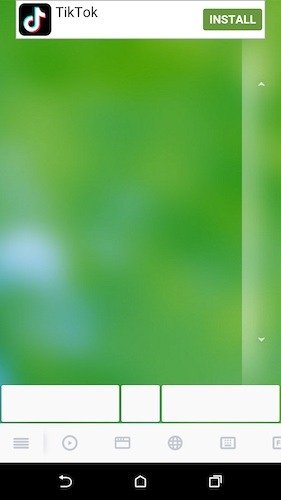
7. В качестве дополнительного бонуса панель инструментов в нижней части экрана приложения Android демонстрирует доступные дополнительные функции. Например, все это предложение было написано через телефон с помощью всплывающей клавиатуры на смартфоне.
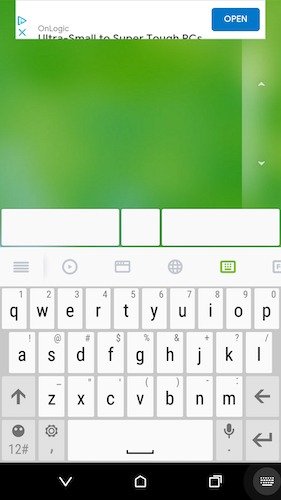
8. Если вы левша, щелкните значок «гамбургер» в левой части панели быстрого доступа, и вы увидите опцию переключения «Левша». Если этот параметр активен, все функции приложения меняют свое положение, чтобы лучше обслуживать пользователей-левшей.
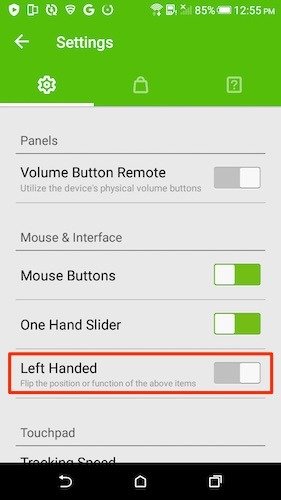
Чтобы увидеть, насколько это просто, вам нужно всего лишь один раз пройти процесс установки Remote Mouse. После установки легко понять привлекательность использования устройства Android в качестве мыши. Это просто и понятно, и это означает, что на одну вещь меньше, которую нужно носить с собой или путешествовать. Да, это правда, что смартфон никогда не сможет повторить эргономику мыши для рисунок в фотошопе или редактирование видео , но, в крайнем случае, этого более чем достаточно. То, что у вас есть множество вариантов приложений на выбор и поддержка практически каждой платформы, делает этот путь еще более выгодным. Вы когда-нибудь пробовали использовать Android в качестве мыши?