Для любого опытного пользователя iOS неудивительно, что при использовании устройства Apple часто возникают некоторые нюансы. Одним из таких примеров является желание Apple использовать собственные форматы программного обеспечения. По этой причине воспроизведение таких типов файлов, как Windows Media Video, более известное как WMV, часто может быть проблематичным. Этот тип файла является стандартом Microsoft, поэтому он хорошо работает с приложениями Windows, а не Apple. Хорошей новостью является то, что воспроизведение файлов WMV на iPhone или iPad не только возможно, но и очень просто. Продолжайте читать, чтобы узнать, как воспроизводить файлы WMV прямо на устройстве iOS.
Также читайте: 5 лучших приложений для прямой трансляции для iOS, для которых не требуется ПК
Загрузите подходящие приложения для воспроизведения файлов WMV
До тех пор, пока Apple не встроит что-нибудь в свое программное обеспечение для воспроизведения файлов WMV, вам понадобится стороннее решение. К счастью, существует множество таких приложений. В этом случае загрузка такого приложения, как ПлеерXtreme Media Player , является лучшим возможным (и бесплатным) решением для «родного» воспроизведения WMV.
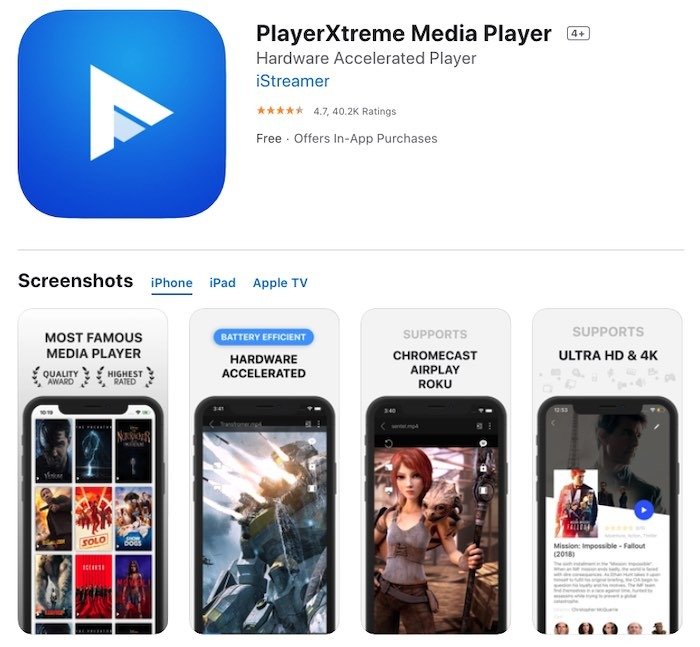
Кроме того, Любимый в Интернете VLC также можно использовать для воспроизведения файлов WMV на iOS. После загрузки PlayerXtreme, если и когда вы встретите файл WMV, открыть его можно всего за несколько нажатий. Оба приложения содержат пакеты кодеков, которые позволяют воспроизводить файлы различных форматов, которые Apple изначально не поддерживает.
Открытие файлов WMV
После установки PlayerXtreme просмотр видеофайла WMV в iOS 13 становится невероятно простым. При загрузке любого видеофайла WMV в iOS 13 он попадает в папку «Загрузки» на iCloud Drive. Нажмите на него один раз, и вы быстро обнаружите, что «родного» воспроизведения файлов в iOS не существует. Вместо этого вы видите на экране только название формата файла.

Чтобы открыть файл и просмотреть его воспроизведение, выполните следующие действия.
1. В левом нижнем углу экрана находится значок «Поделиться листом». Значок выглядит как квадрат с выходящей из него стрелкой. Нажмите на стрелку и откройте страницу «Поделиться».
2. Прокрутите до конца вправо, пока не увидите в списке PlayerXtreme. Если вы не видите его в списке, нажмите значок «Еще» и найдите приложение. Когда вы увидите «Копировать в PlayerXtreme», нажмите на него.
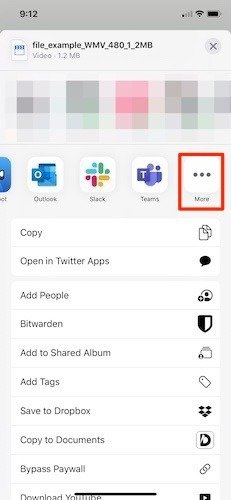
3. Теперь вам будут предоставлены четыре различных варианта просмотра файла: «Воспроизвести», «Сохранить и воспроизвести», «Только сохранить» и «Отмена».
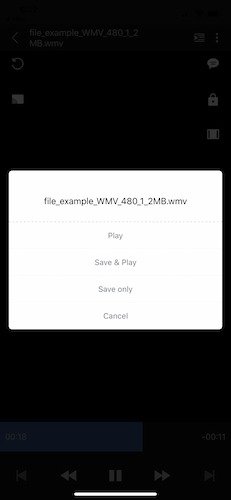
4. Нажмите «Воспроизвести», и файл WMV начнет воспроизводиться в приложении.
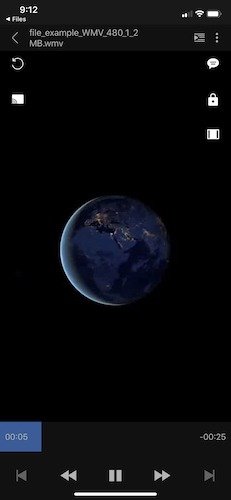
5. Повторите то же самое с любым другим видеофайлом WMV на iOS. PlayerXtreme будет доступен для воспроизведения на iOS благодаря Share Sheet.
Читайте также: Как изменить расширения файлов на iPhone
Преобразование файлов в MP4
Для некоторых пользователей macOS использование сторонних видеоприложений для воспроизведения файлов — это слишком далеко. Если вы относитесь к этой группе, рассмотрите возможность преобразования файлов в видео MP4, более удобное для Mac. Чтобы выполнить это преобразование, в Интернете существует множество бесплатных видеоконвертеров. Один из наиболее популярных кроссплатформенных вариантов — Любой видео конвертер . Вы также можете сделать это с помощью ВЛК .
1. Для начала скачайте установить программное обеспечение .
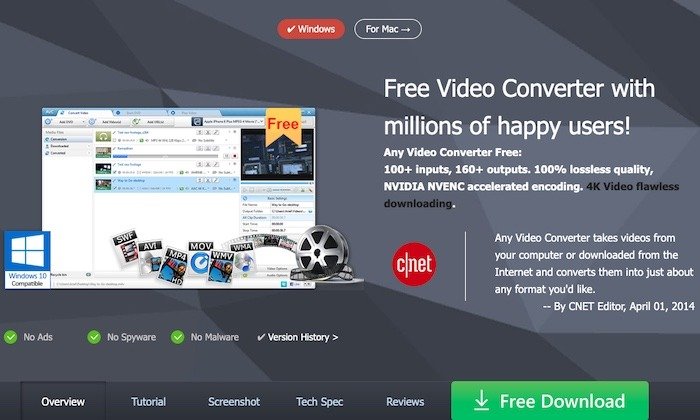
2. После завершения установки откройте AVC и найдите опцию «Перетащить медиафайлы сюда». Вы можете работать с несколькими файлами одновременно или с одним файлом за раз.
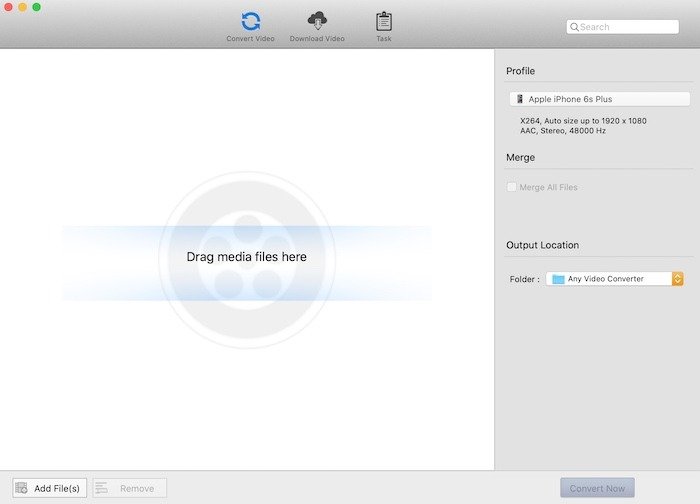
3. Найдите свой файл в Finder на Mac и в Проводнике в Windows 10. Перетащите файл в AVC, и программа загрузит видео.
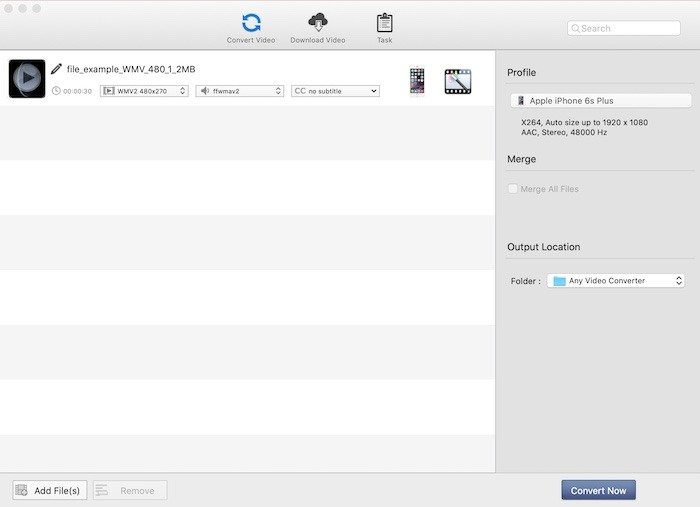
4. Выберите формат экспорта. В этом случае выберите MP4, а в случае Mac или Windows — устройство, на котором вы хотите смотреть. Обе версии приложения предоставляют список возможных форматов экспорта для устройств Apple и сторонних производителей.
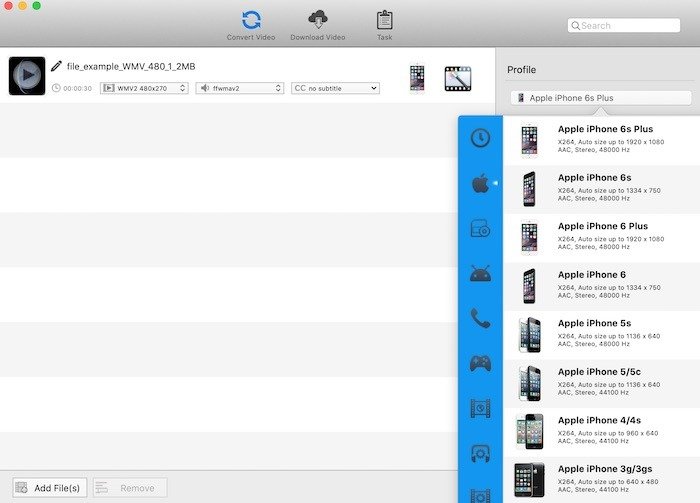
5. Когда выбор экспорта сделан, вы можете выбрать место экспорта под опцией «Местоположение вывода». Вы можете выбрать любое местоположение на своем компьютере Mac или Windows.
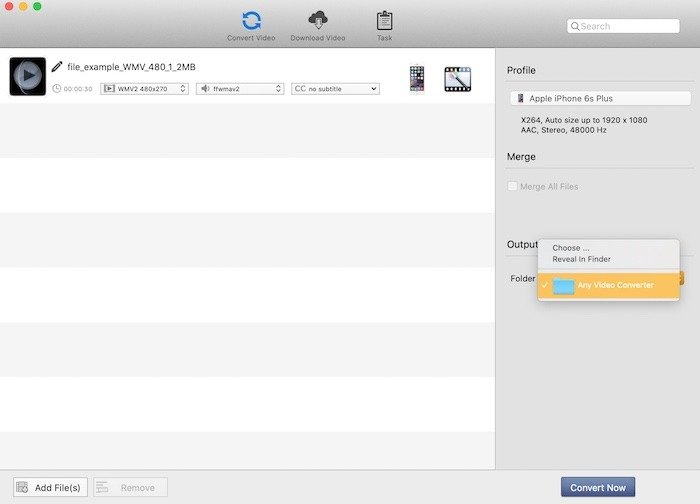
6. Нажмите «Конвертировать сейчас» и позвольте AVC сделать свое дело. В зависимости от размера файла это может занять несколько минут, несколько минут или больше.
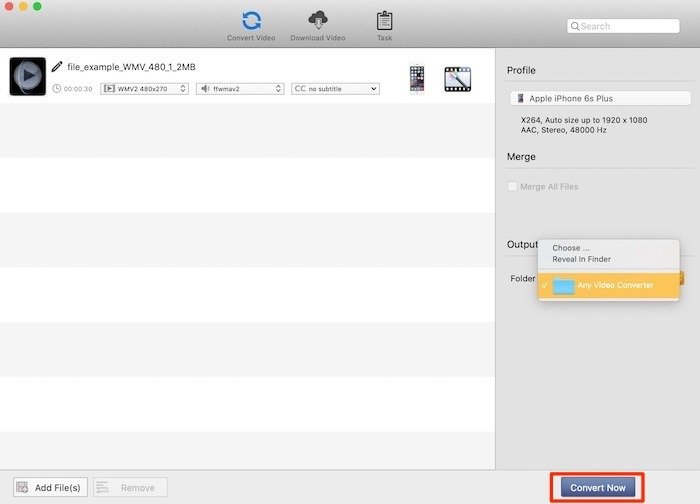
7. После переформатирования файла он появится на вкладке «История», где также имеется значок лупы, чтобы вы могли быстро найти его в Finder или проводнике.
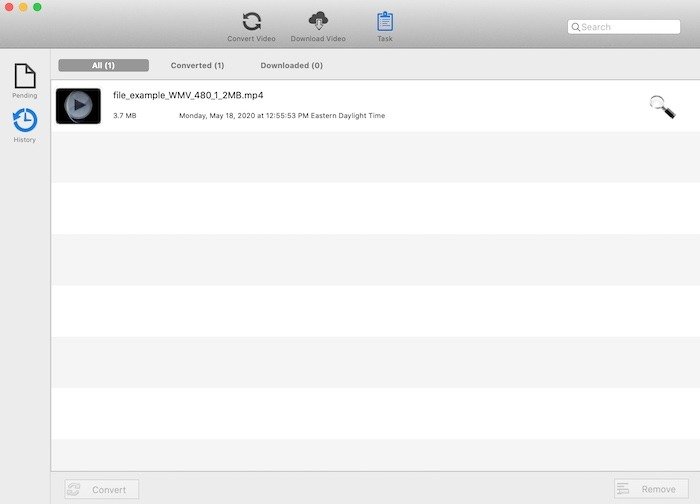
8. Осталось только подписаться на эти шаги для macOS или это для Windows , чтобы снова добавить видео на свое устройство iOS.
Вы также можете использовать AirDrop для обмена файлами между macOS и iOS .


