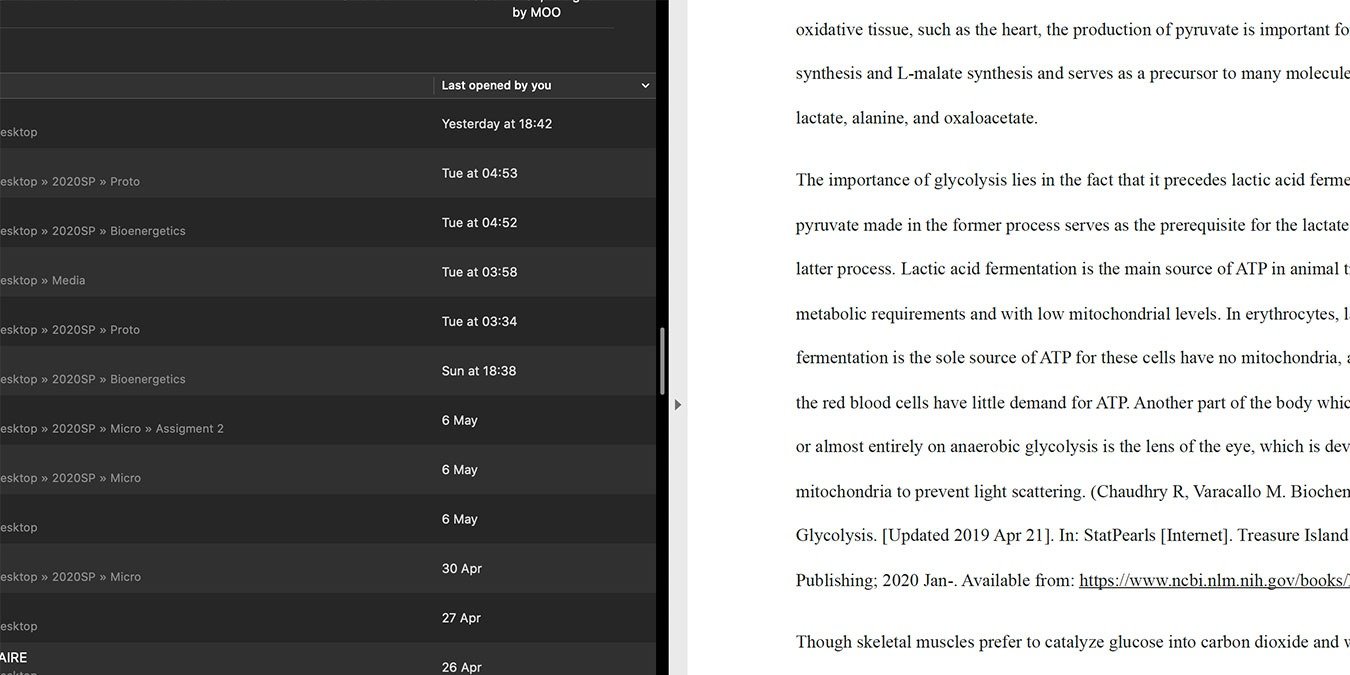Традиционно многозадачность была проще на Windows, чем на Mac, но в последние годы Apple представила функцию привязки окон и Разделенный вид , позволяющую пользователям легко настраивать несколько окон одновременно. В macOS Catalina компания Apple представила новый способ разбиения окон на плитки, который еще больше упрощает работу в режиме многозадачности.
Эта новая функция аналогична функции разделенного просмотра в iPadOS и позволяет легко расположить окно в левой или правой части экрана или сразу перейти в полноэкранный режим.
Как расположить Windows плиткой в macOS
Эта функция плиточного Windows доступна только пользователям macOS 10.15 Catalina или более поздней версии, поэтому убедитесь, что вы используете последнюю версию macOS, доступную для вашей системы. Он похож на обычный разделенный просмотр в macOS; однако его настройка и использование немного отличаются.
Чтобы настроить и использовать плитки Windows в macOS Catalina:
1. Откройте два приложения, которые хотите использовать одновременно.
2. В окне приложения нажмите и удерживайте зеленую кнопку в правом верхнем углу экрана. Обычно это используется для непосредственного входа в полноэкранный режим. Однако если вы нажмете и удержите кнопку, вы увидите следующие параметры:
- Перейти в полноэкранный режим
- Окно плитки слева от экрана
- Разместить окно справа от экрана
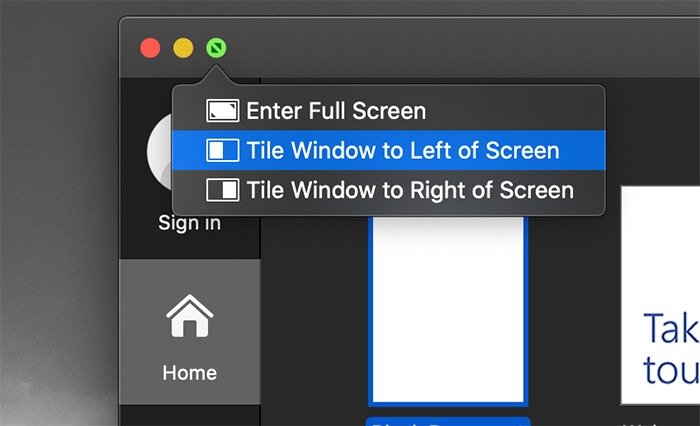
Выберите вариант, который вы хотите использовать, при котором окно будет автоматически располагаться на одной стороне экрана. На другой стороне выберите другое окно, которое вы хотите разместить плиткой. Второе приложение уже должно быть открыто на вашем Mac. Это позволит вам легко управлять обоими окнами для многозадачности. Плиточные окна автоматически перейдут в полноэкранный режим, поэтому вы сможете перемещаться между рабочими столами, как обычно.
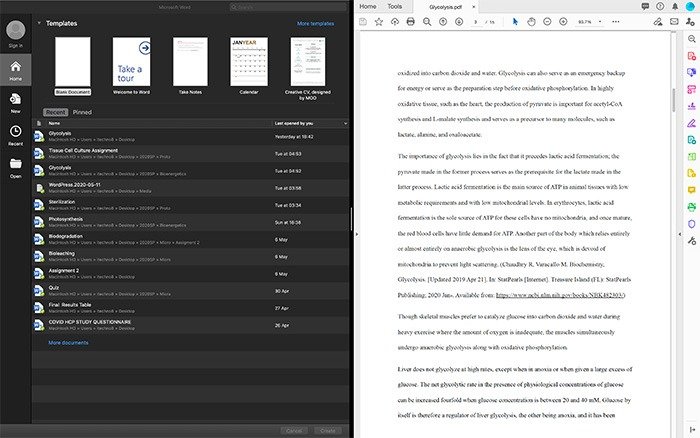
Настройка плиточного окна в macOS
После того как вы расположили окна в macOS плиткой, вы можете взаимодействовать с ними, как обычно. Аналогичным образом вы можете перемещать их, регулировать ширину, перетаскивая вертикальную линию между ними, и просматривать строку меню, перемещая курсор в верхнюю часть экрана.
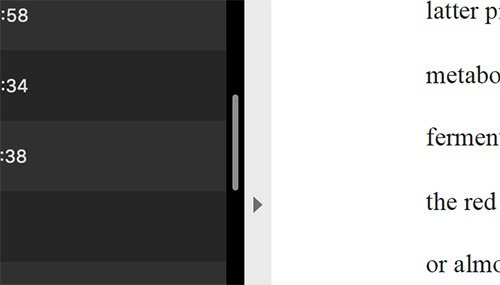
Чтобы выйти из разделенного режима просмотра, просто нажмите зеленую кнопку в любом окне, что приведет к возврату macOS к настройкам рабочего стола по умолчанию.
Эта функция напоминает функцию разделенного просмотра в iPadOS, и не случайно Apple пытается максимально приблизить обе операционные системы друг к другу с точки зрения функциональности. Нажав одну кнопку, вы можете переместить окно в левую или правую часть экрана. И если вы предпочитаете, вы можете даже полностью заполнить это окно экраном.
Если вы хотите стать еще более продуктивным, ознакомьтесь с этими Mac: советы, как оставаться продуктивным, работая дома .