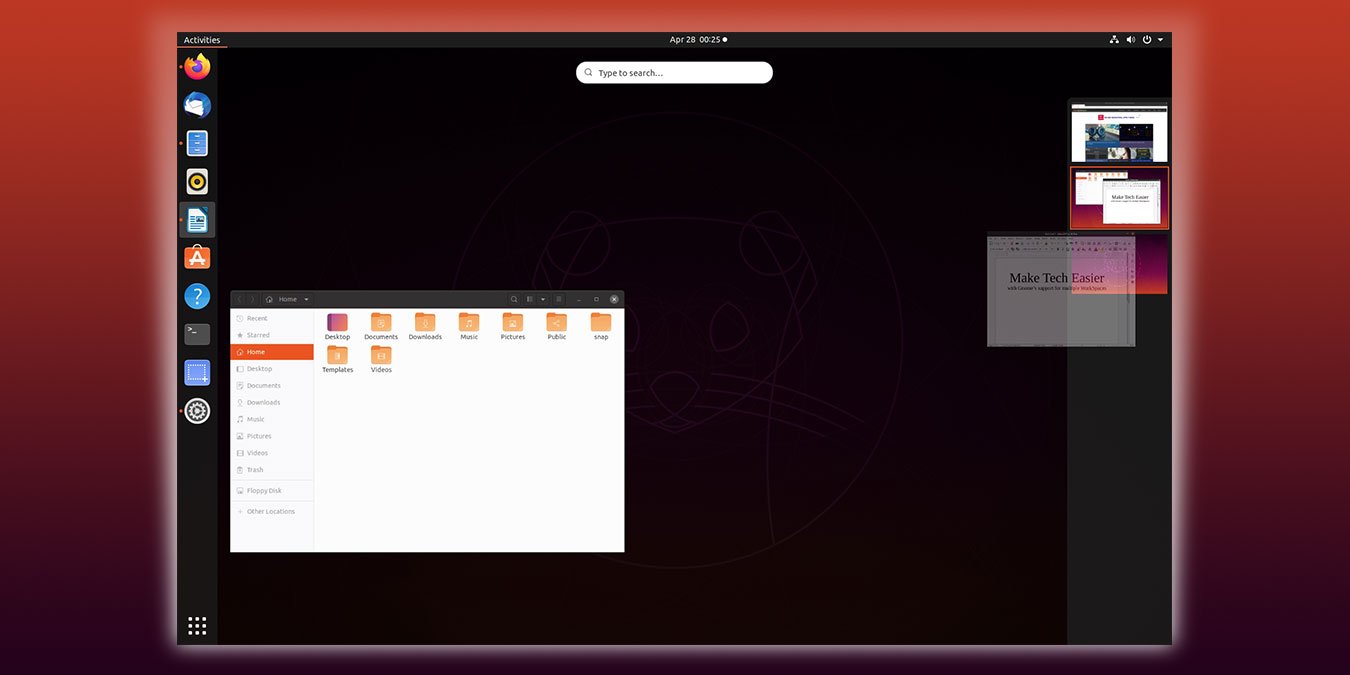Рабочие пространства или виртуальные рабочие столы — это основная функция рабочего стола Linux. Он существует уже давно и доступен практически для каждого оконного менеджера Linux. Однако, когда Gnome перешел на версию 3, команда разработчиков решила скрыть рабочие области в пользу минимализма. Чтобы использовать их, вы должны либо заранее знать об их существовании, либо наткнуться на них, либо прочитать что-то вроде этого мини-урока. Читайте дальше, чтобы узнать, как работать с несколькими рабочими пространствами в Gnome.
Читайте также: 7 великолепных тем оболочки Gnome
Что и где это рабочие пространства?
Рабочее пространство — это клон вашего рабочего стола в разных областях (или экранах). Затем вы можете организовать свой рабочий стол, перемещая разные группы приложений на разные экраны. Например, вы можете аккуратно расположить окна Firefox, Skype и Slack на рабочем пространстве, которое вы используете для всех своих интернет-приложений; Sublime Text, FTP-клиент и терминал на другом; ваши задачи и приложения для управления временем на третьем; и т. д. Вместо постоянного сворачивания и развертывания окон теперь вы можете переключать рабочие пространства для мгновенного доступа ко всем окнам ваших приложений.
В Gnome 3 вы можете открыть панель рабочих пространств, нажав клавишу Win(также известную как клавиша «Супер») на клавиатуре. Панель рабочей области будет находиться в правой части экрана. Если вы не используете какие-либо приложения, вы увидите только свое основное рабочее пространство.
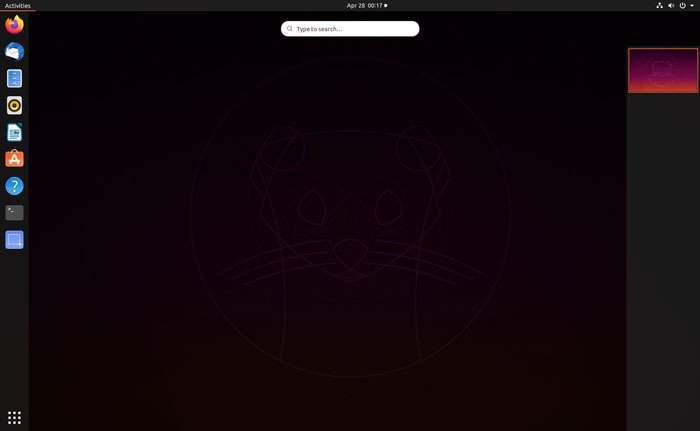
Если в этом основном рабочем пространстве открыто хотя бы одно окно, Gnome автоматически создаст второе пустое рабочее пространство.
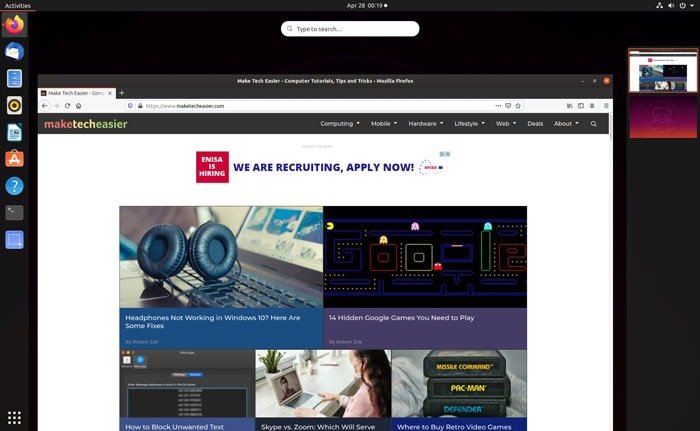
Когда вы перетаскиваете приложение во вторую рабочую область, Gnome создаст третью пустую рабочую область. Теперь вы следуете логике?
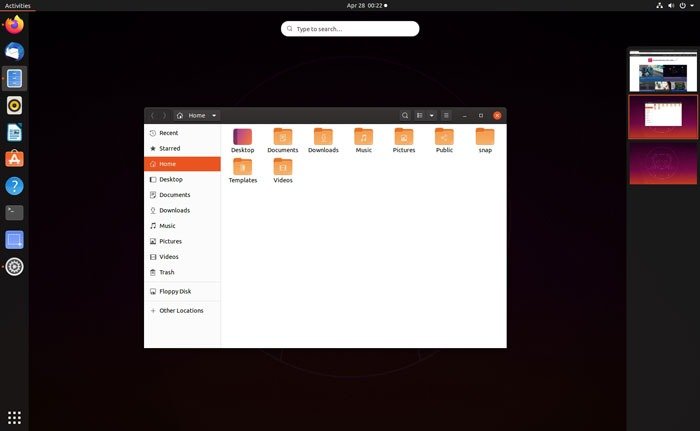
Раньше Gnome работал с фиксированным количеством рабочих пространств, которые вы могли настроить по своему вкусу. Gnome 3 теперь управляет количеством рабочих пространств за вас, всегда создавая на одно больше, чем те, которые вы используете, или закрывая те, в которых нет окон.
Читайте также: Как обновить прошивку на вашем компьютере с Linux
Перемещение приложений между рабочими пространствами
Предположим, у вас открыто два приложения. Например, файловый менеджер и Writer LibreOffice.
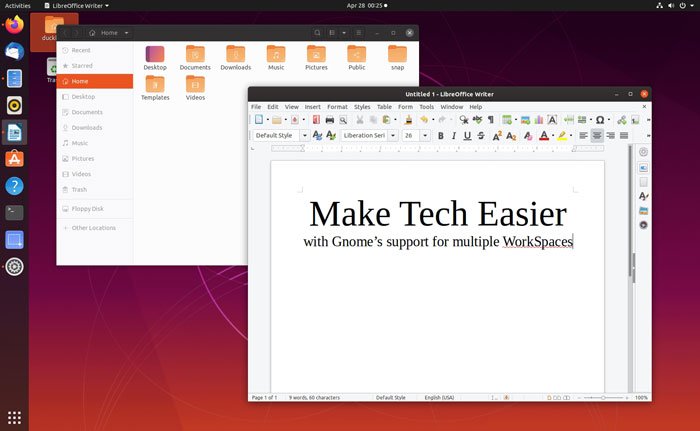
Чтобы переместить одно из окон в другое рабочее пространство, сначала нажмите клавишу Win, чтобы открыть действия. Нажмите и удерживайте левую кнопку мыши на большом предварительном просмотре в центре экрана, затем перетащите его вправо в рабочую область, куда вы хотите его переместить.
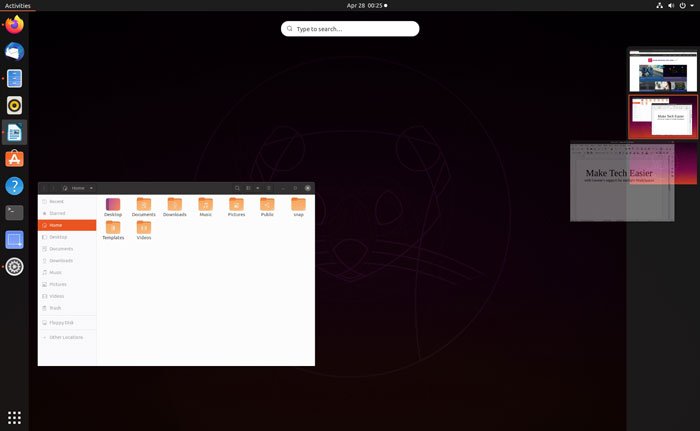
Чтобы создать новое рабочее пространство между существующими, вам необходимо использовать их панель. Перетащите окно приложения непосредственно между двумя существующими рабочими пространствами. Между ними появится светящийся разделитель, показывающий, что там будет создано новое рабочее пространство, содержащее ваше окно, когда вы отпустите кнопку мыши.
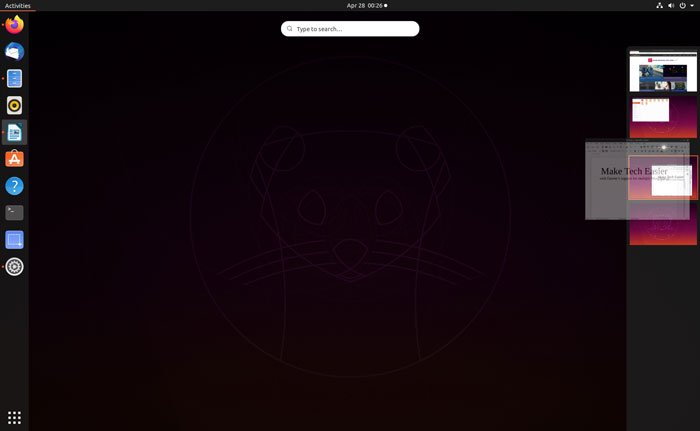
Другой способ отправить окно в другое рабочее пространство — щелкнуть правой кнопкой мыши его строку заголовка. Выберите «Переместить в рабочую область вверх» или «Переместить в рабочую область вниз». Чтобы сделать это, переместите окно в рабочую область до или после той, в которой вы сейчас находитесь.
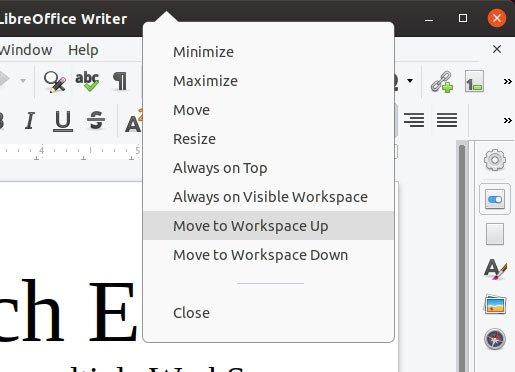
Вы также можете использовать горячие клавиши для управления рабочими пространствами и перемещения окон вокруг них:
- Win+ Page Upили Page Downпереключит на предыдущую/следующую рабочую область. Вы можете сделать то же самое, удерживая нажатыми Ctrl+ Alt, а затем нажимая клавиши курсора вверх-вниз.
- Win+ Shift+ Page Upили Page Downили Ctrl+ Alt+ Shift+ Page Upили Page Down
- Win+ Homeи Win+ Endпереведут вас в первую и последнюю рабочую область соответственно.
- Win+ Shift+ Homeили Win+ Shift+ End, чтобы переместить активное окно в первое/последнее рабочее пространство.
Помимо доступа к рабочим пространствам, Gnome не дает понять, что вы также можете изменить значок папки. К счастью, нас есть руководство для этого . А если вы используете несколько мониторов, вы также можете установить разные обои для каждого монитора в Gnome .