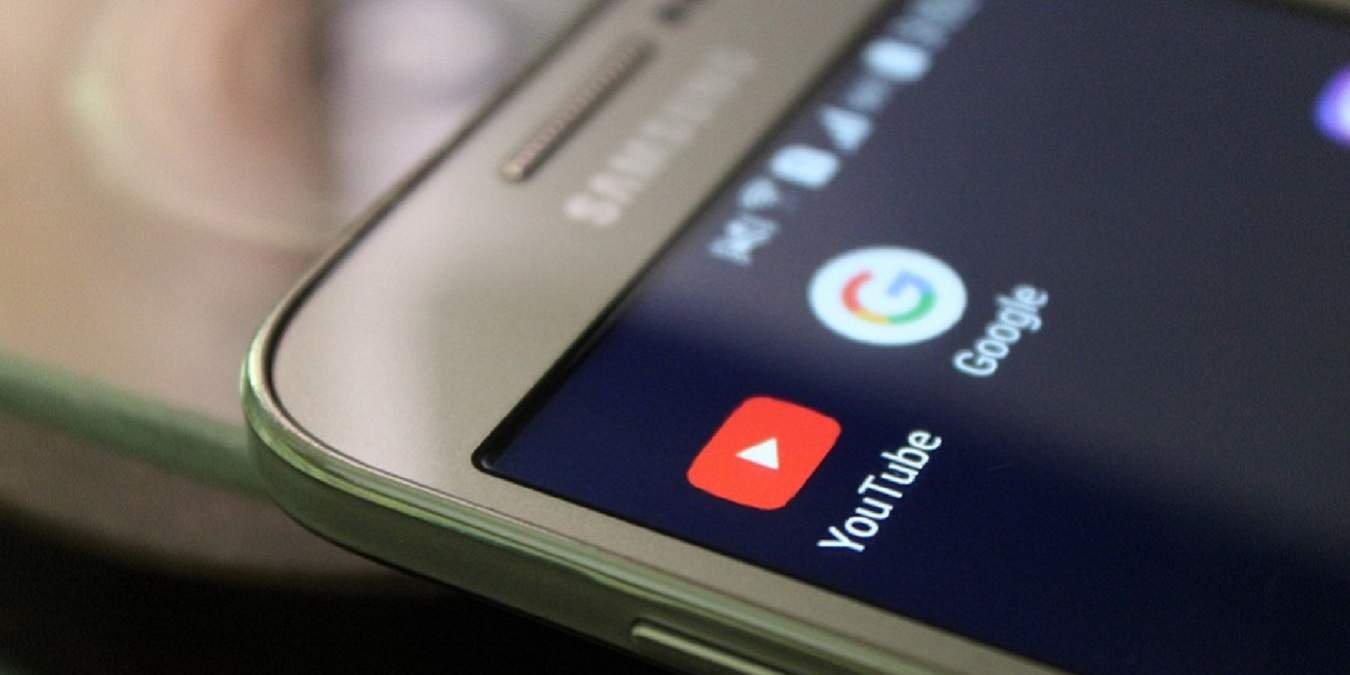Если вы предпочитаете просматривать видео и изображения со своего устройства Android на большом экране, транслируйте экран Android на телевизор или компьютер. Хотя некоторые из этих методов требуют, чтобы ваше устройство Android было совместимо с Miracast, это определенно не единственные варианты. Начните трансляцию и наслаждайтесь просмотром потокового видео с YouTube, Netflix и других видео на гораздо большем экране.
Также читайте: Как перенести экран Android на рабочий стол Linux
1. Chromecast

Google предпочитает, чтобы вы использовали Хромкаст для тра
Contents
1. Chromecast
. Это простой способ трансляции, даже если ваше устройство не совместимо с Miracast. Chromecast работает как мост между вашим устройством Android и телевизором. Для подключения устройств даже не требуется подключение к Wi-Fi. Подключите его к порту HDMI вашего телевизора. Нажмите кнопку Chromecast и выберите свое устройство.Если вы не готовы покупать Chromecast, вы можете создайте свой собственный Chromecast с помощью Raspberry Pi .
2. Прямая трансляция на телевизоры Smart TV
Этот вариант подойдет не для всех устройств, поэтому вам понадобится Smart TV . В телевизоры Smart TV уже встроены функции Wi-Fi, что устраняет необходимость в мостовом устройстве, таком как Chromecast.
Чтобы это работало, ваше устройство Android также должно поддерживать Miracast. Это стандарт беспроводной связи, встроенный во многие телевизоры Smart TV, компьютеры и устройства Android (устройства Apple, которые пока не поддерживаются) для быстрого зеркального отображения и трансляции экрана.
Если вы не видите ни одного из вариантов трансляции, возможно, ваше устройство Android не имеет этой возможности или у вашего конкретного производителя могут быть другие настройки. Посетите веб-сайт производителя, чтобы узнать, где находятся настройки Casting или Miracast, на вашем устройстве.
3. Року
Если вы не хотите использовать Chromecast, Року работает аналогично. Подключите устройство Roku к порту HDMI вашего телевизора. Настройте зеркальное отображение экрана на Roku, перейдя в «Главная ->Настройки ->Система ->Зеркальное отображение экрана». Выберите способ подключения.

Затем подключите свое Android-устройство. Подключиться можно теми же способами, что и к Smart TV.
4. Подключиться через HDMI
Если вы предпочитаете более старый метод, транслируйте экран Android на телевизор или компьютер, подключив его напрямую с помощью кабеля HDMI. Лучше всего это работает, если ваше устройство Android имеет порт USB-C. Затем вам понадобится Кабель HDMI-USB-C . В противном случае вам придется найти кабель HDMI, который поддерживает порт вашего конкретного устройства, а это непросто.
После подключения выберите вход HDMI на телевизоре, чтобы увидеть экран Android. Возможно, вам также придется выбрать тип подключения на вашем устройстве Android в появившейся подсказке.
5. Amazon Firestick

Хотя Chromecast работает немного лучше, чем Roku и Amazon Firestick, 3. Рокуexa-Voice-Remote/dp/B0791TX5P5" class="ek-link" target="_blank" rel="noopener" title="Амазонка Фаерстик">Амазонка Фаерстик по-прежнему остается вариантом. После подключения к телевизору вы сможете выбрать устройство Firestick на своем устройстве Android. После этого вы сможете транслировать так же, как и при трансляции непосредственно на Smart TV.
6. Windows 10 Connect
До сих пор большинство этих методов были ориентированы именно на трансляцию экрана Android на телевизор. Однако вы также можете выполнить трансляцию на ПК с Windows 10. Пока у вас есть Anniversary Update, у вас будет приложение Connect.

Перейдите в меню «Пуск» и введите «connect». Выберите появившееся приложение Connect. Используйте на своем устройстве Android тот же процесс, который вы используете для подключения к Smart TV. В
4. Подключиться через HDMI
крыть окно настроек на устройстве Android, прежде чем что-либо появится на экране вашего компьютера.Если вы используете Linux, вы тоже можете транслируйте экран Android на рабочий стол Linux .
При любом методе кастинга следует учитывать несколько моментов: могут возникнуть небольшие задержки. Это нормально. Наилучшие соединения возникают при использовании Chromecast, смарт-телевизоров и HDMI. Если вы планируете подключаться к DLNA-совместимым устройствам, в этот список входят некоторые из лучшие приложения для потоковой передачи DLNA для Android , которые вам следует попробовать.
Изображение предоставлено: 5. Amazon Firestick