На каждом устройстве Android есть физические аппаратные кнопки, и эти аппаратные кнопки можно переназначить для выполнения практически любой задачи. В этой статье рассматриваются три приложения для Android, которые переназначают физические аппаратные кнопки вашего смартфона или планшета.
1. Button Mapper: самое популярное приложение для переназначения Android
Вы можете использовать это бесплатное приложение, чтобы назначить новое действие любой физической аппаратной кнопке. Сюда входят клавиши приложений «Главная», «Назад» и «Недавние», а также регуляторы громкости. Если у вас есть устройство Samsung, вы также можете использовать Button Mapper для настройки кнопки Bixby. На новых устройствах Samsung он расположен под клавишами громкости на левой стороне.
Читайте также: Как отключить Bixby на телефоне Samsung Galaxy
Если к вашему смартфону подключено периферийное устройство, например геймпад, вы также можете использовать Button Mapper для настройки этих периферийных кнопок.
Когда вы запускаете Button Mapper в первый раз, он запрашивает доступ к платформе специальных возможностей Android. Эта платформа позволяет Button Mapper настраивать физические аппаратные клавиши. Если вы не видите это приглашение или случайно отклоняете его, вы также можете предоставить Button Mapper необходимые разрешения через приложение «Настройки» Android:
- Запустите приложение «Настройки».
- Выберите «Специальные возможности».
- Прокрутите до пункта «Сопоставление кнопок» и нажмите на него.
- Перетащите ползунок в положение «Вкл.».
Теперь вы можете переназначить физические аппаратные клавиши с помощью Button Mapper.
Запустите приложение Button Mapper. Вы увидите список всех физических аппаратных кнопок вашего устройства.
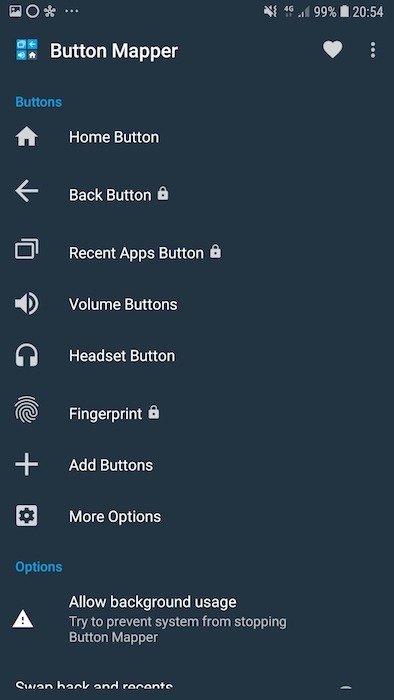
Найдите кнопку, которую хотите настроить, и нажмите на нее. На следующем экране перетащите ползунок в положение «Вкл.».
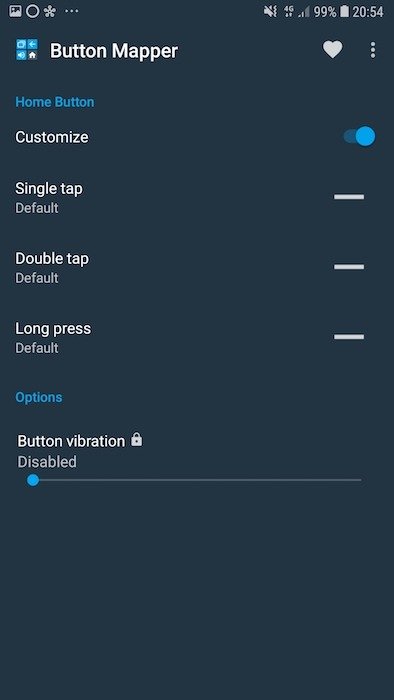
Теперь вы можете назначить этой кнопке разные действия в зависимости от того, как вы с ней взаимодействуете, например двойное нажатие или длительное нажатие.
2. Ultra Volume: более мощный ползунок громкости
Android позволяет назначать разные уровни громкости для разных категорий звука. Сюда входят мелодии звонка, мультимедиа, уведомления и системные звуки. Однако эти ползунки громкости спрятаны глубоко в приложении «Настройки» Android. Если вы хотите их настроить, вам нужно перейти в «Настройки ->Звуки и вибрация ->Громкость».
Ультра Объем – это бесплатное приложение, которое заменяет стандартный ползунок громкости Android пятью отдельными ползунками громкости. Каждый из них посвящен отдельной категории звука.
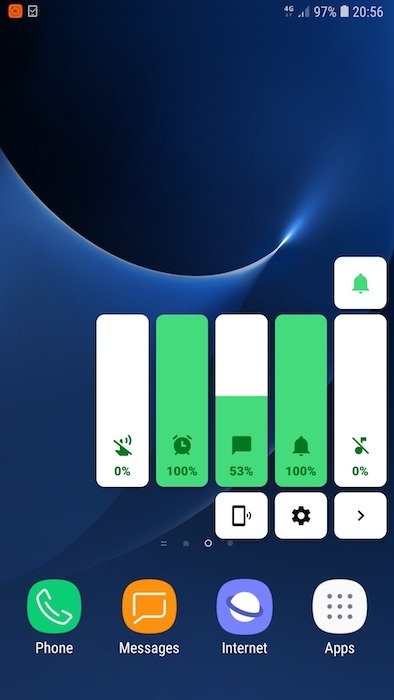
Используя эти ползунки, вы можете быстро и легко назначать разные уровни громкости для разных категорий звука. Это идеально подходит для отключения звука всего, кроме будильника, или настройки воспроизведения мультимедиа на максимальную громкость, минимизируя при этом все эти раздражающие системные звуки.
Чтобы настроить приложение Ultra Volume:
- Загрузите Ultra Volume из Google Play.
- Запустите приложение.
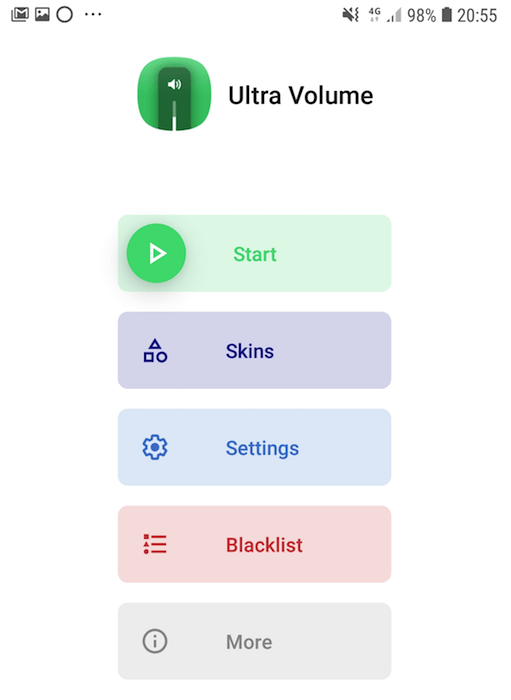
- Нажмите кнопку «Начать». Ultra Volume должен запросить доступ к системе специальных возможностей Android. Это позволяет ему реагировать каждый раз, когда вы нажимаете одну из клавиш громкости. При появлении запроса коснитесь ползунка, чтобы открыть меню «Специальные возможности» Android.
- В меню «Специальные возможности» найдите «Ультрагромкость» и нажмите на не
2. Ultra Volume: более мощный ползунок громкости
- Прочитайте заявление об отказе от ответственности и, если вы согласны, нажмите «ОК».
Нажмите любую из клавиш регулировки громкости. Теперь вы должны увидеть новый ползунок громкости!
Разверните ползунок «Ультрагромкость», нажав соответствующую кнопку со стрелкой.
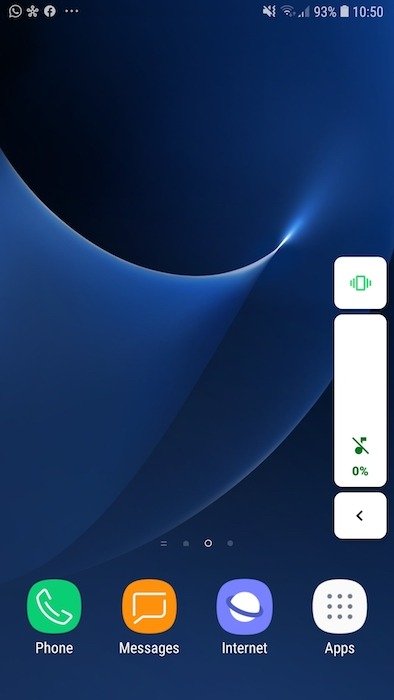
Перетащите различные ползунки, чтобы назначить разный уровень громкости для каждой категории.
Если вы хотите в любой момент восстановить штатный ползунок громкости Android, просто перезапустите приложение Ultra Volume и нажмите «Стоп».
3. Пропускайте треки одним нажатием кнопки
Вы регулярно слушаете музыку на своем устройстве Android и хотели бы, чтобы на нем была специальная кнопка «пропустить трек»?
Длительное нажатие громкости — это приложение, в котором добавлена недостающая функция, позволяющая переходить вперед и назад путем длительного нажатия клавиш громкости при выключенном экране. Согласно отзывам пользователей, это бесплатное приложение работает со многими основными музыкальными приложениями. Однако он недоступен в Google Play, поэтому установка Long Press Volume занимает больше времени.
Чтобы настроить громкость при длительном нажатии, вам потребуется настроить ADB на своем компьютере .
Читайте также: 11 распространенных команд ADB, которые вы должны знать
Установка громкости при длительном нажатии
- Предполагая, что вы уже настроили ADB на своем компьютере, загрузите APK-файл Long Press Volume со страницы GitHub. на свой телефон.
- Нажмите на последний файл «skipTrack.apk», а при появлении запроса нажмите «Загрузить».
- На устройстве Android запустите приложение файлового менеджера. Перейдите в папку «Загрузки» и коснитесь только что скачанного файла «skipTrack.apk».
- При появлении запроса нажмите «Установить».
- Запустите приложение «Длительное нажатие громкости», и вам сразу же будет предложено запустить команду adb. Это значит, что пора переключиться на ноутбук или компьютер.
- Подключите устройство Android к ноутбуку или компьютеру с помощью USB-кабеля.
- Запустите терминал/командную строку на своем компьютере.
- Теперь вам нужно изменить направление (
cd), чтобы терминал/командная строка указывала на папку adb. Введите следующую команду:
./adb shell pm grant com.cilenco.skiptrack android.permission.SET_VOLUME_KEY_LONG_PRESS_LISTENER
Громкость при длительном нажатии теперь может контролировать клавиши регулировки громкости и реагировать при каждом длительном нажатии любой из этих клавиш.
Пропуск треков при длительном нажатии громкости
Теперь вы готовы включить приложение «Громкость при длительном нажатии»:
- Запустите приложение «Громкость при длительном нажатии» и нажмите «Включить службу».
- Выберите «Пропустить настройки отслеживания».
- Прочитайте предупреждение на экране и, если вас это устраивает, нажмите «ОК».
Запустите любимое приложение для воспроизведения музыки, выключите экран и нажмите клавиши увеличения/уменьшения громкости. Теперь у вас должна быть возможность пропускать треки.
Обратите внимание: если это приложение не работает должным образом, вы можете получить положительные результаты, включив и выключив «Включить службу» или попробовав альтернативное музыкальное приложение.
Если у вас сломана кнопка, например кнопка «Главная» или «Питание», вы можете использовать 3. Пропускайте треки одним нажатием кнопкиoy/" class="ek-link" title="эти приложения заменят аппаратную кнопку «Главная»">эти приложения заменят аппаратную кнопку «Главная» или используйте эти методы для включения/выключения телефона .


