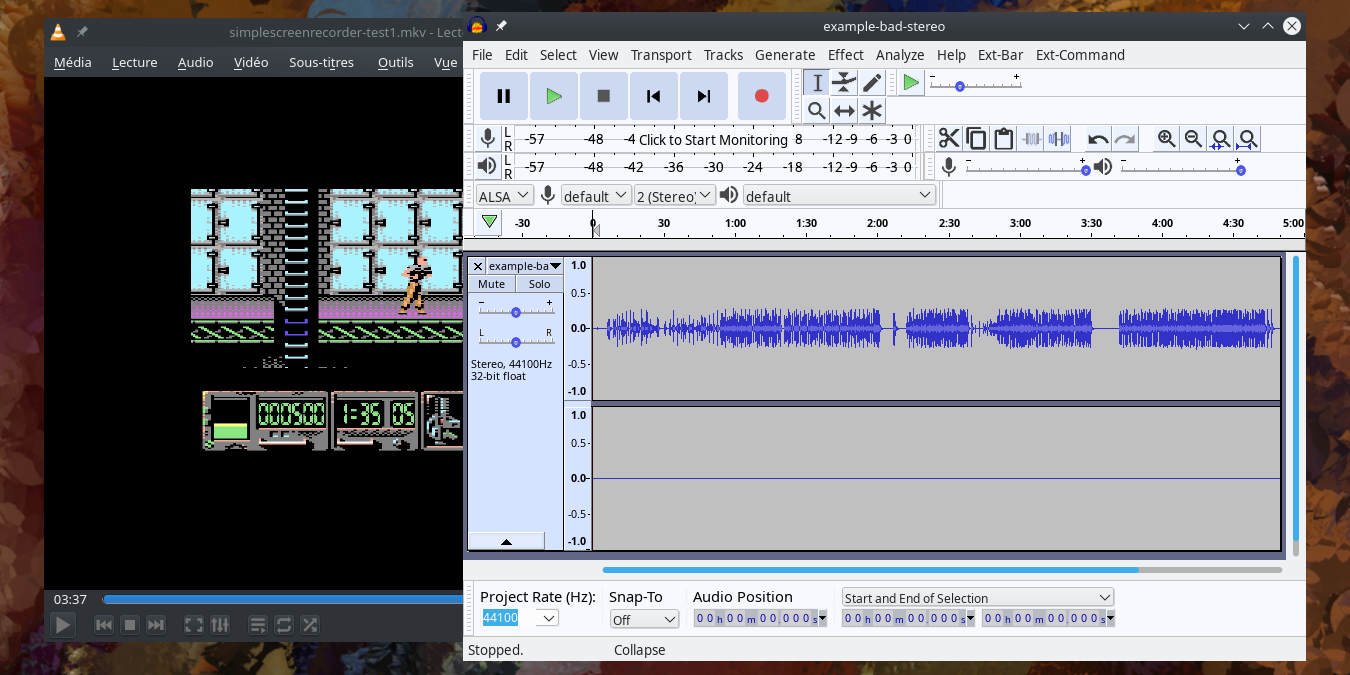У вас есть видео, звук в котором воспроизводится только через один динамик? Вы можете использовать Мужество , чтобы устранить эти проблемы со стереозвуком за считанные минуты, сделав звук более профессиональным и последовательным.
Хотя мы предполагаем, что у вас есть видео с несбалансированным звуком, это руководство в равной степени применимо и к отдельному звуку. Наиболее вероятный сценарий — видео со звуком, требующим исправления. Но если у вас есть только автономный звук, пропустите следующий раздел. Если вы оказались здесь из-за шумного звука, ознакомьтесь с нашим руководством по удаление шума с помощью Audacity .
Если у вас есть видео с несбалансированным звуком, сначала вам нужна копия аудиопотока, которую вы можете редактировать независимо от видео. Есть много разных программ, которые могут это сделать. Не имеет значения, какой из них вы используете, главное, чтобы вы могли сохранить независимый звуковой файл.
Самый простой выбор — это, вероятно, ВидеоLAN или сокращенно VLC. Вероятно, он у вас уже установлен. Если нет, установите его. Все используют VideoLAN.
Извлечение аудио с помощью VLC
В главном меню VLC нажмите «Медиа ->Конвертировать/Сохранить». Откроется новое окно на вкладке «Файл». Добавьте видео, перетащив клип в поле «Выбор файла» или нажав кнопку «Добавить». Нажмите «Преобразовать/Сохранить» в нижней части окна, после чего откроется второе окно «Преобразовать».
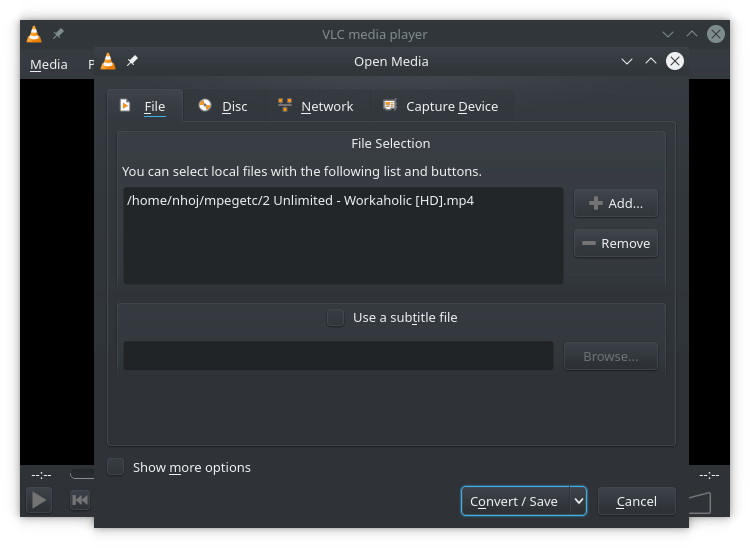
Конвертировать будет предварительно выбрано по умолчанию в поле «Настройки» с раскрывающимся меню для раздела «Профиль». Пролистывайте параметры, пока не найдете настройки звука.
«Аудио — FLAC» и «Аудио — CD» (аудио WAV) — самые простые варианты, но если они вам не подходят, щелкните значок гаечного ключа рядом с раскрывающимся меню, чтобы просмотреть список других кодеков. Опытные пользователи могут выбирать
Contents
Извлечение аудио с помощью VLC
настроек на вкладке «Аудио».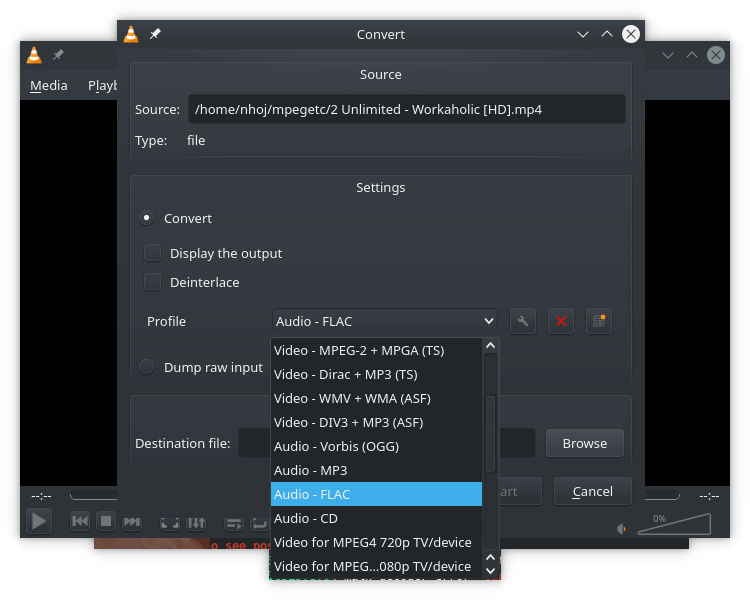
Наконец, нажмите кнопку «Обзор» в поле «Место назначения», чтобы определить имя выходного файла. Нажмите «Пуск», и ваш новый аудиофайл будет ждать вас.
Исправление звука в Audacity
Для начала импортируйте аудио в Audacity, выбрав «Файл ->Импорт ->Аудио» в главном меню. Или просто перетащите из файлового менеджера в окно Audacity.
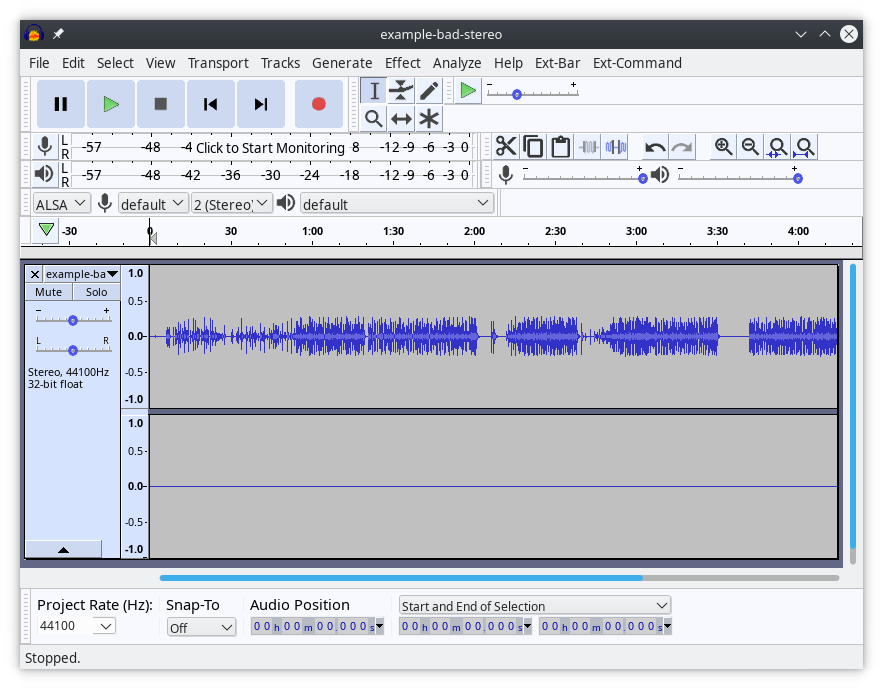
Прежде чем применять исправление, определите, какая у вас проблема. Ваш звук просто несбалансирован или он полностью смещен в одну сторону и отсутствует звук в другом канале? Если звук просто несбалансирован, исправить ситуацию будет проще простого.
Посмотрите на элементы управления слева от дорожки, где будет ползунок панорамирования между L и R для изменения стереобаланса. Воспроизведите трек и просто перемещайте ползунок панорамирования, пока он не зазвучит правильно. Дело сделано. Экспортируйте аудио. (Инструкции см. ниже.)
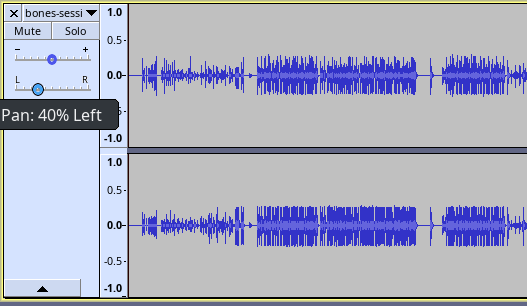
Однако, если звук полностью смещается в одну сторону и абсолютно отсутствует звук в другом канале, регулировка панорамирования не будет работать. Перетаскивание ползунка не приведет к изменению положения звука. Если перетащить его до конца на другую сторону, звук просто пропадет. Решите эту проблему, преобразовав трек в моно.
Если вы просто выплюнули кофе, услышав это предложение, моно будет совершенно неправильно понято и чрезвычайно полезно. Если ваш аудиопоток воспроизводится только по одному каналу, возможно, он все равно уже был моно, но плохо втиснут в стерео. Некоторые люди думают, что моно означает низкое качество, но моно может иметь точно такое же качество, как стерео или объемное звучание. Его до сих пор испо
Исправление звука в Audacity
енно в звукозаписывающей индустрии.Моно не имеет пространственного позиционирования. Он был разработан с учетом использования одного динамика, и все. В правильно функционирующей стереосистеме источник монофонического звука всегда будет идеально отцентрирован. Именно так обстоит дело с Audacity. Он идеально подходит для монологов на YouTube и тому подобного. Когда звук несбалансирован, они звучат непрофессионально.
Обратите внимание: тот факт, что теперь у вас есть монодорожка, не означает, что весь проект должен быть монофоническим. Моно- и стереодорожки без проблем сосуществуют в Audacity, и они смешиваются вместе при правильном расположении звука.
Преобразование в моно
Если вам нужно исправить моно, откройте панель инструментов трека, щелкнув название трека, затем нажмите «Разделить стерео в моно». Теперь у вас будет две отдельные моно-дорожки: одна со всем звуком, а другая пустая.
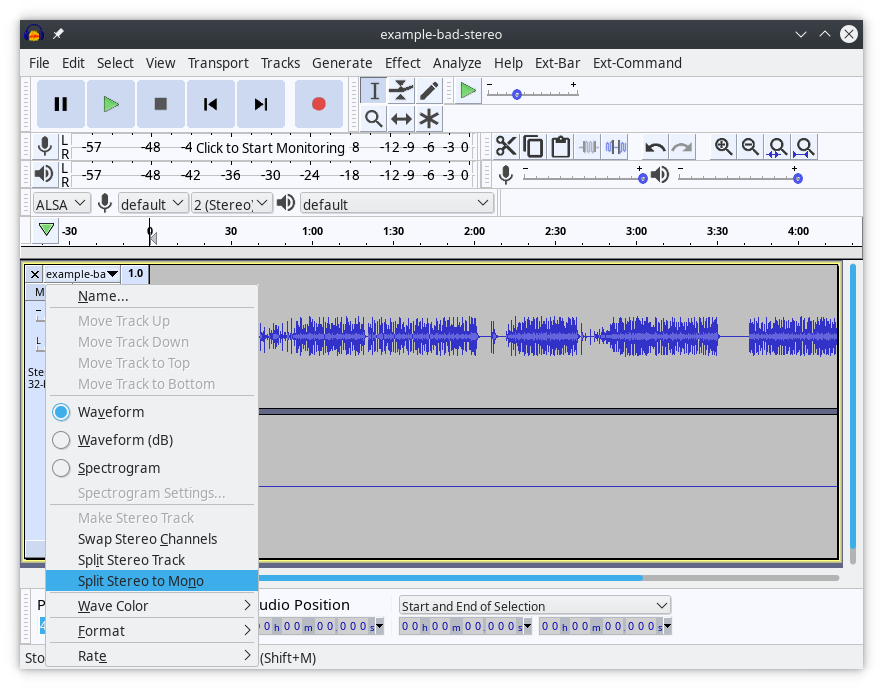
Дорожка со звуком будет идеально отцентрирована, но при желании вы можете изменить ее положение с помощью ползунка. Что касается пустой дорожки, просто удалите ее.
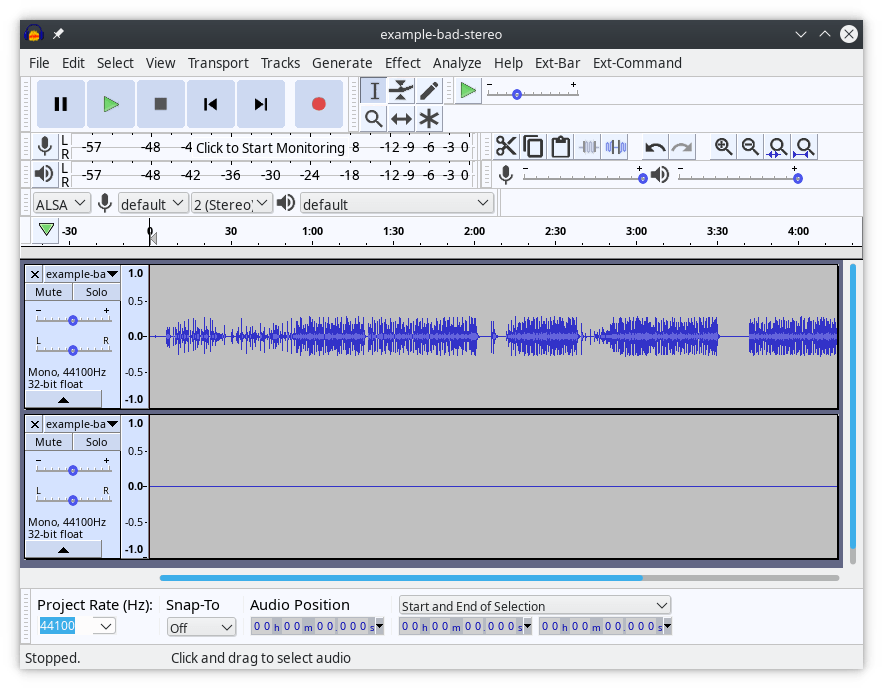
Обратите внимание, что Audacity экспортирует аудио как монофайл, если у вас есть только монофонический звук и ползунок панорамирования не тронут и центрирован.
Экспорт аудио
Когда вы будете готовы экспортировать аудио, перейдите в главное меню и нажмите «Файл ->Экспорт ->Экспортировать как…». Вы можете выбрать такие параметры, как WAV, MP3 и Ogg, в зависимости от того, что вы хотите. делайте это со своим аудиопотоком отсюда.
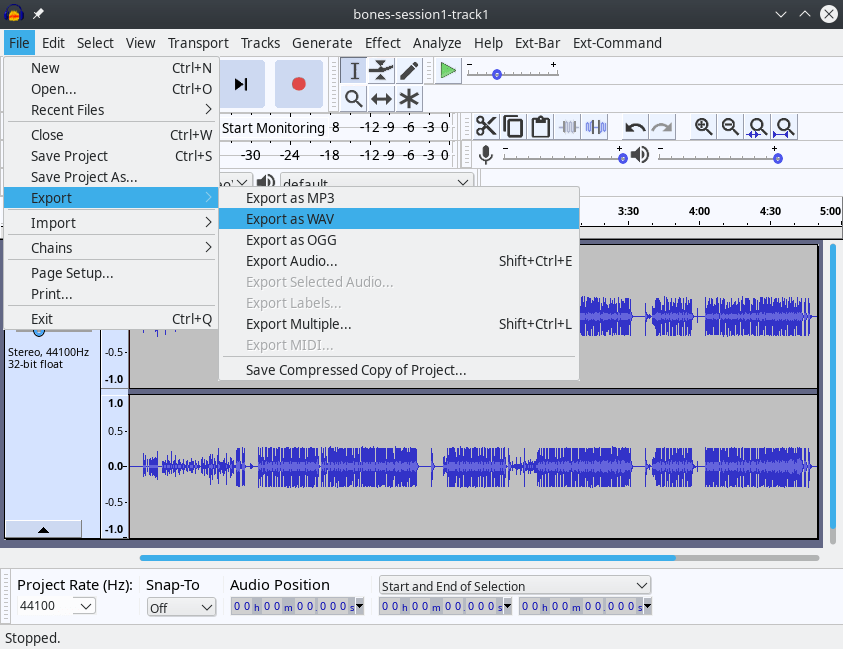
разумно выбрать несжатый WAV в качестве формата, если вы помещаете этот звук обратно в видео, и звук будет сжат еще раз. Ваш видеоредактор может перекодировать аудио в подходящий сжатый формат без ненужного ухудшения качества. Если этот проект останется чистым звуком, выберите предпочитаемый кодек, нажмите «Сохранить» и наслаждайтесь новым исправленным звуком.
Нравится внешний вид Audacity и вы хотите узнать больше? Ознакомьтесь с нашими руководство для начинающих по записи в Audacity .